Đôi khi sử dụng laptop, bạn cần chuyển sang lại giữa các tab liên tục khi muốn nhìn thấy nhiều cửa sổ và một lúc, việc này khá bất tiện. Mọi việc sẽ dễ dàng hơn rất nhiều nếu bạn biết phương pháp chia màn hình để thao tác trên 2 hoặc nhiều cửa sổ riêng biệt trên Windows 10.
Ngay từ Windows 7 đã có tính năng chia đôi màn hình , cấp phép bạn điều tiết một cửa sổ to đúng bằng nửa màn hình chỉ bằng phương pháp sử dụng tổ hợp phím Windows + mũi tên trái (hoặc phải). Khi đó, màn hình làm việc được chia làm 2 cửa sổ thay vì phải chuyển qua lại giữa các tab thì thật là phiền phức.
Tới Windows 10, không những mở được 2 cửa sổ, bạn có thể mở 3 hay nhiều cửa sổ riêng biệt để tănghiệu quảlàm việc. Sau đây Điện Máy XANH sẽ hướng dẫn bạn cách chia màn hình Windows 10 chỉ từ một vài thao tác đơn giản.
Bật chế độ chia màn hình Windows 10
Đầu tiên, bạn cần định vị được chức năng chia nhỏ màn hình, còn được coi là Multitasking trên Windows 10 đã được bật.
Bước 1 : Truy cập vào mục cài đặt (Setting).
Bước 2 : Nhấp vào System.
Bước 3 : Chọn mục Multitasking hiển thị trên màn hình.

Bạn sẽ nhìn thấy 4 cài đặt liên quan đến Snap, bật hay tắt các cài đặt tùy theo nhu cầu của bạn.

Bây giờ bạn cũng có thể có thể đáp ứng tính năng chia màn hình đã hoạt động trên máy tính của mình. Hãy thực hành các thao tác dưới đây để chia đôi màn hình trên Windows 10 nhé.
1 Sử dụng chuột
Đây có thể nói là cách dễ dàng nhất để chia màn hình trên Windows 10, bạn chỉ việc kéo cửa sổ muốn thu gọn qua bên lề trái hoặc là phải màn hình cho đến khi Windows 10 hiện khung viền nửa màn hình là được.
Thả chuột ra, khi đấy màn hình sẽ hiển thị các cửa sổ rồi chọn lựa một cửa sổ phần mềm khác, hãy nhấp vào cửa sổ bạn muốn làm đầy nốt nửa phần còn lại của màn hình.

2 Sử dụng Taskbar
Với việc làm này, máy tính sẽ tự động chia màn hình tuỳ theo số phần mềm đang có trên màn hình. Để sử dụng tính năng này, bạn chỉ việc bấm chuột phải vào thanh Taskbar và chọn Show windows side by side . Máy tính sẽ tự động chia màn hình cho bạn, rất tiện lợi.

Để đưa màn hình về lại như cũ, bạn chỉ việc bấm chuột phải vào Taskbar lần nữa và chọn Undo Show all windows side by side.

3 Sử dụng phím tắt
Ngoài việc sử dụng chuột, bạn cũng cũng có thể chỉ dùng các phím tắt trên bàn phím để chia màn hình Windows 10. Muốn chia cửa sổ nào, bạn bấm vào cửa sổ đó, sau đó sử dụng tổ hợp phím Windows + Phím mũi tên phải (trái) để đưa cửa sổ lấp đầy một nửa màn hình bên phải (trái).

4 Nhiều hơn 2 cửa sổ
Corner Snap là một tính năng lôi cuốn dành riêng cho những màn hình máy tính có độ nét cao , kích cỡ màn hình lớn . Bạn cũng có thể có thể kéo cửa sổ thả vào bốn góc của màn hình.
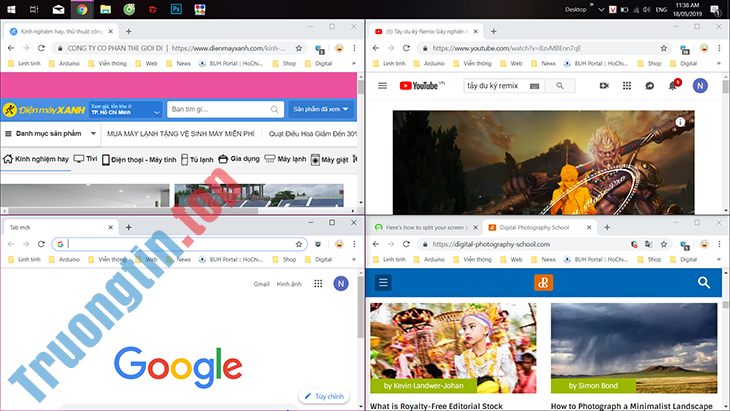
Cách thực lúc này cũng rất đơn giản, thay vì dùng chuột kéo cửa sổ qua mép bên trái hay phải thì bạn kéo cửa sổ ra góc màn hình. Máy tính cũng sẽ tự căn chỉnh cho bạn ra thành 4 cửa sổ ở 4 góc .
Nếu bạn có 1 màn hình bổ trợ độ sắc nét cao như 2K hay 4K thì chuyện đây là rất tuyệt. Bạn có thể làm việc một lúc với nhiều cửa sổ hơn.
Chia màn hình trên Windows đích thực là một tính năng hữu ích, đặc biệc là đối với những người có công việc hay học tập luôn phải mở nhiều cửa sổ và một lúc. Hi vọng với những chỉ dẫn trên sẽ giúp ích được nhiều cho bạn. Chúc các bạn thành công.
cách chia màn hình win 10, cách chia màn hình laptop, cách chia màn hình máy tính, hướng dẫn chia màn hình win 10, cách chia màn hình laptop
Nội dung Cách chia đôi màn hình máy tính Windows 10 đơn giản, nhanh chóng được tổng hợp sưu tầm biên tập bởi: Tin Học Trường Tín. Mọi ý kiến vui lòng gửi Liên Hệ cho truongtin.top để điều chỉnh. truongtin.top tks.
Bài Viết Liên Quan
Bài Viết Khác
- Sửa Wifi Tại Nhà Quận 4
- Cài Win Quận 3 – Dịch Vụ Tận Nơi Tại Nhà Q3
- Vệ Sinh Máy Tính Quận 3
- Sửa Laptop Quận 3
- Dịch Vụ Cài Lại Windows 7,8,10 Tận Nhà Quận 4
- Dịch Vụ Cài Lại Windows 7,8,10 Tận Nhà Quận 3
- Tuyển Thợ Sửa Máy Tính – Thợ Sửa Máy In Tại Quận 4 Lương Trên 10tr
- Tuyển Thợ Sửa Máy Tính – Thợ Sửa Máy In Tại Quận 3
- Nạp Mực Máy In Đường Tân Khai Quận Tân Bình
- Cách tự tạo biểu tượng reactions Facebook
- Cách thông minh để tích hợp iCloud với Windows 10
- Cách ẩn “những kỷ niệm không vui” trên Google Photos
- Nạp Mực Máy In Đường Tô Ký Huyện Hóc Môn








