Sử dụng Google Docs là một cách tuyệt vời để cộng tác và chia sẻ tài liệu. Tuy nhiên, đôi khi, người sử dụng muốn cung cấp cho ai đó bản PDF thay vì tư liệu cũng có thể có thể chỉnh sửa. Google Docs hiện cấp phép người sử dụng chỉnh sửa liên kết chia sẻ của mình để cung cấp tài liệu dưới dạng PDF. Tuyệt vời nhất là nếu chỉnh sửa tài liệu gốc, liên kết PDF sẽ tự động kể cả mọi thay đổi bạn đã thực hiện. Sau đây là cách thức hoạt động của tính năng này.
- Cách chuyển PDF sang Word ngay trên Google Docs
- Cách chuyển hình ảnh thành văn bản bằng Google Drive, OneNote
- Hướng dẫn cách tạo bút ký file PDF trong Google Docs
Lưu ý : Quá trình này hoạt động cho Google Docs và Google Sheets, nhưng vẫn không hoạt động với Google Slides.
Mở tài liệu muốn chia sẻ. Khi đã ở trong tài liệu, hãy nhấp vào nút Share/Chia sẻ ở phía trên bên phải màn hình.

Trong cửa sổ Share With Others/Chia sẻ với các người khác , nhấp vào tùy chọn Get shareable link/Nhận link có thể chia sẻ được ở ở trên bên phải.

Người dùng sẽ thu được 1 thông báo cho thấy rằng liên kết đã được sao chép vào clipboard. Nếu để ý, người sử dụng sẽ thấy phần “Link Sharing” ngày nay đã xuất hiện trong cửa sổ.

Nếu chỉ mong chia sẻ Google Doc như hiện tại, bước kế đến sẽ là gửi đi liên kết đã sao chép. Để gửi liên kết đến phiên bản PDF của tài liệu, người dùng cần chỉnh sửa liên kết một chút.
Mở bất kỳ phần mềm nhắn tin nào sẽ sử dụng để gửi lời nhắn và sau đó dán liên kết.
Sau khi đã dán liên kết, hãy tìm “edit?usp=sharing” ở cuối URL. Đây là phần duy nhất của liên kết mà người sử dụng sẽ cần chỉnh sửa. Nếu thực hiện bất kỳ chỉnh sửa nào khác, liên kết sẽ bị hỏng.

Bây giờ, hãy thay thế “edit?usp=sharing” bằng “export?format=pdf”. Liên kết bây giờ sẽ trông như thế này.

Lưu ý : Ảnh minh họa dùng chữ in đậm để đơn giản định vị phần URL cần chỉnh sửa. Đừng thay đổi phần này thành đậm trong URL của riêng bạn nếu không liên kết sẽ bị hỏng.
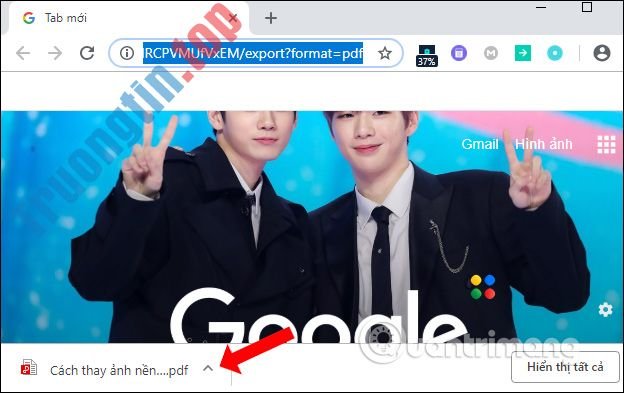
Tất cả những gì nên làm tiếp theo là gửi liên kết đi! Bất cứ ai nhấp vào liên kết sẽ tự động tải xuống phiên bản PDF của Google Docs. Bạn chẳng cần phải sử dụng các phần mềm chuyển đổi file văn bản sang PDF, mà chỉ cần tải lên Google Docs rồi thực hành cách trên để chia sẻ file PDF với những người khác là xong.
Chúc bạn thành công!
Xem thêm:
- Những thủ thuật cần biết với tập tin PDF trên Google Drive
- Cách chia sẻ file trên Google Drive
- Cách hủy link chia sẻ Google Drive
- Cách thay đổi quyền sở hữu thư mục trong Google Drive
- Cách tải file PDF trên Google Drive bị chặn tải xuống
- Những mẹo nhỏ cần biết với tập tin PDF trên Google Drive
- Cách tạo bút ký tay, ký tư liệu trong Google Docs
- Cách tạo các liên kết tượng trưng trong Windows
- Cách giải phóng dung lượng trong Google Drive
- Cách tải toàn bộ tư liệu trên Google Drive
Google Docs,PDF,chia sẻ liên kết tới Google Docs dưới dạng PDF,cách chia sẻ liên kết tới Google Docs dưới dạng PDF,chuyển link google docs sang pdf,cách chuyển google docs sang pdf,covert google docs sang pdf,cách đổi link google docs sang pdf,cách tạo pdf trên google docs,cách chuyển file docs sang pdf
Nội dung Cách chia sẻ liên kết tới Google Docs dưới dạng PDF được tổng hợp sưu tầm biên tập bởi: Tin Học Trường Tín. Mọi ý kiến vui lòng gửi Liên Hệ cho truongtin.top để điều chỉnh. truongtin.top tks.
Bài Viết Liên Quan
Bài Viết Khác
- Sửa Wifi Tại Nhà Quận 4
- Cài Win Quận 3 – Dịch Vụ Tận Nơi Tại Nhà Q3
- Vệ Sinh Máy Tính Quận 3
- Sửa Laptop Quận 3
- Dịch Vụ Cài Lại Windows 7,8,10 Tận Nhà Quận 4
- Dịch Vụ Cài Lại Windows 7,8,10 Tận Nhà Quận 3
- Tuyển Thợ Sửa Máy Tính – Thợ Sửa Máy In Tại Quận 4 Lương Trên 10tr
- Tuyển Thợ Sửa Máy Tính – Thợ Sửa Máy In Tại Quận 3
- Top 10 Địa Chỉ Sửa ổ cứng laptop Ở Tại Quận 2 Tphcm
- Dịch Vụ Sửa Máy Tính Đường Trương Đình Hội Quận 4
- Mẹo tối ưu hóa tốc độ kết nối Internet từ Linksys
- Kẻ ô ly vuông trong Word và in ô ly Word
- Dịch Vụ Sửa Máy Tính Đường Phan Văn Hân Quận Bình Thạnh








