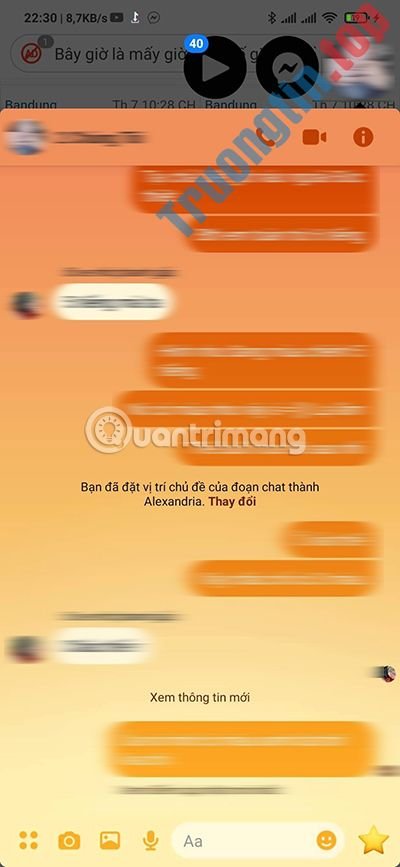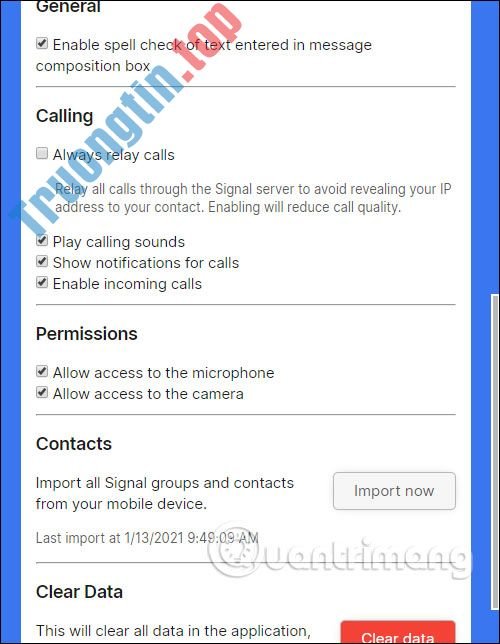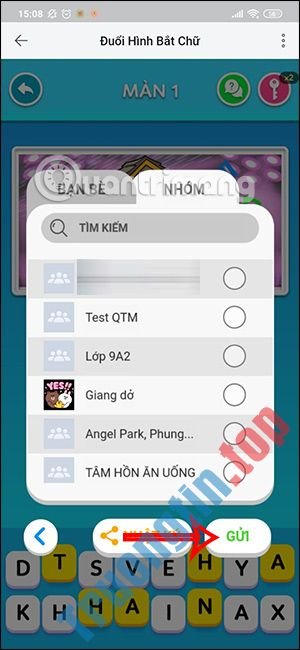Khi gọi điện trên Messenger chúng ta đã có tùy chọn chia sẻ màn hình điện thoại hay máy tính tới đối phương, giúp người dùng dễ dàng chia sẻ nội dung nào đó trên thiết bị kịp thời nhất có thể. Tính năng này về cơ bản thì cũng giống như tính năng chia sẻ màn hình trên Zalo khi chúng ta gọi video. Khi đó nội dung hiển thị trên màn hình của bạn được chuyển ngay sang màn hình phía đối phương. Khi chúng ta mở bất kỳ màn hình nào hay thao tác trên điện thoại thì đối phương cũng sẽ nhìn thấy những nội dung đó. Tính năng này cũng khá có ích khi chúng ta muốn chỉ dẫn cho bạn bè thực hiện thao tác nào đó trên điện thoại và máy tính, trong trường hợp chẳng thể gặp mặt trực tiếp. Bài viết dưới đây sẽ hướng dẫn độc giả cách chia sẻ màn hình gọi video Messenger trên điện thoại, máy tính.
1. Chia sẻ màn hình Messenger Android, iOS
Bước 1:
Tại giao diện Messenger chúng ta bấm vào biểu tượng gọi video . Khi đối phương bắt máy chúng ta sẽ vuốt màn hình từ dưới lên trên và nhấn vào tượng trưng Chia sẻ màn hình . Lúc này hiển thị giao diện về tính năng chia sẻ màn hình, bạn nhấn vào Bắt đầu chia sẻ .


Bước 2:
Tiếp đến Messenger sẽ thông báo về cách hoạt động của tính năng chia sẻ màn hình này. Để triển khai chia sẻ màn hình trên Messenger, bạn nhấn Bắt đầu truyền phát . Ngay lập tức hiển thị giao diện truyền phát màn hình, với thông báo màu đỏ ngay phía trên cùng giao diện.


Bước 3:
Bây giờ bạn thoát màn hình Messenger và mở tất cả màn hình mình muốn chuyển sang cho đối phương . Thời gian chia sẻ màn hình sẽ hiển thị qua màu đỏ trên cùng. Để trở về màn hình Messenger , chúng ta nhấn vào thông báo đỏ bên trên . Nhấn Dừng để dừng việc chia sẻ màn hình.


Video chia sẻ màn hình Messenger điện thoại
2. Hướng dẫn chia sẻ màn hình Messenger PC
Bước 1:
Tại giao diện Facebook hay Messenger nền web, bạn cũng nhấn vào biểu trưng gọi video .
Hiển thị giao diện gọi video trên Messenger. Tại thanh công cụ bên dưới màn hình, bạn nhấn vào biểu trưng màn hình để thực hiện việc chia sẻ.

Bước 2:
Xuất hiện giao diện để chúng ta chọn lựa cửa sổ nào trên máy tính muốn chia sẻ với bạn bè gọi video Messenger. Nhấn vào màn hình đó rồi nhấn tiếp nút Chia sẻ bên dưới để thực hiện.

Ngay tức thì giao diện camera của bạn được thay thể bằng giao diện màn hình muốn chia sẻ.

Bạn thực hiện các thao tác trên máy tính như hình thường. Giao diện camera của bạn bên đối phương được thay đổi bằng giao diện màn hình máy tính bạn đang mở.
Nếu muốn dừng việc chia sẻ màn hình thì bấm vào nút Dừng chia sẻ tại giao diện đang chia sẻ, hoặc giao diện gọi video Messenger trên máy tính.

Video hướng dẫn chia sẻ màn hình Messenger PC
Xem thêm:
- Cách chia sẻ màn hình điện thoại trên iOS hoặc Android bằng Skype
- Cách dùng Messenger Rooms, gọi video nhóm Messenger lên tới 50 người
chia sẻ màn hình trên Messenger, cách chia sẻ màn hình trên Messenger, gọi video Messenger, cách gọi video Messenger, share screen Messenger, chia sẻ màn hình gọi video Messenger
Nội dung Cách chia sẻ màn hình Messenger khi gọi video được tổng hợp sưu tầm biên tập bởi: Tin Học Trường Tín. Mọi ý kiến vui lòng gửi Liên Hệ cho truongtin.top để điều chỉnh. truongtin.top tks.
Bài Viết Liên Quan
Bài Viết Khác
- Sửa Wifi Tại Nhà Quận 4
- Cài Win Quận 3 – Dịch Vụ Tận Nơi Tại Nhà Q3
- Vệ Sinh Máy Tính Quận 3
- Sửa Laptop Quận 3
- Dịch Vụ Cài Lại Windows 7,8,10 Tận Nhà Quận 4
- Dịch Vụ Cài Lại Windows 7,8,10 Tận Nhà Quận 3
- Tuyển Thợ Sửa Máy Tính – Thợ Sửa Máy In Tại Quận 4 Lương Trên 10tr
- Tuyển Thợ Sửa Máy Tính – Thợ Sửa Máy In Tại Quận 3
- Cửa Hàng Sửa Máy Tính Ở Phường 8 Quận 4
- Dịch Vụ Cài Win Đường Trần Minh Quyền Quận 10
- Top 10 Chỗ Sửa Chữa Thay Mực Máy In HP Officejet Pro 8210 Ở Tphcm
- Bàn Phím Laptop Dell Inspiron 1320 Giá Rẻ Nhất
- Top 10 Chỗ Sửa Chữa Thay Mực Máy In Brother MFC-685CW Ở Tphcm