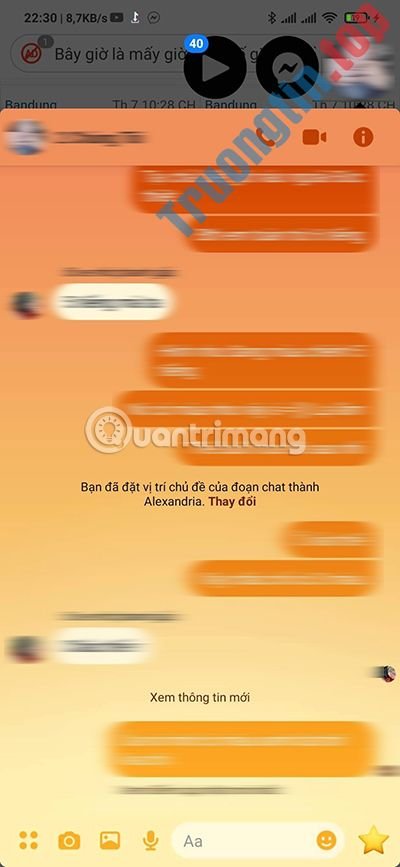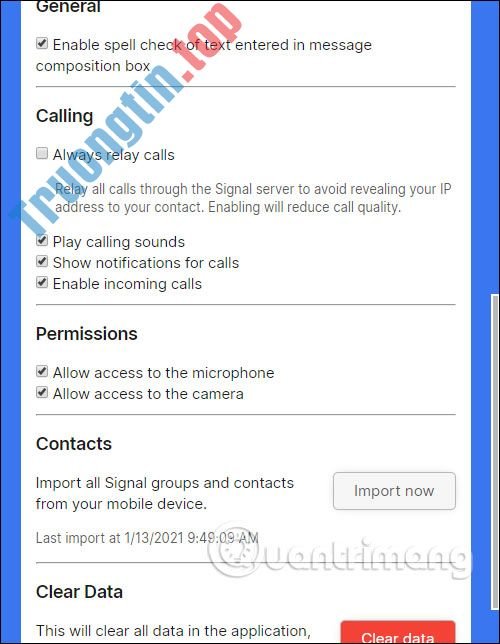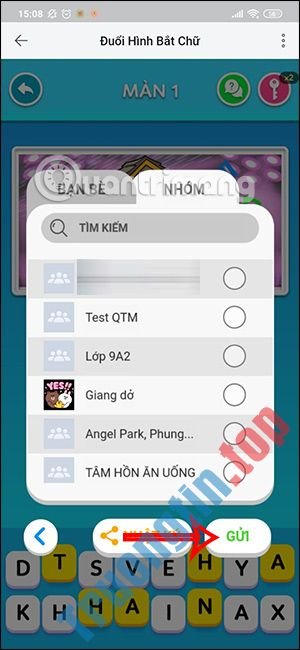Vì Google Hangouts được thiết kế cho người bình thường, nên đa số các công cụ có sẵn đều khá đơn giản. Nhưng việc Hangouts không có các tính năng nâng cao dành riêng cho doanh nghiệp không có tức là bạn không thể thi hành một bài thuyết trình hoàn hảo.
Cho dù bạn đang trình bày báo cáo ở trường hoặc cung cấp cho nhóm của mình bản cập nhật tài chính, bạn có thể sử dụng tính năng chia sẻ màn hình của Hangouts để hiển thị cho người tham gia một bài thuyết trình trực tiếp trên Microsoft PowerPoint hoặc Google Slides.
Bước 1: Load sẵn bài thuyết trình
Đảm bảo đã load bài thuyết trình trước lúc bạn bắt đầu nói chuyện video hoặc thực hành qui trình chia sẻ màn hình. Giữ ứng dụng được se khít và chạy trong nền (bất kể đó là Microsoft PowerPoint hay Google Slides đang chạy trong cửa sổ trình duyệt Chrome mới hoặc bảng tính Microsoft Excel).
Bước 2: Thực hiện gọi video trên Google Hangouts
Bắt đầu Google Hangouts thông qua trình duyệt hoặc tiện ích mở rộng Chrome. Khi ở trong cuộc gọi video, để bắt đầu chia sẻ màn hình của mình, bạn sẽ cần di chuột qua cửa sổ trình duyệt để xem cuộc họp trực tuyến của mình.
Bước 3: Vào menu chứa tùy chọn chia sẻ màn hình
Một thanh menu ở trên cùng sẽ xuất hiện, cung cấp cho bạn các tùy chọn để thêm người, thay đổi cài đặt hoặc truy cập nhiều tính năng hơn. Bạn cần nhấp vào menu hamburger (gồm ba dấu chấm xếp theo chiều dọc) ở phía trên bên phải của cửa sổ.
Bước 4: Chọn tùy chọn chia sẻ thích hợp
Nhấp vào Screen Share cùng một cửa sổ pop-up xuất hiện sẽ hỏi bạn có muốn chia sẻ toàn bộ màn hình của mình hay chỉ một cửa sổ ứng dụng. Nếu bạn đang nói chuyện với một người bạn là chuyên gia công nghệ và cần sự giúp đỡ để chẩn đoán những điều đang xảy ra trên PC, bạn sẽ muốn chọn Your Entire Screen . Nhưng nếu đang thuyết trình, bạn sẽ muốn chọn tab Application Window.

Bước 5: Chọn phần mềm muốn chia sẻ
Nếu bạn chia sẻ chỉ một cửa sổ ứng dụng, sau khi nhấp vào tab Application Window , bạn sẽ có hiển thị một lưới các phần mềm đã mở đang chạy trên PC tại thời điểm này.
Bấm vào phần mềm bạn mong muốn chia sẻ màn hình, rồi nhấp vào nút Share để bắt đầu chia sẻ. Xin lưu ý rằng vì tùy chọn này chọn từ những ứng dụng đã chạy, nên bạn sẽ cực kỳ cần kích hoạt cửa sổ trình duyệt mới với Google Slides được load hoặc chạy Microsoft PowerPoint trước lúc bạn bắt đầu chia sẻ màn hình, như bài viết đã nêu ở trên.
Mẹo : Cảnh báo và thông báo từ PC của bạn cũng đều có thể gây mất tập trung khi thuyết trình. Đảm bảo bật chế độ Focus Assist trên Windows 10 hoặc kích hoạt Do Not Disturb trên máy Mac để tắt tiếng bất kỳ thông báo nào trong phiên họp trực tuyến để làm được bài thuyết trình chuyên nghiệp hơn.
- 4 phần mềm gọi video “ăn đứt” FaceTime
- Cách sử dụng Google Meet trên máy tính
- 5 chọn lựa thay thế Skype miễn phí cho Windows desktop
- 3 lời chỉ bảo để kết thúc được cuộc họp Google Hangout tốt nhất
Google Hangouts,chia sẻ màn hình,cách chia sẻ màn hình,chia sẻ màn hình trong Google Hangouts,chia sẻ màn hình Google Hangouts
Nội dung Cách chia sẻ màn hình trong Google Hangouts được tổng hợp sưu tầm biên tập bởi: Tin Học Trường Tín. Mọi ý kiến vui lòng gửi Liên Hệ cho truongtin.top để điều chỉnh. truongtin.top tks.
Bài Viết Liên Quan
Bài Viết Khác
- Sửa Wifi Tại Nhà Quận 4
- Cài Win Quận 3 – Dịch Vụ Tận Nơi Tại Nhà Q3
- Vệ Sinh Máy Tính Quận 3
- Sửa Laptop Quận 3
- Dịch Vụ Cài Lại Windows 7,8,10 Tận Nhà Quận 4
- Dịch Vụ Cài Lại Windows 7,8,10 Tận Nhà Quận 3
- Tuyển Thợ Sửa Máy Tính – Thợ Sửa Máy In Tại Quận 4 Lương Trên 10tr
- Tuyển Thợ Sửa Máy Tính – Thợ Sửa Máy In Tại Quận 3
- Internet và World Wide Web có giống nhau?
- Bàn Phím Laptop HP Compaq 6910P Giá Rẻ Nhất
- Nguyên nhân khiến GPU quá nóng và cách khắc phục
- Hướng dẫn sửa lỗi “Network path was not found” trong Windows
- Thợ Sửa Máy Bơm Nước Không Chạy Quận Tân Bình