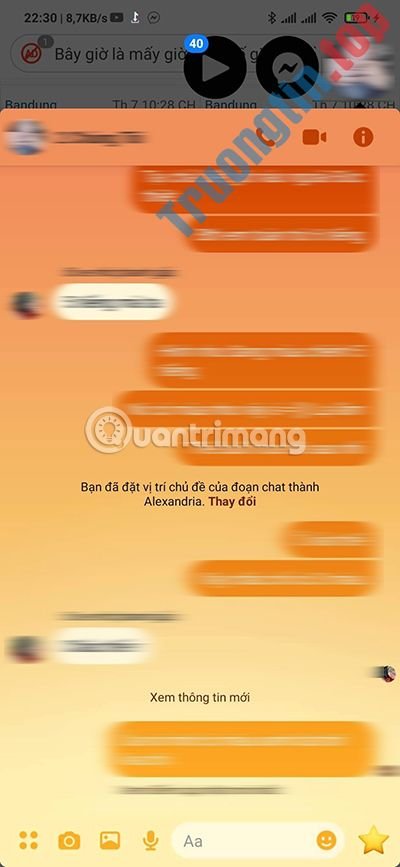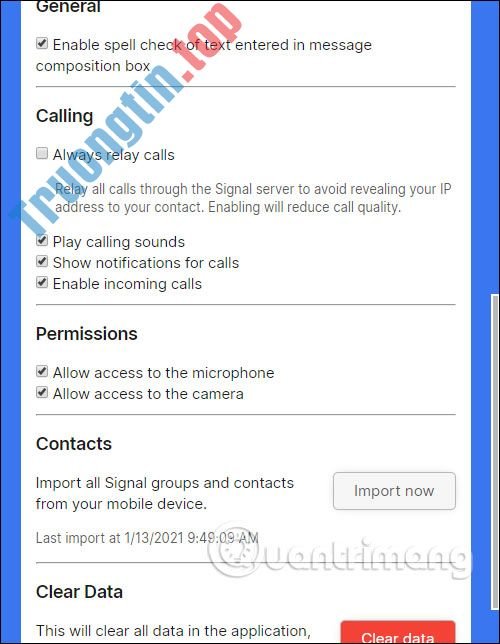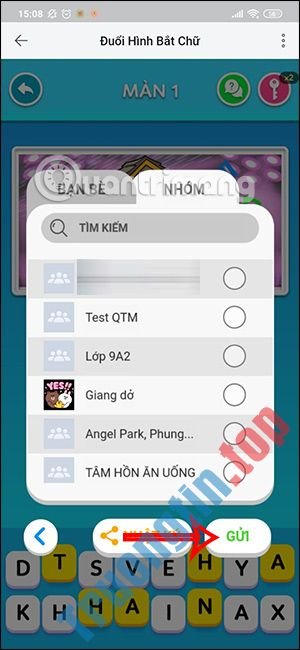Microsoft Teams cấp phép bạn đơn giản chia sẻ màn hình trong số cuộc họp trực tuyến khi cần. Bạn cho dù cũng có thể có thể chọn chia sẻ toàn bộ màn hình thiết bị của mình, hoặc chỉ một cửa sổ ứng dụng cụ thể. Đây là cách thực hiện.
Cách chia sẻ màn hình trong Microsoft Teams trên máy tính
Trên máy tính Windows, Mac, Linux hoặc Chromebook, bạn có thể sử dụng Microsoft Teams, hoặc phiên bản web trên trình duyệt để chia sẻ màn hình buổi họp một cách nhanh chóng.
Để bắt đầu hãy khởi chạy Microsoft Teams trên máy tính của bạn và tham gia vào một cuộc họp bất kỳ.
Trong giao diện cuộc họp, bạn nhấp vào tùy chọn “ Share Content ” (Chia sẻ nội dung), có tượng trưng mũi tên hướng lên).

Lập tức, mục “ Share Content ” sẽ hiện ra ở bên phải giao diện. Trong đó, để chia sẻ toàn bộ màn hình máy tính, hãy nhấp vào tùy chọn “ Screen ” (Màn hình). Còn nếu bạn muốn chia sẻ cửa sổ của một phần mềm cụ thể, nhấp vào tùy chọn “ Window ” (Cửa sổ).

Nếu bạn chọn tùy chọn “ Screen ”, Teams sẽ bắt đầu trình chiếu màn hình máy tính của bạn trong cuộc họp. Bạn sẽ thấy một đường viền màu đỏ xung quanh màn hình của mình cho thấy màn hình đang được chia sẻ.
( Lưu ý : Trên Linux, bạn sẽ không thấy đường viền màu đỏ nêu trên. Ngoài ra, bạn cũng không thể chia sẻ cửa sổ của một phần mềm cụ thể trên Linux).
Nếu chọn tùy chọn “ Window ”, hãy chọn cửa sổ phần mềm mà bạn muốn chia sẻ.

Khi buổi họp hoàn thành và bạn muốn dừng chia sẻ màn hình, nhấp vào nút “ Stop Presenting ” (Dừng trình chiếu) ở đầu giao diện Teams.

Cách chia sẻ màn hình trong Microsoft Teams trên thiết bị di động
Trên iPhone, iPad hoặc điện thoại Android, bạn có thể sử dụng phần mềm Teams để chia sẻ màn hình điện thoại trong các buổi họp trực tuyến. Quy trình thực lúc này cũng không có gì phức tạp.
Trước tiên, hãy khởi chạy phần mềm Microsoft Teams trên điện thoại của bạn. Sau đó, tham dự vào buổi họp bất kỳ.
Trong giao diện cuộc họp, từ thanh menu dưới đáy màn hình, bấm vào biểu tượng dấu ba chấm.

Từ menu hiện ra, hãy chọn “ Share ” (Chia sẻ).

Chọn tùy chọn ” Share Screen ” (Chia sẻ màn hình). Để đưa cả âm thanh vào chế độ chia sẻ màn hình của bạn, hãy bật tùy chọn “ Audio ” (Âm thanh).

Nếu đang sử dụng Android, bạn sẽ thấy trang “ Display Over Other Apps ” (Hiển thị trên các phần mềm khác). Tại đây, tìm “ Teams ” và bấm vào đó. Sau đó, bật tùy chọn “ Allow Display Over Other Apps ” (Cho phép hiển thị trên các phần mềm khác).

Nếu bạn sử dụng iPhone hoặc iPad, hãy bấm vào tùy chọn “ Start Broadcast ”.

Nhấn vào nút quay về để trở về màn hình Teams. Tại đây, trong lời nhắc mở ra, hãy chọn “ Start Now ” (Bắt đầu ngay).

Đường viền màu đỏ sẽ xuất hiện xung quanh màn hình điện thoại của bạn, cho biết màn hình hiện đang được chia sẻ. Để ngừng chia sẻ, hãy bấm vào “ Stop Presenting ”.
Chúc bạn thực hành thành công!
- Cách thêm bộ lọc video Snapchat vào Microsoft Teams
- Cách bật tính năng dịch lời nhắn trong Microsoft Teams
- Cách đổi mật khẩu Microsoft Teams trên điện thoại, máy tính
- Cách gỡ Microsoft Teams trên Windows 11
Microsoft Teams,chia sẻ màn hình Microsoft Teams,chiếu màn hình Microsoft Teams,gọi video Microsoft Teams
Nội dung Cách chia sẻ màn hình trong Microsoft Teams được tổng hợp sưu tầm biên tập bởi: Tin Học Trường Tín. Mọi ý kiến vui lòng gửi Liên Hệ cho truongtin.top để điều chỉnh. truongtin.top tks.
Bài Viết Liên Quan
Bài Viết Khác
- Sửa Wifi Tại Nhà Quận 4
- Cài Win Quận 3 – Dịch Vụ Tận Nơi Tại Nhà Q3
- Vệ Sinh Máy Tính Quận 3
- Sửa Laptop Quận 3
- Dịch Vụ Cài Lại Windows 7,8,10 Tận Nhà Quận 4
- Dịch Vụ Cài Lại Windows 7,8,10 Tận Nhà Quận 3
- Tuyển Thợ Sửa Máy Tính – Thợ Sửa Máy In Tại Quận 4 Lương Trên 10tr
- Tuyển Thợ Sửa Máy Tính – Thợ Sửa Máy In Tại Quận 3
- Cách sửa image Windows 10 với DISM
- Cách xem danh sách Layers trong GIMP
- Những điều cần biết về bút S Pen trên Galaxy Z Fold3 5G
- Dịch Vụ Cài Win Đường Tân Hải Quận Tân Bình
- Top 10 Công Ty Lót Gạch Ở Tại Quận 1 Tphcm