Nhu cầu chuyển đổi hình ảnh sang các định dạng tư liệu khác như PDF, Word, Excel hiện nay khá phổ biến. Chính vì vậy có nhiều phần mềm, công ty trực tuyến hỗ trợ bạn xử lý với file hình ảnh, chuyển hình ảnh sang nhiều kiểu tài liệu. Nếu như bạn có nhu cầu đều đều trích xuất nội dung có trong hình ảnh thành tài liệu, thì có thể sử dụng ngay công cụ Google Drive hoặc OneNote.
Hai công cụ này còn có sẵn tính năng chuyển nội dung có trong hình ảnh, sang văn bản. Từ đó bạn có thể lưu, chỉnh sửa, hoặc chia sẻ nội dung này tùy thích.
1. Trích xuất văn bản trên ảnh bằng Google Drive
Google Drive là công ty lưu trữ đám mây phổ biến hiện nay. Và ngoài tính năng lưu giữ cơ bản đó, dịch vụ còn cũng có thể có thể trích xuất văn bản trên ảnh rất nhanh, hỗ trợ nhiều ngôn ngữ cho dù là cả Tiếng Việt.
Bước 1:
Trước hết người dùng đăng nhập tài khoản Google Drive cá nhân. Tại giao diện này, bạn nhấn chọn vào My Drive (Drive của tôi) rồi chọn tiếp Upload files (Tải tệp lên).

Bước 2:
Sau đó bạn triển khai tải hình ảnh mà bạn mong muốn trích xuất dữ liệu lên Google Drive. Tại hình ảnh được tải lên trên Google Drive, nhấp chuột phải và chọn Open with (Mở bằng) rồi chọn Google Docs (Google Tài liệu).

Bước 3:
Ngay sau đó hình ảnh sẽ được mở trên Google Docs, với bên trên là hình ảnh gốc chứa nội dung văn bản và bên dưới là nội dung đã được trích từ hình ảnh.

Tại đây người sử dụng cũng có thể có thể tiến hành chỉnh sửa nội dung tùy ý theo nhu cầu của công việc.

2. OneNote trích xuất nội dung trong hình ảnh
OneNote là công cụ chú giải thân thuộc trong bộ Office của Microsoft. Bên cạnh việc sử dụng ghi chú nội dung, chúng ta có thể sử dụng OneNote để trính xuất văn bản trên hình ảnh.
Bước 1:
Tại giao diện trên OneNote, bạn nhấp vào mục Chèn (Insert) chọn tiếp mục Hình ảnh (Picture), rồi chọn lựa tải hình ảnh có sẵn trên máy tính Pictures, hay dùng Ảnh trực tuyến (Online Pictures).

Bước 2:
Tại giao diện hình ảnh chứa nội dung muốn trích xuất thành văn bản, nhấn chuột phải vào hình ảnh và chọn Sao văn bản từ hình ảnh (Copy Text from Picture).

Bước 3:
Ngay sau đó việc trích xuất sẽ triển khai nhanh chóng. Chúng ta sẽ bấm tổ hợp phím Ctrl + V để dán nội dung cần trích xuất, hoặc lưu lại. Tuy nhiên, OneNote chỉ có thể trích xuất văn bản không dấu.

3. Sao chép văn bản từ bản in file trong OneNote
Có thể chèn nội dung của các file khác, như file PDF, vào notebook OneNote dưới dạng bản in file. Các trang từ những file được chèn này xuất hiện dưới dạng hình ảnh không thể chỉnh sửa trực tiếp.
Một phương pháp để khắc phục vấn đề này là chèn bản in file, sau đó chuyển đổi hình ảnh được chèn thành văn bản. Điều này giả định rằng bản in file của bạn chứa văn bản dễ đọc, có thể được chuyển đổi bằng OCR.
Trước tiên, bạn sẽ cần mở tài liệu OneNote của mình và chèn bản in file. Mở OneNote và, trong thanh ribbon, bấm Insert > File Printout .
Chọn file cần chèn, chẳng hạn như file PDF, sau đó nhấn Insert để chèn các trang của file dưới dạng hình ảnh trong notebook OneNote.
Sau một lát, OneNote sẽ chèn các trang vào tài liệu. Khi các trang được chèn, bạn cũng đều có thể chọn sao chép văn bản từ một trang hoặc từ mọi thứ các trang và một lúc.
Để thi hành việc này, nhấp chuột phải vào hình ảnh bạn đã chọn và bấm vào tùy chọn Copy text from this page of the printout . Nếu bạn muốn sao chép văn bản từ mọi thứ các hình ảnh, hãy click chuột phải vào bất kỳ hình ảnh nào, sau đó chọn Copy text from all the pages of the printout thay thế.
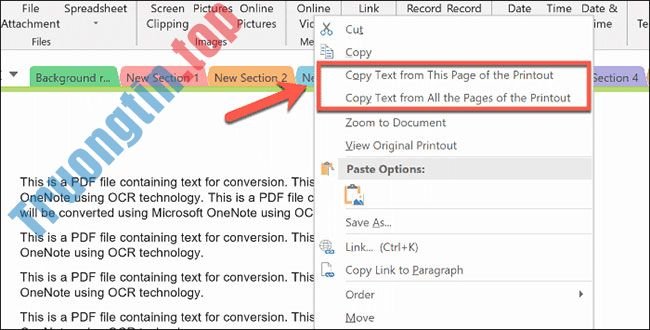
Văn bản từ hình ảnh sẽ có lưu vào clipboard. Bạn có thể dán trực diện vào OneNote bằng phương pháp bấm chuột phải vào notebook và nhấp vào tùy chọn dán. Bạn cũng có thể có thể dán bằng phương pháp nhấn Ctrl + V trên bàn phím.
OneNote là một công cụ tuyệt hảo để chuyển đổi hình ảnh thành văn bản, nhưng có các lựa chọn thay thế. Bạn có thể sử dụng ứng dụng Microsoft Office Lens Mobile Scanner để chuyển đổi hình ảnh.
Trên đây là cách trích xuất nội dung trong hình ảnh thành văn bản, bằng 2 công cụ là Google Drive dịch vụ lưu trữ trực tuyến và công cụ chú thích OneNote. Khả năng trích xuất và xử lý nội dung của Google Drive có vẻ tốt hơn so với OneNote khi hỗ trợ Tiếng Việt. Với trường hợp văn bản Tiếng Anh, bạn cũng đều có thể sử dụng OneNote để chuyển nội dung trong hình ảnh thành tài liệu.
Chúc các bạn thực hiện thành công!
- Cách chuyển in khổ A4 sang khổ A3 trong Word
- Thủ thuật tạo bản sao văn bản cho người nhận khi chia sẻ file Google Drive
- Dịch ảnh sang văn bản, chuyển văn bản hình ảnh sang chữ dạng text
- Cách bảo mật Google Drive trên iPhone bằng Face ID
đổi hình ảnh sang word,trích xuất nội dung hình ảnh,drive trích xuất nội dung ảnh,onenote trích xuất nội dung ảnh,chuyển ảnh sang word,trích xuất văn bản từ ảnh,sao chép văn bản từ hình ảnh,sao chép văn bản từ hình ảnh trong OneNote
Nội dung Cách chuyển hình ảnh thành văn bản bằng Google Drive, OneNote được tổng hợp sưu tầm biên tập bởi: Tin Học Trường Tín. Mọi ý kiến vui lòng gửi Liên Hệ cho truongtin.top để điều chỉnh. truongtin.top tks.
Bài Viết Liên Quan
Bài Viết Khác
- Sửa Wifi Tại Nhà Quận 4
- Cài Win Quận 3 – Dịch Vụ Tận Nơi Tại Nhà Q3
- Vệ Sinh Máy Tính Quận 3
- Sửa Laptop Quận 3
- Dịch Vụ Cài Lại Windows 7,8,10 Tận Nhà Quận 4
- Dịch Vụ Cài Lại Windows 7,8,10 Tận Nhà Quận 3
- Tuyển Thợ Sửa Máy Tính – Thợ Sửa Máy In Tại Quận 4 Lương Trên 10tr
- Tuyển Thợ Sửa Máy Tính – Thợ Sửa Máy In Tại Quận 3
- Bán Màn Hình Máy Tính Cũ Quận Thủ Đức
- Dịch Vụ Vệ Sinh Máy Giặt Quận Thủ Đức
- Top 10 Địa Chỉ Sửa laptop IBM Ở Tại Quận 10 Tphcm
- Dịch Vụ Cài Win Đường Ụ Ghe Quận Thủ Đức
- Dịch Vụ Sửa Máy Tính Đường Phố 64 Quận 6








