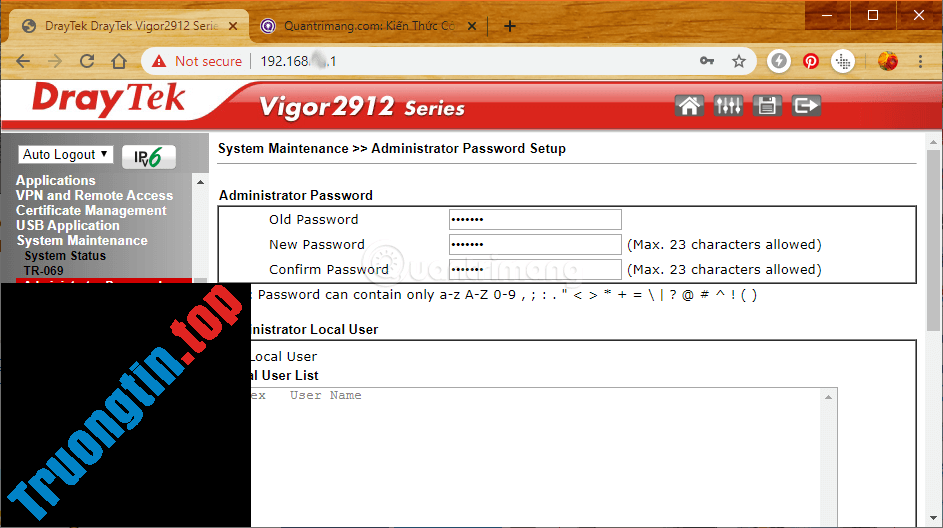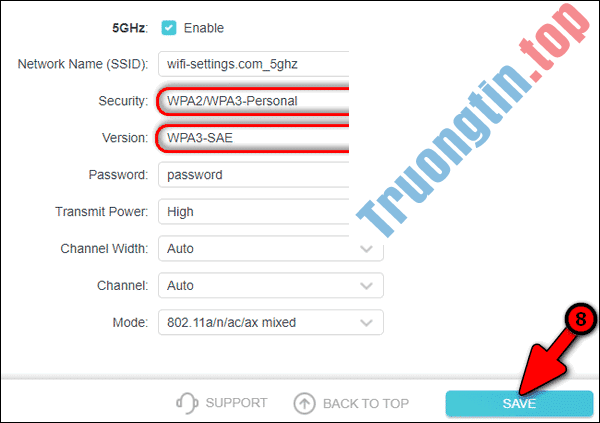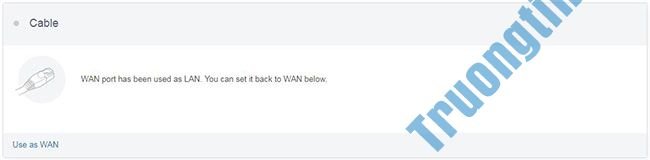Trang quản lý dựa trên web là một web server nội bộ được tích hợp sẵn không yêu cầu truy cập Internet. Tuy nhiên, nó yêu cầu thiết bị của bạn cần được kết nối với thiết bị TP-Link. Kết nối này còn cũng có thể có dây hoặc không dây.
Lưu ý : Phiên bản thấp của trình duyệt web cũng đều có thể gây ra sự cố tương thích với giao diện dựa trên web (trang quản lý) của thiết bị, chẳng hạn như không thể đăng nhập vào giao diện, hiển thị các tính năng chưa hoàn thiện, v.v… Bạn nên sử dụng kết nối có dây, nếu dự định thay đổi cài đặt không dây của thiết bị hoặc cải tiến phiên bản firmware.
Lưu ý: Đối với các sản phẩm có DHCP được bật theo mặc định, không được liệt kê sau đây, vui lòng tham khảo liên kết này.
https://www.tp-link.com/vn/support/faq/375/
Bài viết này áp dụng cho các wireless access point (điểm truy cập không dây) và extender có DHCP bị tắt theo mặc định. (TL-WA500G, TL-WA501G, TL-WA601G, TL-WA701ND v1, TL-WA801ND v1, TL-WA901ND v1 / v2, Tl-WA730RE, TL-WA5110G, TL-WA5210G, TL-WA7210N V1, TL-WA7510N, TL-WA830 v1/v2 của phiên bản cũ).
- Cách truy cập cài đặt router WiFi
Trước khi đăng nhập vào giao diện dựa theo web, bạn cần gán địa chỉ IP tĩnh trên máy tính của mình.
Bước 1 : Kết nối máy tính của bạn với cổng LAN của TP-Link bằng cáp Ethernet.
Bước 2 : Gán địa chỉ IP tĩnh theo cách thủ công trên máy tính.
Bài viết lấy Windows 7 làm ví dụ:
1. Nhấp chuột trái vào Start > Control Panel > Network and Internet > Network and Sharing Center > Change Adapter Settings (ở menu bên trái).
2. Nhấp chuột phải vào Local Area Connection và đi đến Properties . Sau đó, hãy nhấp đúp vào Internet Protocol Version 4(TCP/IPv4) .

3. Đặt địa điểm IP tĩnh (ví dụ chọn 192.168.1.x ). Nếu AP của bạn là 192.168.0.254 , hãy đặt địa chỉ IP tĩnh là 192.168.0.X.

Ghi chú:
IP LAN thay đổi theo model. Vui lòng tìm nó trên nhãn dưới cùng của sản phẩm.
Bước 3:
Mở trình duyệt web và nhập địa điểm IP của access point/extender (mặc định là 192.168.1.1/192.168.1.254/192.168.0.254 ) vào thanh địa điểm rồi nhấn Enter.
Bước 4:
Nhập tên người sử dụng và mật khẩu vào các hộp của trang đăng nhập, tên người sử dụng và mật khẩu mặc định đều là admin , sau đó nhấp vào OK.

Ghi chú:
1. Các cài đặt IP trên dùng để làm đăng nhập vào giao diện dựa trên web của TP-Link để cấu hình.
2. Nếu bạn có router broadband cung cấp kết nối Internet, hãy cấu hình lại cài đặt IP của máy tính thành Obtain an IP address automatically & Obtain DNS Server address automatically .
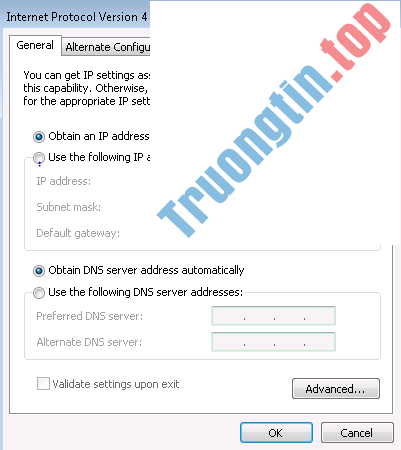
- Cách cấu hình router TP-Link thành Access Point
- Cách thay đổi DNS server trên các router phổ biến nhất
- Cách cấu hình quản lý từ xa trên Router TP-Link
- Cách reset router WiFi TP-Link
TP-Link, trang quản lý Wireless Access Point, trang quản lý Wireless Access Point tp-link, giao diện web Wireless Access Point tp-link, đăng nhập trang quản lý Wireless Access Point của TP-Link
Nội dung Cách đăng nhập trang quản lý Wireless Access Point của TP-Link được tổng hợp sưu tầm biên tập bởi: Tin Học Trường Tín. Mọi ý kiến vui lòng gửi Liên Hệ cho truongtin.top để điều chỉnh. truongtin.top tks.
Bài Viết Liên Quan
Bài Viết Khác
- Sửa Wifi Tại Nhà Quận 4
- Cài Win Quận 3 – Dịch Vụ Tận Nơi Tại Nhà Q3
- Vệ Sinh Máy Tính Quận 3
- Sửa Laptop Quận 3
- Dịch Vụ Cài Lại Windows 7,8,10 Tận Nhà Quận 4
- Dịch Vụ Cài Lại Windows 7,8,10 Tận Nhà Quận 3
- Tuyển Thợ Sửa Máy Tính – Thợ Sửa Máy In Tại Quận 4 Lương Trên 10tr
- Tuyển Thợ Sửa Máy Tính – Thợ Sửa Máy In Tại Quận 3
- Dịch Vụ Sửa Máy Tính Đường Hoa Bằng Lý Tuệ Quận Tân Phú
- Mách bạn cách làm iPhone cũ chạy nhanh hơn, mượt hơn không phải ai cũng biết
- Cài Win Quận Bình Thạnh – Cài Pc Laptop Tại Nhà
- 【Epson】 Trung tâm nạp mực máy in Epson FX-2190II
- Cửa Hàng Sửa Máy Tính Ở Phường Tam Phú Quận Thủ Đức