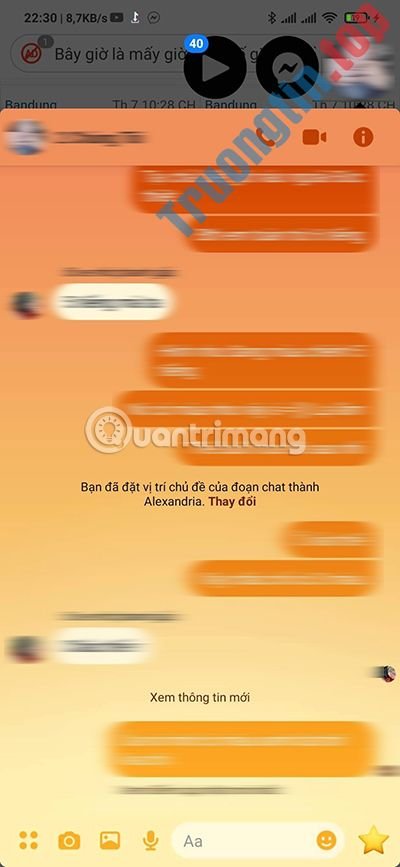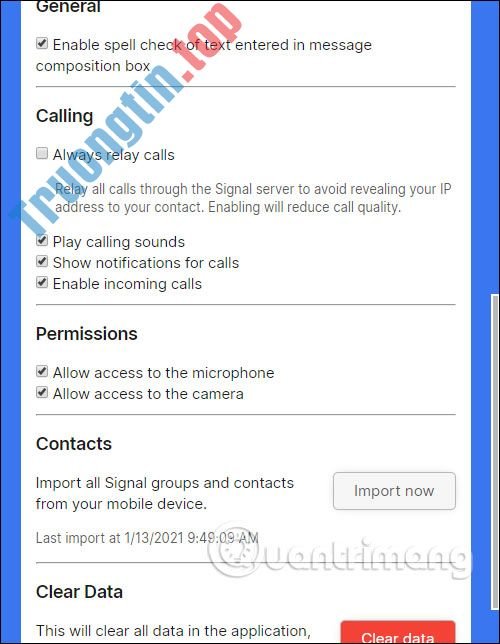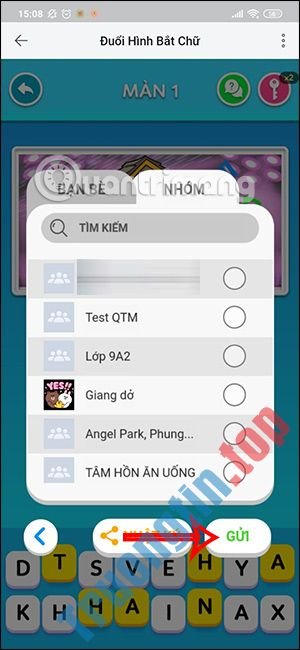Thường xuyên sử dụng phần mềm Mocha trên điện thoại để liên lạc, nhắn tin và bạn không thích bất kỳ ai khác xem lén nội dung các cuộc chuyện trò trên Mocha khi bạn cho họ mượn máy? Vậy thì cách khóa Mocha trên điện thoại sẽ cực kì hữu ích và cần thiết, nó không những giúp bạn bảo mật các tin nhắn riêng tư mà mẹo nhỏ này còn tiện ích ở chỗ là bạn cũng có thể có thể khóa phần mềm mà không cần cài thêm App bên thứ ba.
- Cách sử dụng Mocha trên máy tính
- Cách tắt thông báo “đã xem” trên Mocha
- Cách khóa phần mềm trên iPhone chẳng cần Jailbreak
Cách khóa bảo mật Mocha trên điện thoại
- Tải Mocha cho Android
- Tải Mocha cho iPhone
- Tải Mocha cho Windows Phone
Bước 1:
Bạn truy cập vào ứng dụng Mocha trên điện thoại, sau đó chọn tượng trưng cá nhân ở góc dưới như trong hình.

Bước 2:
Kế tiếp, bạn bấm chọn biểu trưng Cài đặt để bắt đầu thiết lập khóa bảo mật Mocha.

Bước 3:
Tại giao diện cài đặt, bạn chọn mục Quyền riêng tư .

Bước 4:
Bấm vào mục Khóa ứng dụng Mocha ở ngay trên đầu để khóa phần mềm trên điện thoại chẳng cần dùng phần mềm.

Bước 5:
Bạn kích hoạt đặt mã khóa bằng cách gạt thanh sang phải.

Bước 6:
Ngay sau đó, hệ thống sẽ đòi hỏi bạn đặt mã khóa cho phần mềm Mocha. Mật khẩu gồm 4 chữ số và bạn cần nhập 2 lần mã để xác nhận.


Bước 7:
Hoàn tất bước trên, bạn sẽ thu được thông báo đặt mã khóa thành đạt như hình dưới.

Bước 8:
Bạn thoát phần mềm và truy cập lại vào Mocha để kiểm tra thử mã khóa Mocha mà chúng ta vừa thiết lập. Như thí dụ này, bảng khóa Mocha đã hiện lên, chúng ta sẽ phải nhập mật khẩu thì mới có thể mở khóa Mocha và tiếp tục sử dụng. Như vậy, bạn hoàn toàn cũng có thể có thể yên tâm vì ai muốn đăng nhập vào Mocha phải có mã khóa mà bạn vừa đặt xong.
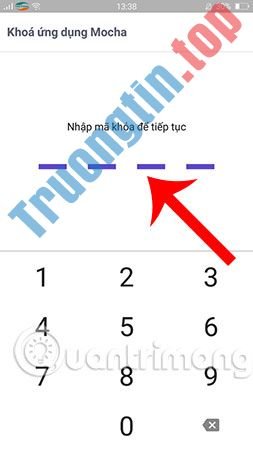
Lưu ý:
Trong tình huống quên mã khóa phần mềm Mocha, bạn phải gỡ bỏ và cài đặt lại ứng dụng để xóa mật khẩu cũ. Cũng cần lưu ý, sau khi cài đặt lại các dữ liệu lời nhắn sẽ không thể phục hồi.
Với cách đặt mã khóa Mocha trên điện thoại này tài khoản của bạn sẽ trở nên an toàn hơn lúc nào hết. Hy vọng đây sẽ là một tính năng hữu ích mà bạn lựa chọn sử dụng trên Mocha. Tương tự như Mocha, phần mềm Zalo cũng đã mau chóng cập nhật tính năng này, nếu muốn bạn cũng đều có thể xem lại bài viết tạo mã khóa Zalo bảo mật tin tức để biết phương pháp thực hành chi tiết nhé.
Ngoài ra, Mocha còn biết bao tính năng thú vị khác cũng có thể bạn chưa biết như xem bói đôi trên Mocha hiện đang được không ít bạn mến mộ và chia sẻ, bạn hãy cập nhật phần mềm Mocha phiên bản mới nhất theo liên kết ở ở trên để thực hành được thể dùng thử chúng ngay bây giờ.
Chúc bạn thực hiện thành công!
Xem thêm:
- 14 ứng dụng khóa màn hình Android tốt nhất cho sức sáng tạo của bạn
- Không cần cài đặt bất cứ phần mềm nào, đây là cách bảo quản các thư mục của bạn an toàn
- Cách dùng Safe Password Manager quản lý mật khẩu trên Windows 10
cách khóa Mocha trên điện thoại,hướng dẫn khóa mocha trên điện thoại,cách khóa mocha,khóa ứng dụng mocha,ứng dụng mocha,cách sử dụng mocha,đặt mã khóa mocha,tạo mã khóa mocha,cài mã khóa mocha
Nội dung Cách đặt mã khóa Mocha trên điện thoại được tổng hợp sưu tầm biên tập bởi: Tin Học Trường Tín. Mọi ý kiến vui lòng gửi Liên Hệ cho truongtin.top để điều chỉnh. truongtin.top tks.
Bài Viết Liên Quan
Bài Viết Khác
- Sửa Wifi Tại Nhà Quận 4
- Cài Win Quận 3 – Dịch Vụ Tận Nơi Tại Nhà Q3
- Vệ Sinh Máy Tính Quận 3
- Sửa Laptop Quận 3
- Dịch Vụ Cài Lại Windows 7,8,10 Tận Nhà Quận 4
- Dịch Vụ Cài Lại Windows 7,8,10 Tận Nhà Quận 3
- Tuyển Thợ Sửa Máy Tính – Thợ Sửa Máy In Tại Quận 4 Lương Trên 10tr
- Tuyển Thợ Sửa Máy Tính – Thợ Sửa Máy In Tại Quận 3
- Bàn Phím Laptop Samsung NP-NF210 Giá Rẻ Nhất
- Địa Chỉ Sửa Nồi Áp Suất Điện Quận 4
- Tải Indexer Diagnostic Tool cho Windows 10
- Top 10 Địa Chỉ Sửa laptop bị vô nước Ở Tại Quận 8 Tphcm
- Dịch Vụ Sửa Máy Tính Đường Mỹ Hưng Quận 7