Khi micro của bạn chưa được thiết lập đúng cách, nó có thể khiến cho phần mềm chuyển câu nói thành văn bản của bạn hoạt động sai và gây ra các cuộc gọi thoại mệt mỏi. Nếu micro của bạn không hợp tác, cũng có thể có thể là do độ nhạy của micro hoặc khả năng khử tiếng ồn cần được điều chỉnh.
Trong bài viết này, Chúng tôisẽ chỉ dẫn bạn cách điều chỉnh độ nhạy của micro và bật tính năng chống tiếng ồn trên thiết bị Android, iOS, Mac hoặc Windows của bạn.
Độ nhạy micro là gì? Tại sao cần thay đổi nó?

Tính năng chống tiếng ồn lọc bỏ âm thanh không mong muốn. Điều này kể cả tiếng ồn xung quanh bạn, như tiếng chó sủa trong phòng cạnh bên hoặc tiếng xe cộ di chuyển bên phía ngoài công sở của bạn. Cuối cùng, tính năng chống ồn cũng cố gắng loại bỏ tiếng ồn của hoạt động bên trong của máy tính.
Các mic gắn ngoài cũng có thể có thể cải thiện khả năng lọc hơn nữa. Chúng cũng thường cung cấp các bản ghi âm bài bản cao hơn micro nội bộ. Bạn nên sử dụng micro ngoài chất lượng cao bất kể bao giờ có thể.
Độ nhạy micro nhắc đến đến cách micro khuếch đại âm thanh nhẹ nhàng thành âm thanh lớn. Khi micro quá nhạy, micro sẽ thu những tiếng rất nhỏ như hơi thở của bạn hoặc tiếng vo ve của máy tính và đưa chúng vào file âm thanh. Nó cũng khuếch tán quá mức âm thanh to hơn, chẳng hạn như giọng nói của bạn, khiến chúng quá to để loa cũng có thể có thể phát một cách rõ ràng.
Khi micro còn thiếu nhạy, micro sẽ không bắt được những âm thanh nhỏ. Trừ khi bạn có một tiếng nói quá yếu hoặc cần ghi lại những âm thanh rất nhỏ, nhiều khả năng là độ nhạy của bạn thường cao quá thay vì quá thấp.
Độ nhạy của micro được xác định bởi nhiều yếu tố, trong đấy có Audio Gain , là sự chuyển đổi âm thanh thành tín hiệu điện tử mà loa có thể hiểu được. Pre-amplification , giúp bảo quản và tăng cường các tín hiệu này, cũng đóng một vai trò quan trọng.
Điều chỉnh cài đặt micro trên Android
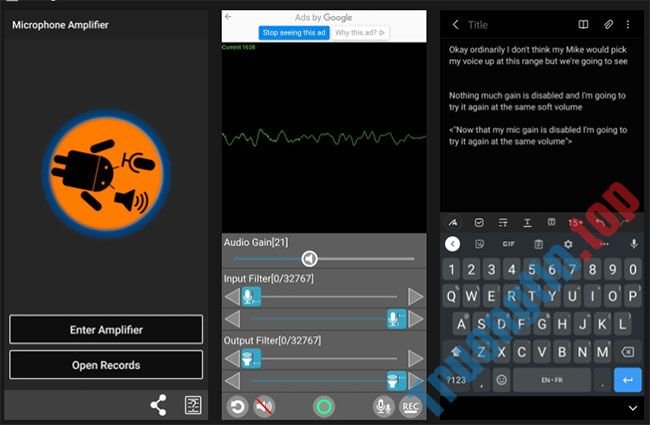
Các thiết bị Android không có tùy chọn tích hợp để điều tiết độ nhạy của micro hoặc khử tiếng ồn. Bixby, trợ lý ảo giải quyết đọc chính tả trên điện thoại Samsung, cũng không có các tùy chọn này. Nhưng bạn vẫn có thể sử dụng một ứng dụng.
Nhiều ứng dụng micro và micro booster có sẵn trên dịch vụ ứng dụng. Một vài tùy chọn trong những chúng thậm chí có thể kết nối với micro bên ngoài, cho phép bạn cải thiện chất lượng âm thanh của mình hơn nữa.
Tuy nhiên, đối với micro bên trong, bài viết khuyên bạn nên dùng Microphone Amplifier. Ứng dụng này điều tiết cài đặt micro của điện thoại bằng cách sử dụng điều khiển thanh trượt.
1. Tải Microphone Amplifier.
2. Mở Microphone Amplifier , cấp quyền truy cập micro và bộ nhớ.
3. Bỏ qua menu Presets và tiếp tục đến màn hình chính.
4. Di chuyển thanh trượt Audio Gain từ 2-10 điểm sang bên phải đặt làm cho micro nhạy hơn.
5. Di chuyển thanh trượt Input Filter từ 2-10 điểm sang bên phải đặt cải thiện khả năng khử nhiễu.
6. Nhấn vào nút nguồn ở chính giữa dưới cùng để kích hoạt bộ khuếch đại.
7. Nhấn vào nút REC dưới cùng bên phải để tạo bản ghi âm thử nghiệm.
8. Truy cập Records từ trang chủ. Điều chỉnh cài đặt cho tới khi giọng nói của bạn nghe rõ ràng.
Điều chỉnh cài đặt micro trên iPhone
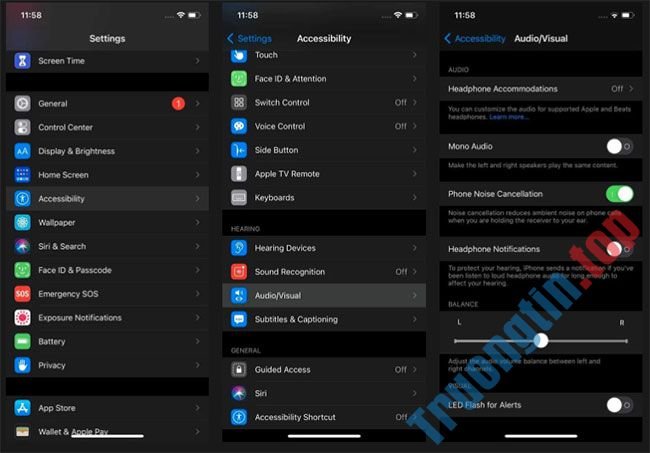
Để điều tiết độ nhạy của micro bên trong iPhone, chỉ cần sử dụng các nút âm lượng. Độ nhạy của micro được điều tiết cùng theo với âm lượng của loa, vì vậy, việc tăng âm lượng của điện thoại cũng sẽ khiến tăng độ nhạy của micro.
Để khử tiếng ồn, bạn phải tìm menu Accessibility của iPhone.
- Đi tới Settings > Accessibility > Audio/Visual > Phone Noise Cancellation và thay đổi thanh trượt sang vị trí “On”.
Điều chỉnh độ nhạy của micro AirPods hơi khác vì chúng cũng có micro bên trong.
- Đi tới Settings > Bluetooth và bấm vào chữ “i” màu xanh lam bên cạnh AirPods trên “My Devices”.
- Trong Press and Hold AirPods , hãy đáp ứng rằng Noise Control được chọn.
Nếu bạn đặt micro thành Always Left hoặc Always Right , AirPods sẽ ghi lại âm thanh từ bên đã chọn, ngay cả những lúc nó được tháo ra khỏi tai bạn. Bằng cách đó, bạn có thể cầm micro trên tay, tránh tiếng ồn từ những thứ như tóc hoặc hoa tai.
Tất nhiên, nếu bạn không có AirPods, thì EarPods thông thường cũng có mic trong.
Điều chỉnh cài đặt micro trong Windows

Để thay đổi độ nhạy của micro trong Windows, bạn bắt buộc phải vào cài đặt thiết bị cho micro của mình.
- Đi tới Settings > System > Sound .
- Trong mục Input, hãy đáp ứng bạn đã chọn micro, sau đó nhấp vào Device Properties.
- Chọn Additional device properties.
- Trong tab Levels , tăng hoặc giảm phần Microphone (độ nhạy).
Đóng cửa sổ thuộc tính thiết bị và nói thử điều gì đó. Kiểm tra kết quả micro phát lại giọng nói của bạn. Tăng hoặc giảm mức micro nếu cần cho đến khi micro có thể phát lại giọng của bạn rõ ràng.
Điều chỉnh Microphone Boost khiến micrô khó lọc ra âm thanh nền hơn, vì vậy hãy tránh bật tính năng này lên trừ khi âm lượng micro đã ở mức 100 mà vẫn không thu âm thanh của bạn.
Như mọi khi, bạn cũng có thể cải thiện chuyên sâu âm thanh hơn nữa bằng phương pháp chuyển qua micro bên ngoài. Ngay cả một mic ngoài rẻ tiền cũng thường tốt hơn mic được lắp sẵn trên laptop. Nhưng nếu bạn không có sẵn mic ngoài, bạn cũng có thể có thể thử sử dụng điện thoại sáng dạ của mình làm micro cho máy tính Windows.
Điều chỉnh cài đặt micro trên máy Mac

Bạn có thể tăng độ nhạy của micro bằng phương pháp điều chỉnh cài đặt âm thanh của máy Mac.
Đi tới System Preferences > Sound > Input và sử dụng thanh trượt để điều tiết Gain (độ nhạy) của micro.
Bạn cũng đều có thể bật tính năng khử tiếng ồn bằng công tắc Ambient Noise Reduction trong và một menu. Với những cài đặt này được điều chỉnh, bạn cũng có thể có thể sử dụng tính năng đọc chính tả tuyệt hảo của Mac dễ dàng hơn.
- Cách tải, cài đặt và cập nhật driver microphone Win 10
- Cách sửa lỗi microphone không hoạt động trên Mac
- Sửa lỗi micro không hoạt động trong Windows 10
- Cách test microphone Windows 10
độ nhạy micro,độ nhạy micro là gì,điều chỉnh độ nhạy micro,cách điều chỉnh độ nhạy micro,điều chỉnh độ nhạy micro trên Android,điều chỉnh độ nhạy micro trên iOS,điều chỉnh độ nhạy micro trên Mac,điều chỉnh độ nhạy micro trên Windows
Nội dung Cách điều chỉnh độ nhạy micro trên Android, iOS, Mac và Windows được tổng hợp sưu tầm biên tập bởi: Tin Học Trường Tín. Mọi ý kiến vui lòng gửi Liên Hệ cho truongtin.top để điều chỉnh. truongtin.top tks.
Bài Viết Liên Quan
Bài Viết Khác
- Sửa Wifi Tại Nhà Quận 4
- Cài Win Quận 3 – Dịch Vụ Tận Nơi Tại Nhà Q3
- Vệ Sinh Máy Tính Quận 3
- Sửa Laptop Quận 3
- Dịch Vụ Cài Lại Windows 7,8,10 Tận Nhà Quận 4
- Dịch Vụ Cài Lại Windows 7,8,10 Tận Nhà Quận 3
- Tuyển Thợ Sửa Máy Tính – Thợ Sửa Máy In Tại Quận 4 Lương Trên 10tr
- Tuyển Thợ Sửa Máy Tính – Thợ Sửa Máy In Tại Quận 3
- Top 10 Địa Chỉ Sửa bản lề laptop Ở Tại Quận Gò Vấp Tphcm
- Cách cài đặt VSCO trên máy tính
- 3 lời khuyên để có cuộc họp Google Hangout tốt nhất
- Pin Laptop Asus X510U Giá Rẻ Nhất
- Cách xóa một người khỏi ảnh bằng Photoshop








