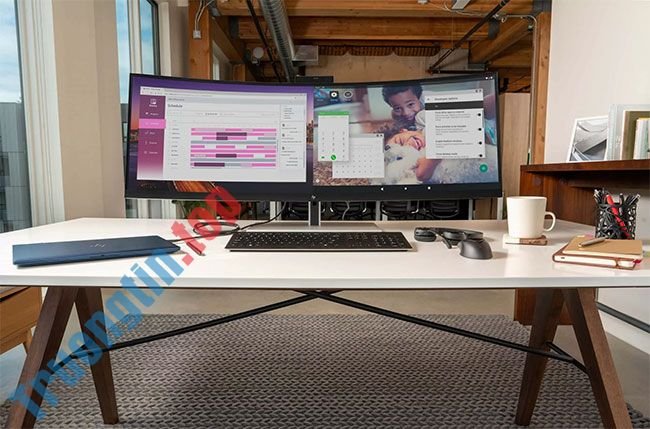Chuột là công cụ chẳng thể thiếu giúp bạn điều hướng, thao tác các tác vụ của máy tính. Vậy nhưng nên ra sao nếu mà con chuột của bạn đang trở nên quá chậm chạp, làm ảnh hưởng tới hiệu quả công việc. Dưới này là cách giúp cho bạn có thể đơn giản điều tiết lại vận tốc của chuột trên Windows 10 và 11.
Mục lục của bài viết
- Tốc độ chuột là gì?
- Cách điều tiết vận tốc chuột trên Windows 10 và 11
- Điều chỉnh vận tốc chuột qua Setting
- Điều chỉnh tốc độ chuột qua Control Panel
- Lưu ý về vận tốc chuột (DPI)
Tốc độ chuột là gì?
Tốc độ chuột được tính bằng chỉ số DPI – Dots Per Inch (số điểm/inch). Đây là chỉ số tính toán độ nhạy của cảm biến trên chuột. Nếu như chỉ số DPI càng cao thì vận tốc di chuyển của chuột sẽ càng chuẩn xác hơn.
- Cách thay đổi tốc độ chuột trên máy Mac
- Mouse Master: Điều chỉnh vận tốc chuột
- Cách kích hoạt bàn phím số làm chuột trên Windows 11
- Cách thay đổi thiết lập con chuột trong Windows
- Cách thay đổi tốc độ chuột trên Windows 7
- Cách thay đổi DPI chuột (độ nhạy của chuột) trên máy tính
Cách điều chỉnh tốc độ chuột trên Windows 10 và 11
Điều chỉnh tốc độ chuột qua Setting
Bạn cũng có thể điều chỉnh vận tốc chuột thông qua phần Settings . Trên Windows 10 và 11 bạn có thể trực diện nhấn chọn biểu tượng Kính Lúp ở dưới cùng bên trái màn hình máy tính. Sau đó gõ Mouse vào thanh kiếm tìm là phần Mouse Settings sẽ xuất hiển thị trên mục nội dung tìm kiếm.
Bạn chỉ cần click chuột vào Mouse Settings để tạo ra thể mau chóng truy cập vào phần thiết lập chuột máy tính.

Tại đây có 1 mục là Cursor speed, khi muốn điều tiết vận tốc chuột chậm hơn bạn chỉ việc kéo thanh màu xanh về phía bên trái và ngược lại kéo nó về bên phải khi muốn gia bức vận tốc cho chuột.

Vậy là bạn đã có thể nhanh chóng điều chỉnh vận tốc chuột trên máy tính sao cho thích hợp với nhu cầu sử dụng.
Điều chỉnh tốc độ chuột qua Control Panel
Một cách khác giúp bạn cải thiện được tốc độ chuột chính là thông qua Control Panel . Điều đầu tiên bạn phải làm chính là ấn vào biểu tượng Kính Lúp trên thanh Taskbar và gõ Mouse speed . Trên thanh kiếm tìm sẽ xuất hiện phần cài đặt chuột thông qua Control Panel.

Sau khi ấn vào chỗ này một cửa sổ pop-up mới sẽ hiện lên, chọn Pointer Options để chuyển sang phần thiết lập cho chuột. Tại Motion sẽ có 1 thanh bar cho phép bạn điều tiết vận tốc của chuột, di nút xanh sang trái để giảm vận tốc chuột và sang phải đặt tăng tốc độ chuột.
Sau khi đã đạt được vận tốc chuột thích hợp thì bạn chỉ cần click vào OK ở dưới cùng của cửa sổ pop-up để xác nhận cài đặt.

Lưu ý về vận tốc chuột (DPI)
Tùy vào nhu cầu sử dụng khác nhau mà người sử dụng có thể lựa chọn loại chuột có tốc độ phù hợp cho mình. Nếu vẫn còn chưa biết nên chọn loại chuột có tốc độ thế nào cho phù hợp thì này là gợi ý tham khảo dành cho bạn
- DPI 800-100: Phù hợp cho những nhu cầu học tập và làm việc thao tác cơ bản.
- DPI 1000-1600: Phù hợp cho nhu cầu chỉnh sửa đồ họa, chơi các tựa game đơn giản.
- DPI 1600-4000: Phù hợp cho nhu cầu chỉnh sửa hình ảnh chuyên nghiệp, chơi các tựa game cấu hình tầm trung, game nhập vai…
- DPI trên 4000: Phù hợp cho các công việc chỉnh sửa đồ họa, video đặc thù, chơi game cấu hình cao, chuyên nghiệp…
- Cách mau chóng xác định địa thế con trỏ chuột trên Windows 10
- Cách tự động vô hiệu hóa Touchpad khi kết nối chuột trên Windows 10
- Cách đảo ngược hướng cuộn chuột trên Windows 10
- Cách thay đổi màu và kích thước con trỏ chuột trên Windows 10
tốc độ chuột,điều chỉnh tốc độ chuột trên Windows 10,chỉnh tốc độ chuột win 11,tốc độ chuột trên Windows 10,tốc độ chuột trên 11,điều chỉnh tốc độ chuột,DPI
Nội dung Cách điều chỉnh tốc độ chuột trên Windows 10 và 11 được tổng hợp sưu tầm biên tập bởi: Tin Học Trường Tín. Mọi ý kiến vui lòng gửi Liên Hệ cho truongtin.top để điều chỉnh. truongtin.top tks.
Bài Viết Liên Quan
Bài Viết Khác
- Sửa Wifi Tại Nhà Quận 4
- Cài Win Quận 3 – Dịch Vụ Tận Nơi Tại Nhà Q3
- Vệ Sinh Máy Tính Quận 3
- Sửa Laptop Quận 3
- Dịch Vụ Cài Lại Windows 7,8,10 Tận Nhà Quận 4
- Dịch Vụ Cài Lại Windows 7,8,10 Tận Nhà Quận 3
- Tuyển Thợ Sửa Máy Tính – Thợ Sửa Máy In Tại Quận 4 Lương Trên 10tr
- Tuyển Thợ Sửa Máy Tính – Thợ Sửa Máy In Tại Quận 3
- Nạp Mực Máy In Đường Trần Trung Lập Quận 6
- Cài Đặt Máy Tính Quận Gò Vấp
- 5 app dock Windows 10 tốt nhất
- Hàm Index trong Excel: Công thức và cách sử dụng
- Mời tải miễn phí game Blackout Z: Slaughterhouse Edition