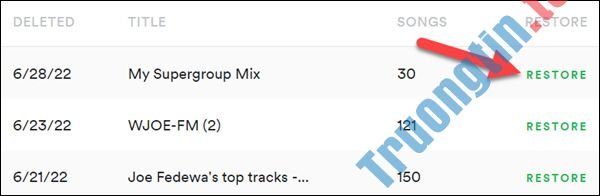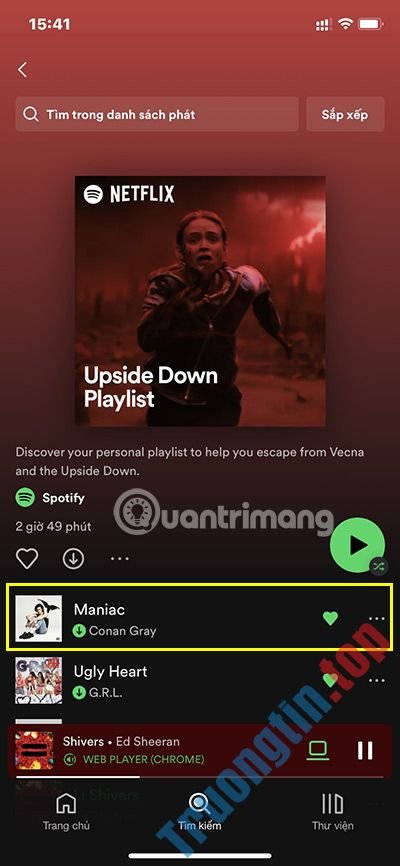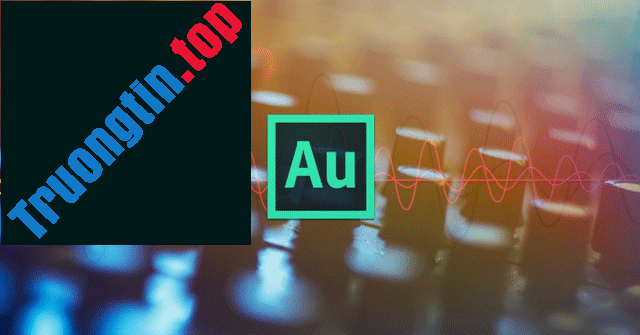Thông thường khi bạn xem video trên VLC Media Player sẽ sử dụng chuột hoặc những phím tắt VLC để điều khiển và thực hiện các lệnh trên ứng dụng xem video này. Vậy bạn đã thử sử dụng, điều khiển VLC bằng cử chỉ chuột hay chưa?
Nghe thì có vẻ sẻ phải dựa vào một ứng dụng hoặc tiện ích hỗ trợ cho VLC. Nhưng thực tế, điều khiển VLC bằng cử chỉ chuột là một trong các tính năng có sẵn của phần mềm này. Hiện nay VLC là ứng dụng xem video, âm thanh phổ biến. Công cụ nắm giữ biết bao tính năng hấp dẫn như tải video Youtube, quay video màn hình, xoay video bị ngược,.. hoặc điều khiển ứng dụng bằng cử chỉ chuột mà Quản trị mạng muốn giới thiệu tới bạn đọc trong bài viết này.
Vậy cách thiết lập điều khiển VLC bằng cử chỉ chuột như làm sao? Bạn đọc hãy theo dấu trong bài viết dưới đây.
- Những thủ thuật nâng cao sử dụng VLC Media Player
- Hướng dẫn cắt video bằng phần mềm VLC Media Player
- 22 phím tắt VLC cho Windows và Mac
Cách kích hoạt điều khiển VLC bằng cử chỉ chuột
Bước 1:
Tại giao diện trên VLC bạn nhấn chọn vào Tools rồi chọn tiếp vào Preferences .

Bước 2:
Xuất hiện giao diện cửa sổ Advanced Preferences. Click vào nút All tại mục Show settings bên dưới.

Sau đó xuất hiện danh sách các mục thiết lập tìm đến Interface và click vào Control interfaces trong cột bên trái. Hoặc cũng có thể có thể nhập Interface vào thanh tìm kiếm bên trên.
Nhìn sang giao diện bên phải, tích chọn vào Mouse gestures control interface .

Bước 3:
Tiếp đến quay lại danh sách bên trái tại Control Interfaces, tìm tới Gestures trong danh sách xổ xuống. Nhìn sang bên phải bạn chọn nút kích hoạt tính năng điều khiển tại Trigger button. Các nút bao gồm Left (nút chuột trái), Middle (nút chuột giữa), Right (nút chuột phải). Người dùng chọn nút điều khiển chuột dễ sử dụng rồi nhấn Save để đọng lại thay đổi.

Bước 4:
Bây giờ bạn phát video trên VLC và tiến hành điều khiển video bằng cử chỉ của chuột.
Nếu ở bước 3 bên trên chọn nút nào thì khi điều khiển chúng ta cần sử dụng đúng nút chuột đó. Chẳng hạn bên trên tôi chọn chuột trái Left, thì bấm giữ chuột trái trong quá trình thao tác. Sau đó thả chuột trái khi xong xuôi thao tác để thi hành lệnh.

Các cử chỉ chuột điều khiển VLC gồm:
- Di chuyển chuột sang trái: Tua lùi 10 giây.
- Di chuyển chuột sang phải: Tua thêm 10 giây.
- Di chuyển chuột lên: Tăng âm lượng.
- Di chuyển chuột xuống: Giảm âm lượng.
- Di chuyển chuột sang trái và sau đó sang phải: Bật hoặc tạm dừng.
- Di chuyển chuột lên và xuống: Tắt âm lượng.
- Di chuyển chuột xuống và lên: Bật lại âm lượng.
- Di chuyển chuột sang trái và sau đó lên trên: Giảm vận tốc phát.
- Di chuyển chuột sang phải và sau đó lên trên: Tăng vận tốc phát.
- Di chuyển chuột sang trái và sau đó xuống dưới: Phát nội dung trước của bản kê phát.
- Di chuyển chuột sang phải và sau đó xuống dưới: Phát nội dung tiếp theo trong bản kê phát.
- Di chuyển chuột lên và sau đó sang phải: Chuyển track âm thanh.
- Di chuyển chuột xuống và sau đó sang phải: Chuyển track phụ đề.
- Di chuyển chuột lên và sau đó sang trái: Mở chế độ phát toàn màn hình.
- Di chuyển chuột xuống và sau đó sang trái: Thoát VLC media player.
Một tính năng thú vị trên VLC điều khiển ứng dụng bằng cử chỉ chuột. Với danh sách cử chỉ còn dễ dàng đến nâng cao bên trên, người dùng sẽ có thêm cách để thực hiện các thao tác nhanh hơn lúc xem video trên VLC.
Xem thêm:
- 10 trình phát video miễn phí tốt nhất dành riêng cho thiết bị iOS
- Cách chụp ảnh khi xem video trên Windows Media Player
- Khắc phục lỗi Flash khi xem video trên YouTube
Hy vọng bài viết này có ích với bạn!
- Cách sử dụng Cool Player phát nhạc, video trên Windows 10
- Cách nâng cấp VLC Media Player
- Cách khắc phục 3 sự cố với VLC Media Player
- 10+ chức năng ẩn thú vị của VLC Media Player
thủ thuật vlc,điều khiển vlc bằng chuột,cách điều khiển vlc bằng chuột,cách bật điều khiển vlc bằng cử chỉ chuột,phần mềm xem video,xem video vlc bằng cử chỉ chuột,cách dùng vlc media player
Nội dung Cách điều khiển VLC bằng cử chỉ chuột được tổng hợp sưu tầm biên tập bởi: Tin Học Trường Tín. Mọi ý kiến vui lòng gửi Liên Hệ cho truongtin.top để điều chỉnh. truongtin.top tks.
Bài Viết Liên Quan
Bài Viết Khác
- Sửa Wifi Tại Nhà Quận 4
- Cài Win Quận 3 – Dịch Vụ Tận Nơi Tại Nhà Q3
- Vệ Sinh Máy Tính Quận 3
- Sửa Laptop Quận 3
- Dịch Vụ Cài Lại Windows 7,8,10 Tận Nhà Quận 4
- Dịch Vụ Cài Lại Windows 7,8,10 Tận Nhà Quận 3
- Tuyển Thợ Sửa Máy Tính – Thợ Sửa Máy In Tại Quận 4 Lương Trên 10tr
- Tuyển Thợ Sửa Máy Tính – Thợ Sửa Máy In Tại Quận 3
- Dịch Vụ Cài Lại Windows 7,8,10 Tận Nơi Quận Gò Vấp Giá Rẻ – Uy Tín
- Top 10 Công Ty Thay Mực Máy In Văn Phòng Ở Tại Quận 6 Tphcm
- Top 10 Địa Chỉ Bán Thùng Vỏ Máy Tính Case Gaming Giá Rẻ Nhất Ở Tphcm
- Thay mực máy in Epson Giá Bao Nhiêu – Bảng Giá Mới
- Địa chỉ Thay Bàn Phím Laptop Acer Aspire 7320