iSpring Suite là phần mềm thân thuộc với những thầy cô thường phải soạn giáo trình, thiết kế bài giảng kiểu E-leaning. Công cụ được tích hợp sẵn trên PowerPoint nên công đoạn sử dụng thuận lợi hơn rất nhiều. Với iSpring Suite, chúng ta có thể tạo nhiều kiểu bài giảng khác nhau, như bài tập trắc nghiệm mà Quản trị mạng đã từng hướng dẫn tới bạn đọc.
Và sau khi đã tạo bài tập trắc nghiệm, việc định hình bài tập là điều cần thiết. Khi đó bài tập sẽ thêm các nội dung khác để tạo sự sống động và đẹp mắt hơn khi trình chiếu. Bài viết dưới đây sẽ chỉ dẫn độc giả cách định dạng bài tập trắc nghiệm trên iSpring Suite.
- Cách tạo bài tập trắc nghiệm bằng iSpring Suite
- Cách sửa lỗi khi sử dụng iSpring Suite
- Cách kiểm tra tốc độ đánh máy, gõ phím 10 ngón
Hướng dẫn định hình bài trắc nghiệm iSpring Suite
- 1. Định dạng phần Intro Slide
- 2. Định dạng bài trắc nghiệm
- 3. Định dạng slide Passed/ Failed
Chẳng hạn chúng ta sẽ được slide bài tập trắc nghiệm như dưới đây để định dạng.
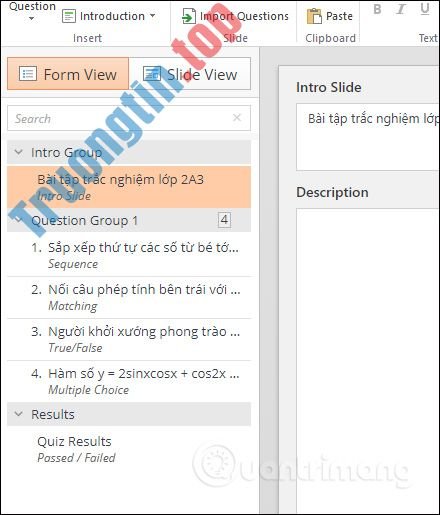
1. Định dạng phần Intro Slide
Phần Intro Slide sẽ xuất hiện ở nội dung đầu tiền trong slide các bài tập trắc nghiệm. Phần này thường có các câu giới thiệu để bắt đầu vào bài tập trắc nghiệm.
Bước 1:
Click vào slide Intro Slide rồi nhấn vào tab Slide View , nhấn tiếp vào tab Home để triển khai chỉnh lại định hình văn bản theo ý mình. Phần nội dung này bạn thực hành tựa như như khi chỉnh sửa lại định hình nội dung trên PowerPoint.
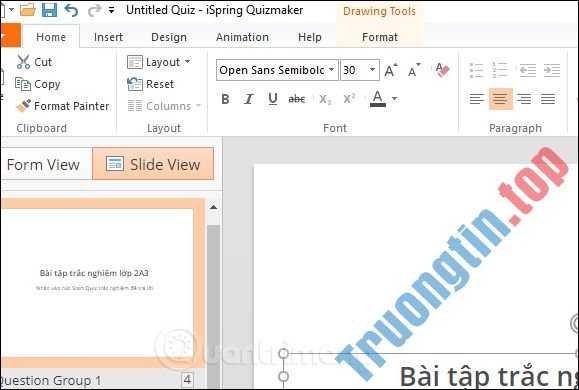
Bạn đổi font chữ, cỡ chữ, màu chữ, di chuyển vị trí để phù hợp khi hiển thị slide.

Bước 2:
Nhấn tiếp vào mục Insert để chèn thêm các đối tượng như hình ảnh, hình khối. Để chèn thêm hình nền cho slide Intro, nhấn vào tab Design rồi chọn tiếp vào mục Themes để chọn hình nền có sẵn.
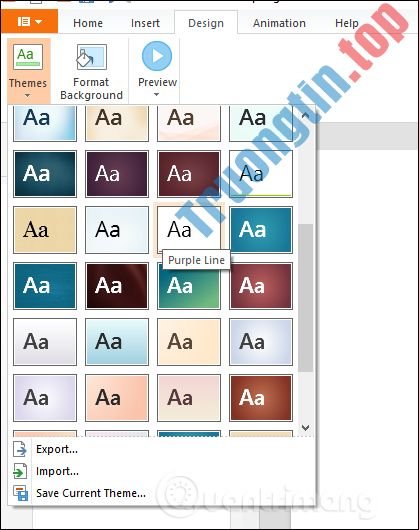
Nếu muốn chèn thêm hình ảnh thì nhấn Format Background . Thực hiện các thao tác tựa như như khi chèn hình nền vào slide trên PowerPoint.
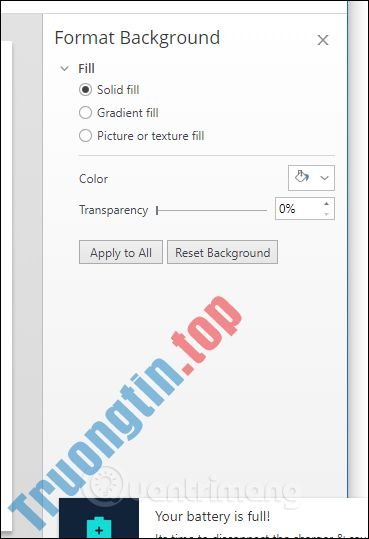
Khi nhấn vào nút Preview sẽ hiển thị giao diện xem trước phần Intro như bên dưới. Click vào nút Start Quick sẽ vào bài kiểm tra trắc nghiệm.
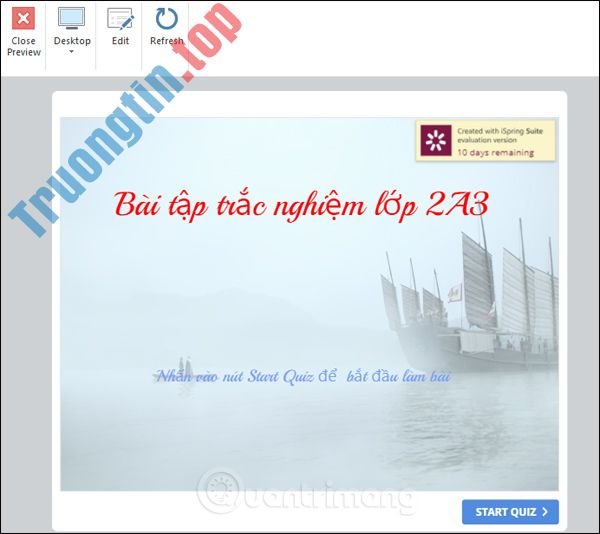
2. Định dạng bài trắc nghiệm
Bước 1:
Nhấn chọn vào bất kỳ bài tập trắc nghiệm, chẳng hạn vào bài tập Multiple Choice và bấm vào Slide View để vào giao diện chỉnh sửa. Chúng ta cũng chỉnh lại font chữ, màu chữ như phần Intro nếu muốn.
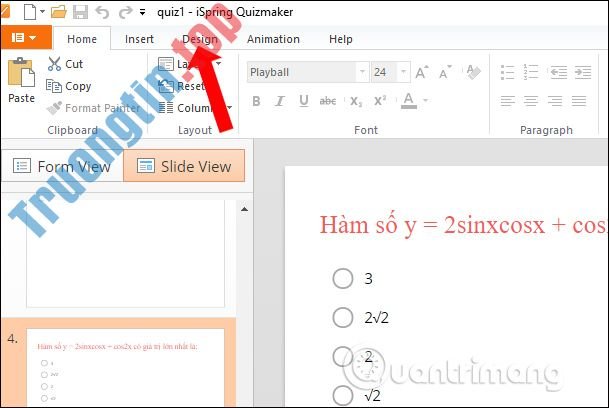
Nhấn tiếp vào thẻ Animation để thêm các hiệu ứng chuyển động cho slide.
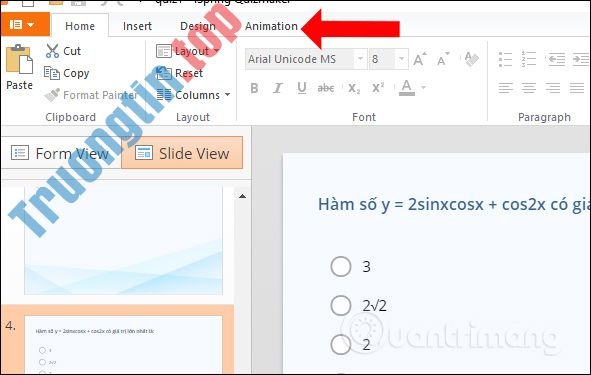
Bước 2:
Khi di chuột vào từng hiệu ứng bên dưới, câu hỏi trắc nghiệm sẽ được áp dụng ngay lập tức. Bạn có thể xem trước để chọn lựa hiệu ứng phù hợp.
Sẽ có 3 hiệu ứng để áp dụng cho câu hỏi trắc nghiệm.
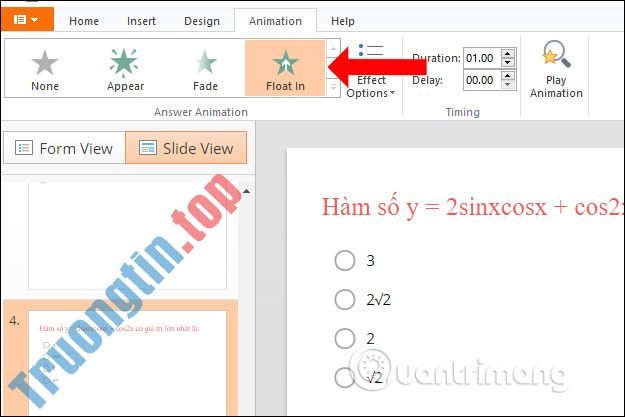
Ngoài ra cũng có thể có thể nhấn vào Effect Options để chọn lựa thêm các tùy chỉnh cho hiệu ứng.
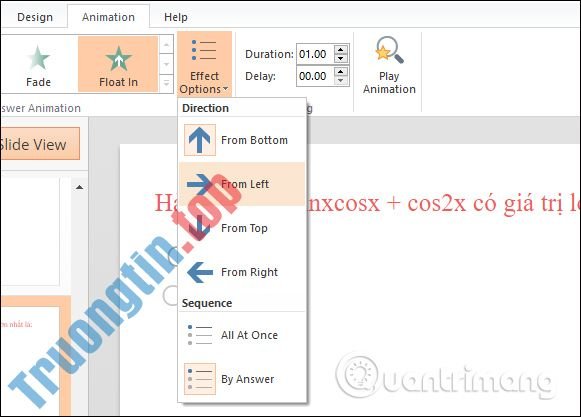
Tiếp tục thực hành việc định hình cho những kiểu bài tập trắc nghiệm còn lại. Chỉ cần các nhóm câu hỏi nằm ở trong mục Question Group thì bạn định dạng như vậy cho tất cả những silde câu hỏi.
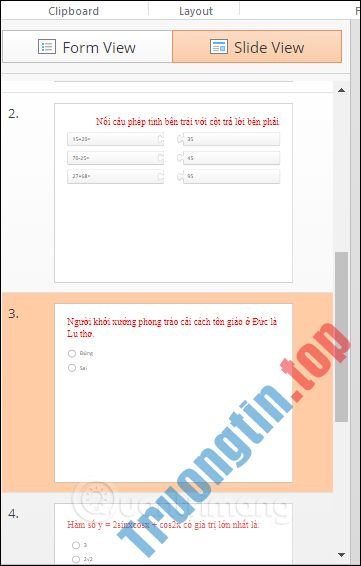
3. Định dạng slide Passed/ Failed
Slide Passed/ Failed luôn là slide cuối cùng trong bài kiểm tra trắc nghiệm để đánh giá kết quả bài tập học sinh thực hiện, với Passed là đạt và Failed là chưa đạt.
Bước 1:
Nhấn chọn vào slide Quiz Results rồi bấm vào Slide View để chỉnh sửa. Nhìn sang bên phải giao diện phần Slide Layers nhấn vào Quiz Passed để chỉnh sửa thông báo đạt.
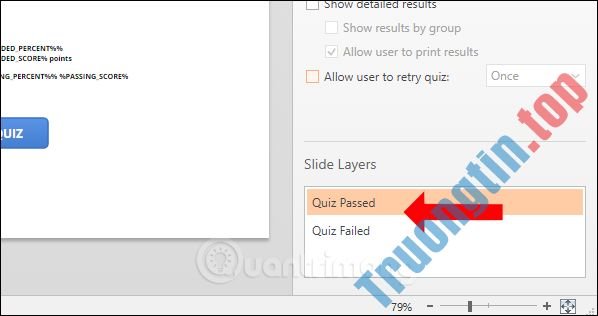
Bước 2:
Giao diện này người dùng thay đổi định hình tựa như như giao diện phần Intro trên cùng, thêm ảnh, thêm hình nền,…
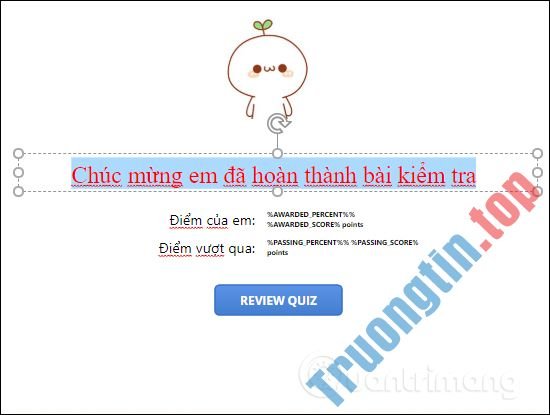
Bước 3:
Thực hiện tiếp trong slide Quiz Failed như trên. Cuối cùng nhấn nút Preview để xem thử bài tập trắc nghiệm đã tạo định hình là xong.
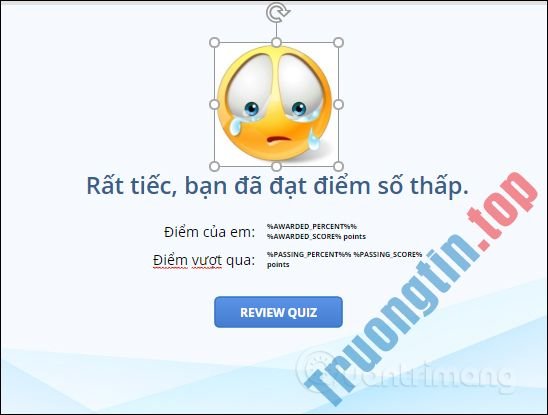
Như vậy bạn đã định hình xong bài tập trắc nghiệm trên iSpring Suite. Cách định hình các kiểu bài tập trắc nghiệm sẽ tương tự như nhau, chỉ khác phần Intro và phần Result cuối cùng. Lưu ý người dùng cần phải truy cập vào mục Slide View mới cũng có thể có thể thay đổi được định hình nội dung trong slide.
Xem thêm:
- Những website thuyết trình chất lượng thay thế cho PowerPoint
- Tạo slide đẹp cho thuyết trình PowerPoint với 8 tuyệt kỹ
- Những chiêu độc, lạ cho người sử dụng PowerPoint
Chúc các bạn thi hành thành công!
iSpring Suite,cách dùng iSpring Suite,cách soạn giáo trình iSpring Suite,e learning iSpring Suite,cách tạo bài e learing iSpring Suite,cách tạo bài trắc nghiệm iSpring Suite,thiết kế slide iSpring Suite
Nội dung Cách định dạng bài tập trắc nghiệm trong iSpring Suite được tổng hợp sưu tầm biên tập bởi: Tin Học Trường Tín. Mọi ý kiến vui lòng gửi Liên Hệ cho truongtin.top để điều chỉnh. truongtin.top tks.
Bài Viết Liên Quan
Bài Viết Khác
- Sửa Wifi Tại Nhà Quận 4
- Cài Win Quận 3 – Dịch Vụ Tận Nơi Tại Nhà Q3
- Vệ Sinh Máy Tính Quận 3
- Sửa Laptop Quận 3
- Dịch Vụ Cài Lại Windows 7,8,10 Tận Nhà Quận 4
- Dịch Vụ Cài Lại Windows 7,8,10 Tận Nhà Quận 3
- Tuyển Thợ Sửa Máy Tính – Thợ Sửa Máy In Tại Quận 4 Lương Trên 10tr
- Tuyển Thợ Sửa Máy Tính – Thợ Sửa Máy In Tại Quận 3
- Mời tải game Wilmot’s Warehouse, 3 out of 10 đang miễn phí
- Cách viết công thức toán học trong Word cực dễ
- Cách ẩn nút Vertical Tabs (tab dọc) trên Microsoft Edge
- Top 10 Đơn Vị Lắp Đặt Camera Quan Sát Bãi Xe Ở Quận 4
- Samsung Galaxy Z Fold3 5G có gì mới so với thế hệ trước?








