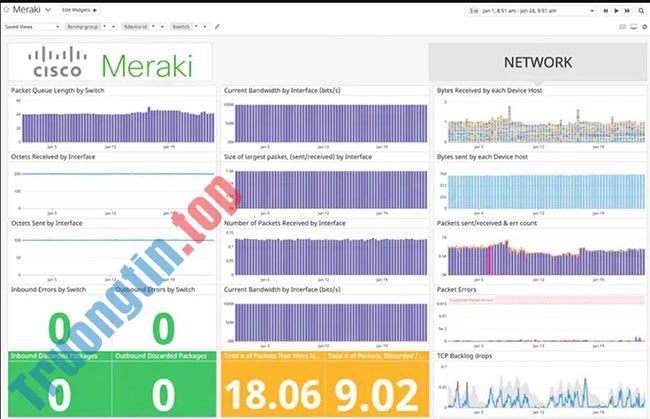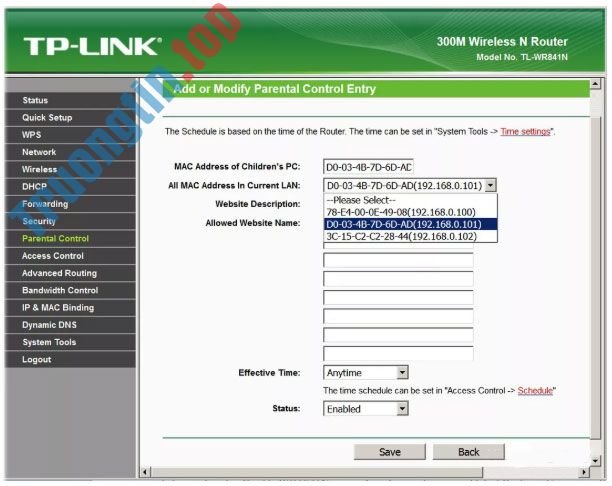Thiết bị Roku được cho là một trong các cách tốt nhất để truyền phát nội dung trên TV của bạn. Tuy nhiên, điều gì sẽ xảy ra nếu bạn mong muốn sử dụng Roku của mình cho các thứ khác, chẳng hạn như duyệt web và bố trí ảnh?
Những gì bạn phải là truy cập vào các cửa hàng của Google trên Roku của bạn. Và trong bài viết này, Truongtin.com sẽ lý giải cách đưa Google lên Roku, cho dù là Google Play Movies and TV, Google Photos và Google Search.
Hướng dẫn đưa các trung tâm và phần mềm Google lên Roku
- Cách đưa Google Play Movies and TV lên Roku
- Cách đưa Google Play Music lên Roku
- Cách đưa Google Photos lên Roku
- Bạn có thể đưa Google Play Store lên Roku không?
- Bạn cũng đều có thể đưa Google Chrome lên Roku không?
- Cách đưa Google Search lên Roku
- Cách sử dụng Google Assistant với Roku
Cách đưa Google Play Movies and TV lên Roku

Bài viết sẽ bắt đầu với một trong số cách đơn giản để tạo ra được Google trên Roku.
Do các thiết bị Roku hỗ trợ mọi thứ những công ty phát trực tuyến chính, nên không có gì bỡ ngỡ lúc hiểu được Google Play Movies and TV có kênh Roku chính thức mà bạn có thể tải xuống và sử dụng.
Sau khi cài đặt ứng dụng Google Play Movies trên Roku của mình, bạn cần ghép nối nó với tài khoản Google của mình bằng phương pháp truy cập play.google.com/roku. Bạn cũng sẽ thật cần cung cấp một phương thức phải trả trong công đoạn đăng ký, mặc dầu sẽ không có bất kỳ khoản phí nào cần thanh toán, trừ khi bạn đặt hàng một thứ gì đó.
Trên trang trợ giúp chính thức của Google, hãng này phát biểu hiện diện một số hạn chế về địa lý. Về lý thuyết, bạn chỉ cũng có thể có thể dùng phần mềm nếu bạn sống ở Canada, Đức, Cộng hòa Ireland, Hoa Kỳ hoặc Vương quốc Anh. Không rõ tin tức này chuẩn xác đến mức nào, nhưng tác giả bài viết vẫn cũng đều có thể tải xuống và truy cập cửa hàng trên Roku ở một quốc gia khác. Chỉ cần lưu ý rằng các quốc gia chưa được bổ trợ có thể gặp một số vấn đề.
Tải Google Play Movies and TV (Miễn phí).
Cách đưa Google Play Music lên Roku
Đáng buồn thay, không có Google Play Music chính thức cho những thiết bị Roku. Đã từng có một vài phương pháp để nghe Google Play Music trên Roku. Bạn có thể sử dụng kênh Roku riêng cho Nowhere Music hoặc dùng plug-in của bên thứ ba cho Plex. Nhưng rất tiếc, cả 2 dự án đã dừng phát triển.
Do đó, tùy chọn duy nhất còn sót lại là truyền Google Play Music từ thiết bị Android hoặc máy tính Windows trực tiếp sang thiết bị Roku của bạn. Roku stick (thiết bị phát trực tuyến Roku) sử dụng công nghệ Miracast, vì thế các thiết bị iOS không được hỗ trợ. Tham khảo thêm bài viết: Miracast là gì? Cách sử dụng Miracast để stream media để hiểu thêm chi tiết.
Đây là một biện pháp không tối ưu vì nhiều lý do, nhưng nó vẫn hoạt động. Chỉ cần nhớ rằng bạn sẽ cần điều khiển việc phát trực tiếp từ điện thoại hoặc máy tính của mình, chứ không phải thông qua điều khiển từ xa Roku TV.
Để nghe Google Play Music trên Roku, hãy làm theo các chỉ dẫn sau nếu bạn là người sử dụng Android:
1. Đảm bảo thiết bị Android và thiết bị Roku của bạn nằm trên và một mạng WiFi.
2. Trên Android của bạn, hãy vuốt xuống trên Notification Bar (thanh thông báo).
3. Nhấn vào Cast.
4. Chọn Roku của bạn từ danh sách các thiết bị.
Hoặc làm theo các bước sau nếu bạn sử dụng Windows:
1. Đảm bảo máy tính Windows và thiết bị Roku của bạn nằm trên và một mạng WiFi.
2. Mở ứng dụng Settings.
3. Điều hướng đến System > Display .
4. Cuộn xuống Multiple Displays.
5. Nhấp vào Connect to a Wireless Display .
6. Chọn thiết bị Roku của bạn từ bản kê các tùy chọn có sẵn.
Miễn là bạn đang chạy Roku OS 7.7 trở lên, bạn sẽ chẳng càng phải thực hành bất kỳ động thái nào trên chính thiết bị Roku. Quá công chiếu sẽ tự động bắt đầu.
Cách đưa Google Photos lên Roku

Một lần nữa, không có phần mềm Google Photos chính thức cho Roku. Tuy nhiên, lần này, bạn có thể sử dụng ứng dụng của bên thứ ba từ Roku Channel Store.
Ứng dụng này được xem là PhotoView for Google Photos . Ứng dụng này ra mắt vào cuối năm 2016 và chưa nhận được không ít sự chú ý. Hiện nay, PhotoView là “đối tác” chính thức của phần mềm Google Photos và đã trở thành cách hiệu quả nhất để truy cập ảnh của bạn trên Roku.
PhotoView bổ trợ album Google Photos và có tính năng kiếm tìm tích hợp. Ứng dụng này cũng kèm theo với tính năng screensaver. Bạn cũng có thể phát ảnh của mình trong slideshow khi Roku chưa được sử dụng.
Xin lưu ý rằng bạn sẽ cần cấp quyền truy cập PhotoView vào tài khoản Google của mình trong quá trình thiết lập. Một số người cũng có thể cảm nhận biết không nhẹ nhõm với điều này.
Tải PhotoView for Google Photos (Miễn phí).
Bạn có thể đưa Google Play Store lên Roku không?
Mặc dù chắc chắn nhiều người mong muốn điều đây là có thể, nhưng rất tiếc, không có cách nào để thực hiện được được Google Play Store trên thiết bị Roku của bạn.
Nguyên nhân là vì các công ty nền tảng mà Play Store dựa vào. Roku của bạn sẽ cần chạy Google Services Framework, Google Account Manager và Google Play Services. Tuy nhiên, không cái nào có sẵn. Và, không như Fire TV, chẳng có cách nào để sideload các phần tử đó lên Roku stick của bạn.
Xét về góc cạnh đưa phần mềm Google lên Roku, hậu quả của việc thiếu Google Play Store là, nếu bạn muốn sử dụng phần mềm như Gmail, Google Calendar, Google Keep, v.v…, rất đáng tiếc bạn không gặp may rồi.
Một lần nữa, giải pháp khả thi duy nhất là chiếu màn hình của bạn bằng các bước được mô tả trước đó. Trong tình huống này, lợi ích của việc chiếu màn hình khi chỉ sử dụng các phần mềm tương ứng trực tiếp trên điện thoại hoặc máy tính bảng của bạn cũng không mấy rõ ràng.
Bạn có thể đưa Google Chrome lên Roku không?
Lại một câu nói quen thuộc, không có ứng dụng Google Chrome nào cho những thiết bị Roku.
Nếu đích thực cần truy cập Chrome trên màn hình TV, bạn cần chiếu màn hình của mình từ một thiết bị hỗ trợ Miracast khác.
Cách đưa Google Search lên Roku

Nếu bạn đang tự hỏi làm thế nào để có được Internet trên Roku, thì rất tiếc phải thông báo một số tin xấu. Danh sách các chọn lựa của bạn là tối thiểu. Chất lượng trình duyệt web trên thiết bị Roku không mạnh bằng các chọn lựa trên Fire TV stick hoặc Android TV box.
Thật vậy, chỉ có hai tùy chọn để xem xét: Web Browser X và Poprism.
Poprism chỉ dựa theo văn bản. Nó chẳng thể hiển thị nội dung Flash hoặc hình ảnh. Web Browser X không đáng tin cậy. Để sử dụng Google Search, hãy điều phối đến google.com theo phương pháp thông thường.
Nếu cả 2 trình duyệt không hoạt động trong trường hợp của bạn, tùy chọn duy đặc biệt là chiếu màn hình Android hoặc Windows của bạn lên TV một lần nữa.
- Tải Web Browser X (Miễn phí).
- Tải Poprism (Miễn phí).
Cách sử dụng Google Assistant với Roku
Khi ngày càng có nhiều thiết bị kết nối với nhau, thật tuyệt khi biết rằng các sản phẩm không giống nhau tới từ những dịch vụ khác nhau cũng đều có thể cùng hoạt động. Chromecast không quá đắt tiền nhưng việc có thể sử dụng TV trực tiếp với Google Assistant sẽ tốt hơn.
Roku từ lâu đã bổ trợ các cửa hàng của Google như YouTube và Play Movies (đã nhắc đến ở trên), nhưng bản cập nhật gần đây đã tiến thêm 1 bước nữa. Giờ đây, bạn cũng có thể có thể sử dụng Roku với lệnh thoại của Google Assistant. Tính năng này hiện bị giới hạn ở Hoa Kỳ và không có bổ trợ Netflix.
Đảm bảo phần mềm Roku được cập nhật
Roku cần phải chạy Roku OS 8.1 trở lên để sử dụng Google Assistant. Bắt đầu bằng phương pháp bật TV sáng dạ Roku, thiết bị phát trực tuyến hoặc streaming box. Chọn Settings ở bên trái.
Tiếp theo, chọn System và sau đó chọn System Update.

Chọn Check Now .
Roku sẽ cho thấy “All software is up to date” ( Tất cả ứng dụng đã được cập nhật ) nếu bạn đang sử dụng phiên bản phần mềm mới nhất.

Nếu không, nó sẽ bắt đầu tải xuống và cài đặt ứng dụng mới nhất. Khi quá trình hoàn tất, bạn đã sẵn sàng liên kết Roku của mình với Google Assistant!
Cách sử dụng Google Assistant với Roku
Bây giờ, Roku của bạn đang chạy phần mềm mới nhất, bạn cũng có thể có thể thiết lập nó trong ứng dụng Google Home. Bắt đầu bằng cách tải xuống và cài đặt phần mềm Google Home trên điện thoại thông minh Android hoặc iPhone của bạn.
Chọn Add trên màn hình chính Google Home.
Chọn Set Up Device .
Nhấn vào Have something already set up?

Cuộn xuống và chọn Roku.
Đăng nhập vào tài khoản Roku của bạn trên trang web mở ra, sau đó nhấn vào Sign In . Chọn Accept and Continue .
Chọn Roku mà bạn muốn liên kết với Google Assistant. Ngay cả những lúc bạn có nhiều thiết bị Roku trong tài khoản, cũng chỉ có 1 thiết bị được liên kết với Google Assistant. Khi bạn đã lựa chọn xong, hãy bấm vào Continue to the Google app .
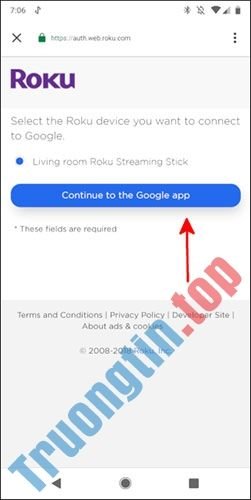
Bạn sẽ quay về ứng dụng Google Home, nơi bạn cũng có thể có thể coi lại thiết bị mình vừa thêm. Chọn Done.
Tất nhiên, triển vọng sử dụng các ứng dụng và công ty của Google trên Roku tuyệt lắm vời, nhưng điều này không đồng nghĩa với việc không có nhiều kênh Roku tuyệt hảo để bạn lựa chọn.
Nếu bạn mong muốn có thêm gợi ý, đừng quên đọc các bài viết của Truongtin.com về các kênh Roku miễn phí tốt nhất.
Chúc bạn tìm được coi mình chọn lựa phù hợp!
- Cách bật kiểm soát của cha mẹ trên Google Play Store
- 2 trình duyệt web Roku tốt nhất
- So sánh Chromecast Ultra, Apple TV 4K, Roku Ultra và Amazon Fire 4K
- Review Google Nest WiFi: Mesh router thông minh hơn
- Tại sao chẳng thể chặn BitTorrent trên router?
- Cáp HDMI tốt nhất cho màn hình, TV LG, Samsung và Apple TV
google,roku,cách đưa Google lên Roku,Google Play Movies and TV,Google Play Music,Google Photos,Google Play Store,Google Chrome
Nội dung Cách đưa Google lên Roku được tổng hợp sưu tầm biên tập bởi: Tin Học Trường Tín. Mọi ý kiến vui lòng gửi Liên Hệ cho truongtin.top để điều chỉnh. truongtin.top tks.
Bài Viết Liên Quan
Bài Viết Khác
- Sửa Wifi Tại Nhà Quận 4
- Cài Win Quận 3 – Dịch Vụ Tận Nơi Tại Nhà Q3
- Vệ Sinh Máy Tính Quận 3
- Sửa Laptop Quận 3
- Dịch Vụ Cài Lại Windows 7,8,10 Tận Nhà Quận 4
- Dịch Vụ Cài Lại Windows 7,8,10 Tận Nhà Quận 3
- Tuyển Thợ Sửa Máy Tính – Thợ Sửa Máy In Tại Quận 4 Lương Trên 10tr
- Tuyển Thợ Sửa Máy Tính – Thợ Sửa Máy In Tại Quận 3
- Dịch Vụ Sửa Máy Lạnh Thiếu Gas Hết Gas Quận Phú Nhuận
- Số lõi hay tốc độ xung nhịp quan trọng hơn với CPU?
- Bàn Phím Laptop Asus F501 Giá Rẻ Nhất
- Mời tải Amnesia và Kingdom New Lands miễn phí trên EGS
- Cách sử dụng Together Mode trong Microsoft Teams trên Web