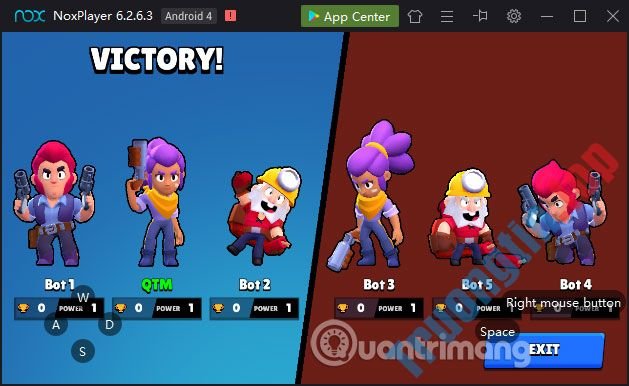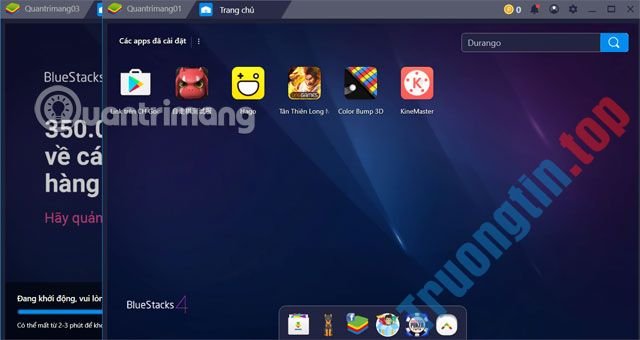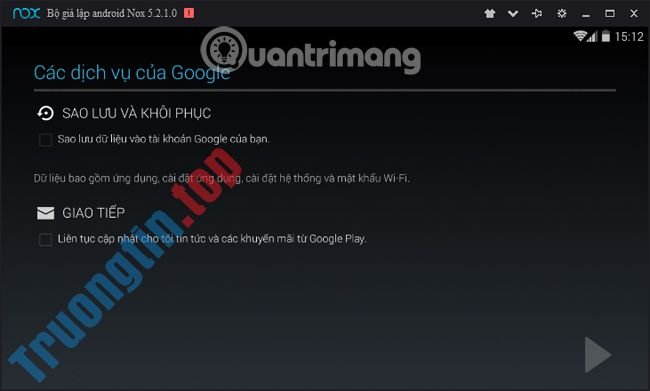Phần mềm MuMu App Player sẽ giả lập Android trên máy tính Windows để bạn dùng thử kho trò chơi hay ứng dụng trên Google Play Store. Hiện tại thì ngoài BlueStack đã có biết bao phần mềm bổ trợ bạn cài đặt Android trên máy tính, trong đấy có MuMu App Player với dung lượng rất nhẹ và cách dùng đơn giản. Chúng ta cũng có thể cài ứng dụng trực tiếp từ Google Play Store, hay cài file APK để sử dụng. Bài viết dưới đây sẽ chỉ dẫn bạn đọc cách dùng MuMu App Player.
Hướng dẫn dùng MuMu App Player
Bước 1:
Chúng ta tải ứng dụng MuMu App Player theo link dưới đây.
http://mumu.163.com/global/download/en/
Lưu ý, máy tính phải có RAM từ 2GB trở lên, có Virtualization Technology (VT). Bạn có thể kiểm tra máy tính sử dụng Virtualization hay không trong bài viết Cách kiểm tra ảo hóa (Virtualization) trên Windows 10 đã bật chưa? Nếu máy tính chưa cài đặt thì sẽ hiển thị đòi hỏi cài đặt.

Bước 2:
Để cài đặt ứng dụng trên MuMu App Player, bạn có thể cài qua nhiều phương thức khác nhau. Nếu bạn không đăng nhập tài khoản Google thì có thể cài đặt từ tập tin APK .
Bạn bấm vào trình duyệt Browser rồi mở giao diện trên Google. Lúc này bạn mở các trang tải file apk. Sau đó bạn tìm và tải ứng dụng dưới dạng file APK.

Tải về xong, bạn nhấn vào System Apps rồi chọn Downloads sẽ thấy tập tin APK vừa tải về. Bạn bấm vào để cài đặt như trên Android. Ngoài ra tập tin APK cũng đã được lưu vào máy tính trong thư mục Documents > MuMuSharedFolder.

Bước 3:
Nếu bạn muốn cài đặt file APK có sẵn trong máy tính thì nhấn tượng trưng APK+ ở bên dưới rồi nhấn chọn file để cài.

Bước 4:
Ngoài ra thì chúng ta cũng có thể có thể đăng nhập tài khoản cá nhân để tải ứng dụng từ Google Play Store. Ứng dụng sau khi cài đặt xong và nhấp chuột phải vào tượng trưng ứng dụng sẽ được tùy chọn như dưới. Send to desktop để khởi động ngay từ màn hình máy tính, còn muốn gỡ bỏ thì chọn Uninstall.

Bước 5:
Để thay đổi thiết lập cho MuMu App Player , bạn bấm vào tượng trưng 3 dấu gạch ngang rồi chọn Settings . Lúc này hiển thị giao diện cài đặt như hình dưới đây.
Nhìn chung thì MuMu App Player cũng đều có giao diện đơn giản, các thiết lập khác cũng tương tự như những ứng dụng giả lập khác.

Xem thêm:
- 4 trình giả lập Android tốt nhất trên máy Mac
- Giả lập Android trên PC với LeapDroid
MuMu App Player, phần mềm giả lập android, cách dùng MuMu App Player, giả lập android trên pc, cách cài ứng dụng android trên pc, cài game android trên pc
Nội dung Cách dùng MuMu App Player giả lập Android trên Windows được tổng hợp sưu tầm biên tập bởi: Tin Học Trường Tín. Mọi ý kiến vui lòng gửi Liên Hệ cho truongtin.top để điều chỉnh. truongtin.top tks.
Bài Viết Liên Quan
Bài Viết Khác
- Sửa Wifi Tại Nhà Quận 4
- Cài Win Quận 3 – Dịch Vụ Tận Nơi Tại Nhà Q3
- Vệ Sinh Máy Tính Quận 3
- Sửa Laptop Quận 3
- Dịch Vụ Cài Lại Windows 7,8,10 Tận Nhà Quận 4
- Dịch Vụ Cài Lại Windows 7,8,10 Tận Nhà Quận 3
- Tuyển Thợ Sửa Máy Tính – Thợ Sửa Máy In Tại Quận 4 Lương Trên 10tr
- Tuyển Thợ Sửa Máy Tính – Thợ Sửa Máy In Tại Quận 3
- Top 10 Chỗ Sửa Chữa Thay Mực Máy In Epson C1700 Ở Tphcm
- Digiarty Software tặng 25 phần mềm nhân dịp Giáng Sinh
- Dịch Vụ Cài Win Đường Lương Ngọc Quyến Quận Bình Thạnh
- 3 theme WordPress tuyệt vời để xây dựng portfolio
- Sửa Máy Tính Để Bàn Quận 8 – Giá Rẻ Uy Tín