Trong Google Photos đã có sẵn tùy chọn ghép ảnh, hỗ trợ ghép hình ảnh cơ bản để bạn có thể nhẹ nhõm chọn lựa hình ảnh mà mình muốn ghép. Hình ảnh ghép trong Google Photos có tùy chọn thay đổi sắc màu hoặc nhiều tùy chỉnh thay đổi hình ảnh Google Photos như với hình ảnh lưu. Bài viết dưới đây sẽ hướng dẫn bạn ghép ảnh trong Google Photos trên máy tính và điện thoại.
Hướng dẫn ghép ảnh trong Google Photos PC
Bước 1:
Trước hết bạn truy cập Google Photos trên máy tính như bình thường. Sau đó, tại giao diện của Google Photos chúng ta tích chọn vào hình ảnh muốn ghép .
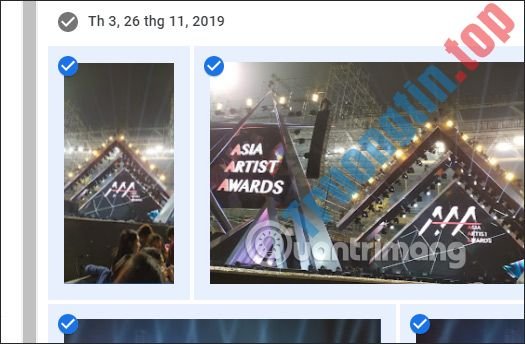
Bước 2:
Sau khi đã chọn xong hình ảnh bạn nhấn vào b iểu tượng dấu cộng ở góc phải trên cùng giao diện. Nhấn tiếp vào Ảnh ghép để chọn chế độ ghép ảnh có sẵn trong Google Photos. Lưu ý bạn phải chọn tối thiểu 2 ảnh và nhiều nhất 9 ảnh để ghép.
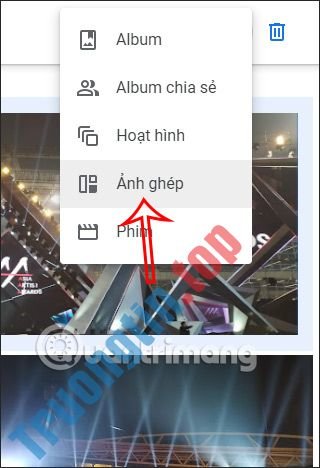
Bước 3:
Ngay sau đó hình ảnh được tự động ghép cùng nhau theo khung hình và chế độ ghép có sẵn. Các hình ảnh được tự động điều tiết lại kích cỡ và khung hình để ghép sao cho phù hợp.
Kết quả bạn sẽ nhìn thấy ảnh ghép trên Google Photos như hình dưới đây. Chúng ta bấm vào biểu tượng tùy chỉnh để thay đổi thêm cho ảnh ghép này.
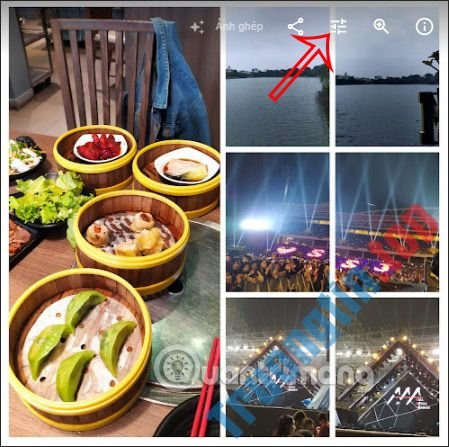
Bước 4:
Ở cạnh phải màn hình hiển thị 3 mục điều tiết cho hình ảnh ghép trên Google Photos. Trước hết bạn cũng đều có thể thay đổi lại bộ lọc màu cho hình ảnh với nhiều chủ đề khác nhau.
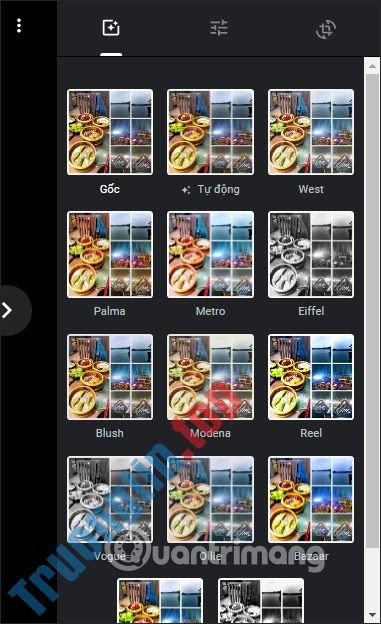
Khi chọn bộ lọc màu nào thì bên dưới sẽ được thêm thanh điều tiết chừng độ màu sử dụng.
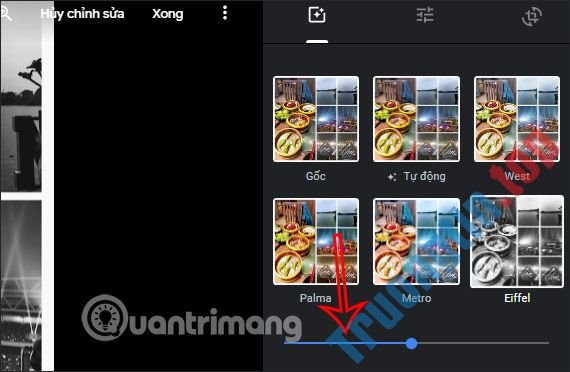
Bước 5:
Nhấn vào biểu trưng điều tiết cơ bản để điều tiết lại ánh sáng của ảnh, màu sắc của ảnh và độ chi tiết.
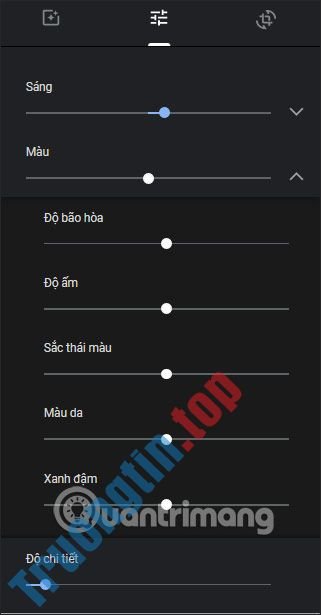
Nhấn vào tượng trưng xoay nếu bạn mong muốn xoay hình ảnh để cắt hình ảnh như hình dưới đây. Nếu không ưng ý thì nhấn Đặt lại để về với kích thước cũ. Chỉnh xong thì nhấn Xong để lưu lại.
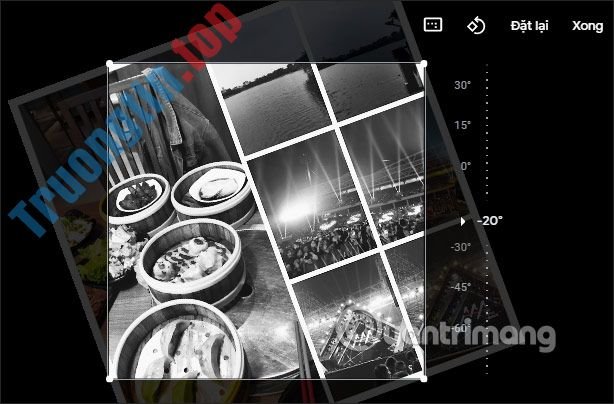
Video hướng dẫn ghép ảnh Google Photos PC
Hướng dẫn ghép ảnh Google Photos trên điện thoại
Bước 1:
Tại giao diện phần mềm Google Photos, người sử dụng cũng nhấn vào những hình ảnh muốn ghép rồi bấm vào biểu tượng dấu cộng ở góc phải trên cùng.
Tiếp đến bạn cũng nhấn vào mục Ảnh ghép trong giao diện hiển thị tiếp theo.
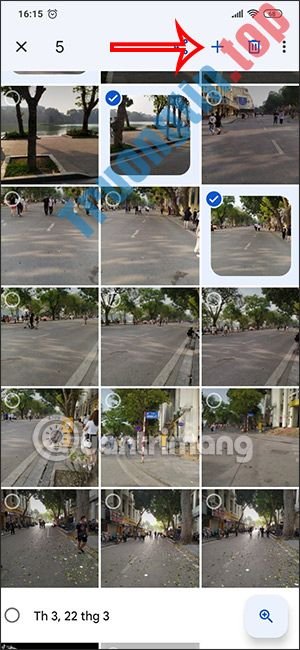

Bước 2:
Ngay sau đó chúng ta cũng nhìn thấy hình ảnh được ghép. Nhấn vào tượng trưng chỉnh sửa ở bên dưới giao diện để thay đổi lại hình ảnh ghép trên Google Photos điện thoại.
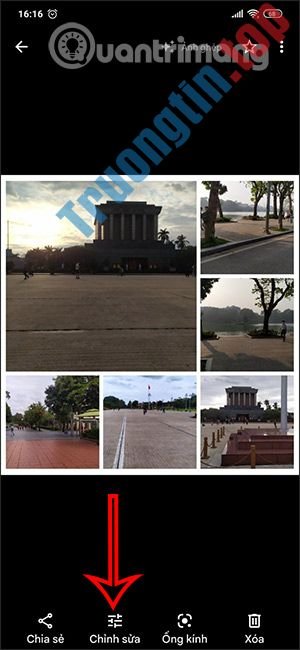
Bước 3:
Phần Đề xuất bạn sẽ chỉ có tùy chọn là Nâng cao chỉnh tự động và thêm tùy chọn khác. Nếu bạn là thành viên của Google One thì con số tùy chọn sẽ nhiều hơn.
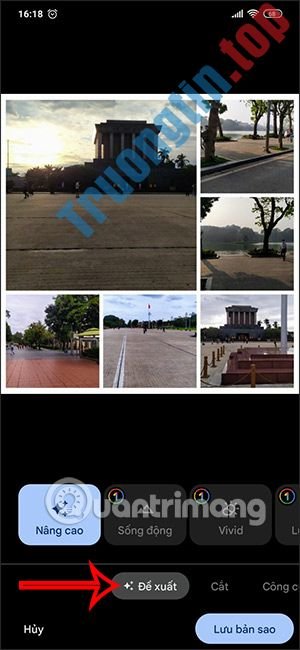
Bước 4:
Nhấn vào Cắt sẽ có chọn lựa cắt tự do với việc tự động điều chỉnh kích thước, hoặc bấm vào biểu tượng hình chữ nhật để chọn kích thước ảnh có sẵn để cắt.
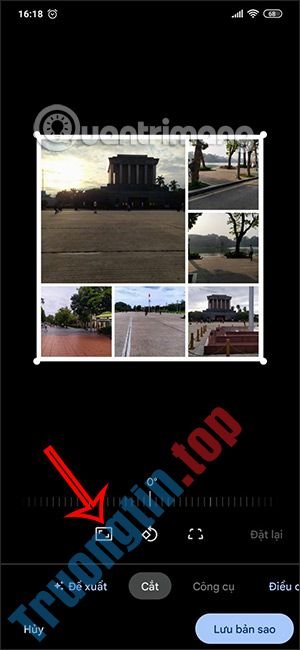
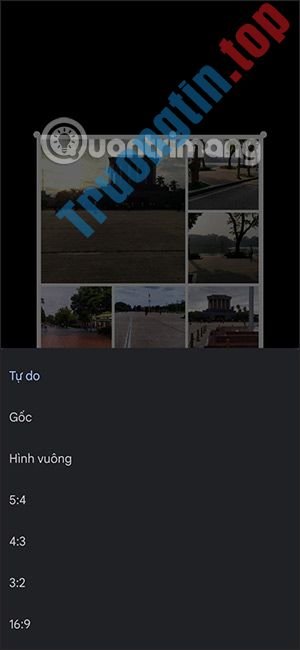
Bước 5:
Trong nhóm Điều chỉnh chúng ta cũng có thể có các điều chỉnh cơ bản cho hình ảnh.
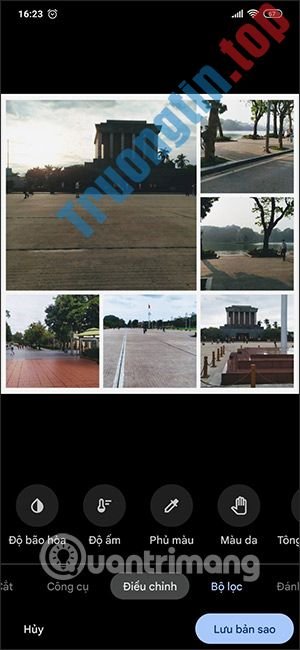
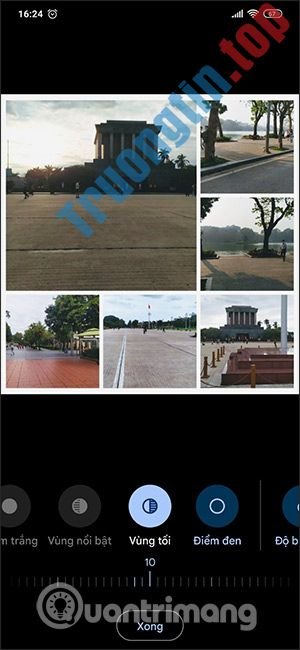
Bộ lọc với những màu nghệ thuật để sử dụng cho ảnh ghép. Nhấn vào kiểu lọc màu bạn chọn sẽ có thêm mức độ điều chỉnh màu sắc áp dụng cho ảnh.
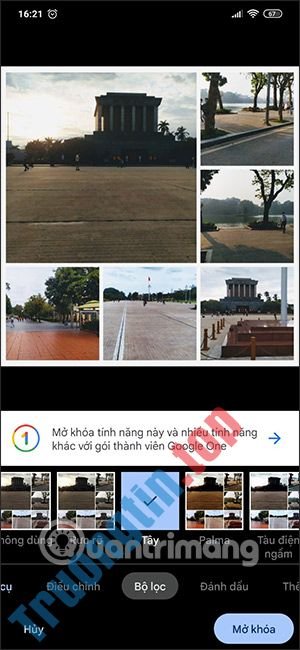
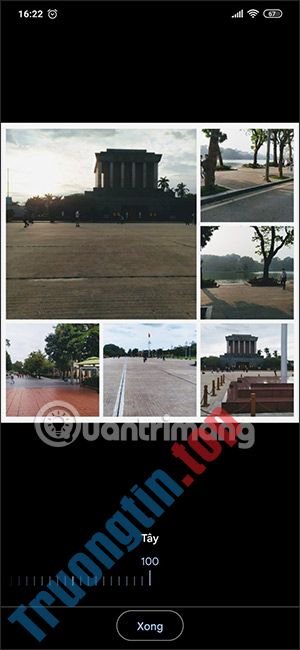
Bước 6:
Phần Đánh dấu để chèn thêm chữ viết vào ảnh nếu muốn, tiếp tục chọn lựa sắc màu cho chữ viết.
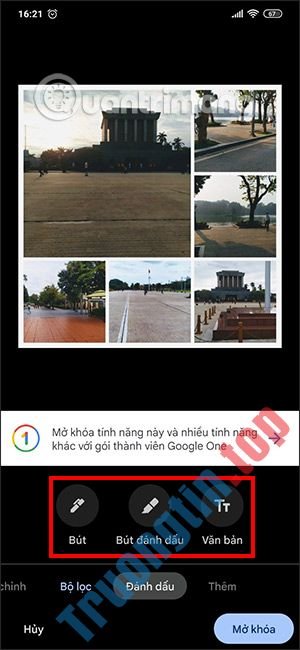
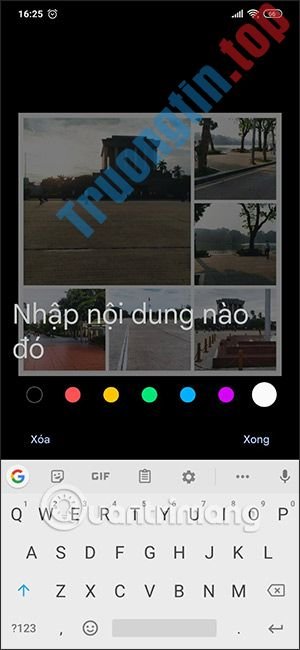
Chỉnh sửa xong thì nhấn Lưu bản sao để đọng lại ảnh ghép đã chỉnh sửa vào Google Photos là được.
Video hướng dẫn ghép ảnh trên Google Photos điện thoại
ghép ảnh trong Google Photos,cách ghép ảnh trong Google Photos,hướng dẫn ghép ảnh trong Google Photos,tạo ghép ảnh trong Google Photos,ghép ảnh trong Google Photos pc
Nội dung Cách ghép ảnh trong Google Photos được tổng hợp sưu tầm biên tập bởi: Tin Học Trường Tín. Mọi ý kiến vui lòng gửi Liên Hệ cho truongtin.top để điều chỉnh. truongtin.top tks.
Bài Viết Liên Quan
Bài Viết Khác
- Sửa Wifi Tại Nhà Quận 4
- Cài Win Quận 3 – Dịch Vụ Tận Nơi Tại Nhà Q3
- Vệ Sinh Máy Tính Quận 3
- Sửa Laptop Quận 3
- Dịch Vụ Cài Lại Windows 7,8,10 Tận Nhà Quận 4
- Dịch Vụ Cài Lại Windows 7,8,10 Tận Nhà Quận 3
- Tuyển Thợ Sửa Máy Tính – Thợ Sửa Máy In Tại Quận 4 Lương Trên 10tr
- Tuyển Thợ Sửa Máy Tính – Thợ Sửa Máy In Tại Quận 3
- Dịch Vụ Cài Win Đường Lê Hồng Phong Quận 10
- Địa Chỉ Sửa Lò Nướng Quận 5
- Top 10 Công Ty Thay Mực Máy In Xerox Ở Tại Huyện Bình Chánh Tphcm
- Sửa lỗi “This file does not have a program associated with it for performing this action”
- Dịch Vụ Cài Win Đường Tô Ngọc Vân Quận Thủ Đức








