Đặt mật khẩu cho file PDF là cách đơn giản nhất để bảo vệ nội dung bên trong. Tuy nhiên, đôi lúc bạn lại muốn hủy bỏ mật khẩu đã tạo để thuận tiện hơn khi chia sẻ cho mọi người. Bài viết này sẽ hướng dẫn bạn cách gỡ mật khẩu file PDF.
Cách gỡ bỏ mật khẩu file PDF
- 1. Sử dụng tính năng in PDF
- 2. Sử dụng Adobe Acrobat Pro
- 3. Sử dụng PDF Password Cracker
1. Sử dụng tính năng in PDF
Phương pháp này nghe có vẻ ngớ ngẩn nhưng bạn có thể đơn giản và thuận lợi gỡ bỏ mật khẩu file PDF bằng cách mở và in nó sang một file PDF mới. Hệ thống của bạn sẽ tạo một bản sao của file PDF đó và bản sao này sẽ không có mật khẩu.
Thủ thuật này chỉ hoạt động nếu file PDF không hạn chế chế in. Tuy nhiên, nhiều file PDF sử dụng mật khẩu bảo vệ để mã hóa dữ liệu và cũng có thể in bình thường lúc nhập mật khẩu.
Bạn có thể thực hành điều đó theo vài cách. Nếu sử dụng Chrome trên Windows, macOS, Linux hoặc Chrome OS, bạn cũng có thể có thể thực hiện điều đó ngay trong trình duyệt. Đầu tiên, mở file PDF và nhập mật khẩu theo yêu cầu. Sau đó, click vào nút Print trên thanh công cụ PDF khi đang xem tài liệu được bảo vệ bằng mật khẩu.

Click vào nút Change trong Destination và chọn Save as PDF . Click vào nút Save và đặt tên, tìm địa thế lưu file PDF mới. File này sẽ chứa nội dung tương tự như file PDF gốc nhưng vẫn không còn mật khẩu nữa.

Phương pháp này sẽ hoạt động trong Chrome trên bất kỳ hệ điều hành nào nhưng bạn cũng có thể có thể thực hiện và một mẹo với các ứng dụng khác và máy in PDF ảo. Ví dụ, Windows 10 có một máy in PDF ảo, có nghĩa là bạn cũng có thể làm điều ấy trong Microsoft Edge hoặc bất kỳ phần mềm xem PDF nào khác trên Windows.
Ví dụ, mở một tư liệu PDF được bảo quản trong Microsoft Edge và cung cấp mật khẩu để xem nó. Click vào nút Print trên thanh công cụ xem PDF.

Chọn máy in Microsoft Print to PDF và click vào Print . Bạn sẽ có nhắc chọn tên và vị trí cho file PDF mới của mình.
Bạn có thể thi hành mẹo nhỏ này trong bất kỳ trình xem PDF nào trên Windows 10. Trên những phiên bản Windows cũ hơn, bạn sẽ cần cài đặt máy in PDF của bên thứ ba trước lúc thực hành mẹo nhỏ này hoặc chỉ sử dụng Chrome.

Phương pháp này cũng hoạt động trong các hệ điều hành khác. Ví dụ: trên máy Mac, bạn cũng có thể có thể thực hiện việc này bằng tình năng Preview hoặc bất kể trình xem PDF nào và có độ năng in PDF được tích hợp sẵn.
Đầu tiên, mở tài liệu được bảo vệ bằng mật khẩu trong Preview và nhập mật khẩu theo yêu cầu, click File > Print để mở hộp thoại in.

Click vào nút menu PDF ở cuối hộp thoại in và chọn Save as PDF . Nhập tên và địa chỉ cho file PDF mới. File PDF mới này sẽ có nội dung của file gốc nhưng không có mật khẩu.

2. Sử dụng Adobe Acrobat Pro
Bạn cũng cũng có thể làm điều ấy bằng phương pháp dùng Adobe Acrobat Pro, này là phần mềm trả phí. Nó khác so với ứng dụng xem PDF Adobe Acrobat Reader mà mọi người sử dụng. Adobe cung cấp bản trải nghiệm Acrobat Pro miễn phí trong một tuần. Ứng dụng này sẽ hoạt động ngay khi khi PDF hạn chế in và không thể in trong số ứng dụng khác sử dụng mẹo nhỏ trên.
Khi mở file PDF trong Adobe Acrobat Pro và nhập mật khẩu để xem nó. Click vào icon khóa ở bên trái cửa sổ và click vào Permission Details . Bạn cũng đều có thể click vào File > Properties và tab Security .

Click vào hộp Security Method, chọn No Security và click vào OK để gỡ bỏ mật khẩu.

Click vào File > Save để lưu thay đổi. Bạn cũng đều có thể đóng cửa sổ Adobe Acrobat Pro DC và thông báo hiện lên nhắc bạn lưu thay đổi. Bây giờ, mật khẩu đã được gỡ bỏ trong file PDF gốc.

3. Sử dụng PDF Password Cracker
PDF Password Cracker là một phần mềm chuyên nghiệp cung cấp cho người sử dụng một cách mau chóng và hữu hiệu để tìm kiếm mật khẩu người sử dụng và chủ sở hữu, nhờ vậy giúp họ mở tập tin PDF mình cần rất dễ dàng. Bên cạnh đó, nhờ áp dụng chế độ Brute-Force và Dictionary Attack , người sử dụng có thể phục hồi lại mật khẩu mở tư liệu PDF rất đơn giản.
Bước 1 : Tại giao diện chính của chương trình, click vào Load rồi chọn file PDF cài mật khẩu.

Bước 2 : Trong mục Types of attack sẽ được 3 chọn lựa cho bạn

- Brute-force : Phần này phổ biến nhất những tốn biết bao thời gian khi mật khẩu có độ dài lớn và phức tạp. Chương trình sẽ kết hợp các ký tự có thể để giải mã mật khẩu.
- Dictionary : Nếu chọn phần này, chương trình sẽ phối hợp các file sẵn có trong từ điển cho tới khi lựa chọn được mật khẩu chuẩn xác thì dừng lại.
- Key Search : Tại mục này chương trình sẽ kết hợp với các từ khóa để tìm ra mật khẩu. Khi tìm kiếm được mật khẩu chuẩn xác thì chương trình sẽ dừng lại.
Nếu bạn chọn Brute-force range options sẽ có những lựa chọn chữ in hoa, chữ thường, các số cơ bản và các ký tự đặc biệt (bao gồm dấu cách).
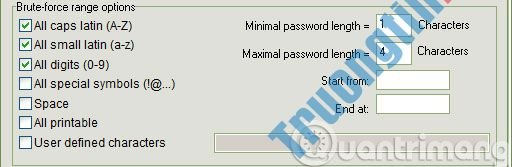
Bước 3 : Sau khi đã chọn lựa được những hình thức kiếm tìm mật khẩu mà bạn nghĩ rằng tối ưu. Nhấn vào Start để chương trình khởi động kiếm tìm mật khẩu trên file PDF đã chọn. Quá trình xảy ra lâu hay nhanh tùy thuộc vào độ phức tạp của mật khẩu.
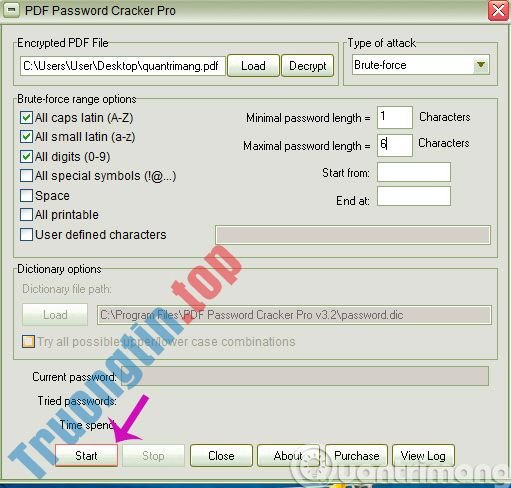
Cuối cùng, khi đã tìm thấy mật khẩu của file PDF, chương trình sẽ dừng lại, hãy nhấn Save để lưu file đã giải mã. Sau đó, mở file PDF đã được gỡ mật khẩu rồi triển khai kiểm tra.
Xem thêm:
- Chuyển tài liệu Office sang định dạng HTML hoặc PDF
- Hướng dẫn chỉnh sửa dữ liệu trong form mẫu của file PDF
- 5 công cụ trực tuyến giúp gỡ bỏ giới hạn file pdf
- Làm ra sao để đặt mật khẩu cho file PDF?
Hi vọng bài viết sẽ giúp ích cho bạn!
- Cách sao chép nhanh định hình đoạn văn Word
- Hướng dẫn di chuyển hoặc sao chép văn bản trong Word bằng phím F2
- Hướng dẫn chuyển đổi đuôi doc sang docx
- Cách đổi mật khẩu máy tính cho các hệ điều hành phổ biến nhất
file PDF,mật khẩu file PDF,gỡ mật khẩu file PDF,xóa mật khẩu file PDF,PDF Password Cracker,phá pass PDF,Adobe Acrobat Pro,máy tin PDF ảo
Nội dung Cách gỡ bỏ mật khẩu file PDF được tổng hợp sưu tầm biên tập bởi: Tin Học Trường Tín. Mọi ý kiến vui lòng gửi Liên Hệ cho truongtin.top để điều chỉnh. truongtin.top tks.
Bài Viết Liên Quan
Bài Viết Khác
- Sửa Wifi Tại Nhà Quận 4
- Cài Win Quận 3 – Dịch Vụ Tận Nơi Tại Nhà Q3
- Vệ Sinh Máy Tính Quận 3
- Sửa Laptop Quận 3
- Dịch Vụ Cài Lại Windows 7,8,10 Tận Nhà Quận 4
- Dịch Vụ Cài Lại Windows 7,8,10 Tận Nhà Quận 3
- Tuyển Thợ Sửa Máy Tính – Thợ Sửa Máy In Tại Quận 4 Lương Trên 10tr
- Tuyển Thợ Sửa Máy Tính – Thợ Sửa Máy In Tại Quận 3
- Cách tạo Resume trong Microsoft Word
- Cách khắc phục lỗi “Bad System Config Info” trong Windows 10
- Cách đăng ký gói xem phim cao cấp của Galaxy Play chỉ với 1.000 đồng/tháng
- Tăng tốc Internet nhanh hơn 20% trong Windows
- 【Panasonic】 Trung tâm nạp mực máy in Panasonic KX-MB2130








