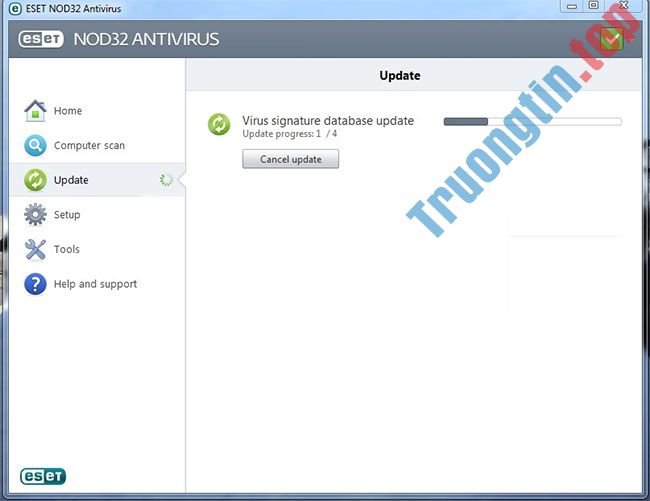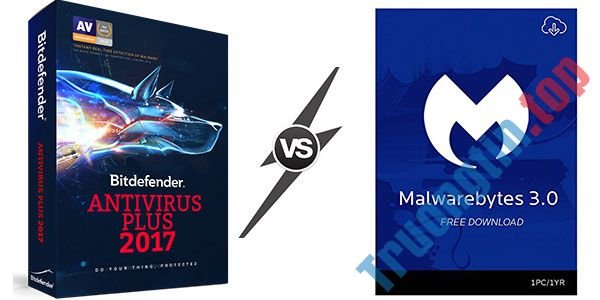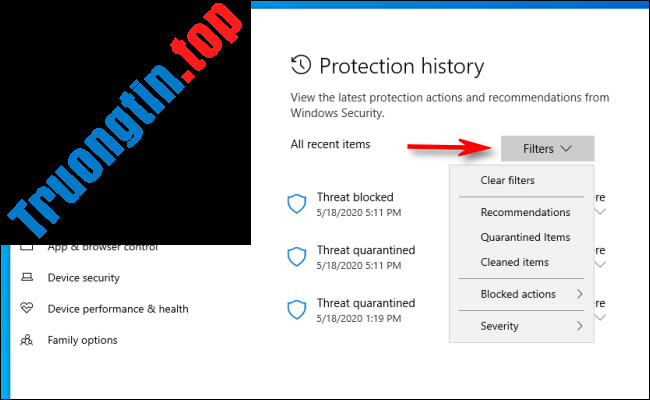Việc cài đặt thêm các ứng dụng antivirus trên máy tính sẽ giúp người dùng ngăn chặn được một phần trạng thái máy tính chạy chậm. Avast Free Antivirus là phần mềm diệt virus được không ít người lựa chọn sử dụng. Tuy nhiên sau một thời gian người dùng không thích sử dụng Avast Free Antivirus do không còn thích phù hợp với máy tính, thì hãy gỡ phần mềm để chuyển qua công cụ antivirus khác.
Thường thì cách gỡ Avast Antivirus cũng giống khi bạn gỡ các phần mềm khác trên máy tính, nhưng các dữ liệu vẫn có thể còn lưu lại. Vì thế bạn nên sử dụng thêm một số công cụ xóa ứng dụng để xóa tận gốc Avast Free Antivirus.
- Gỡ bỏ “tận gốc” các chương trình chưa gỡ bỏ tận gốc trên Windows 7, XP
- 7 cách gỡ phần mềm, xóa ứng dụng trên máy tính Windows
- 10+ công cụ gỡ cài đặt phần mềm miễn phí tốt nhất
- Cách giải phóng bộ nhớ máy tính Windows 7, 8/8.1 và Windows 10
1. Xóa Avast Free Antivirus trong Control Panel
Bước 1:
Người dùng truy cập vào Control Panel rồi nhấn vào mục Uninstall a program trong Programs để chọn xóa ứng dụng trên máy tính.

Bước 2:
Hiển thị danh sách các phần mềm cài đặt trên máy tính. Chúng ta nhấn chuột phải vào ứng dụng rồi chọn Uninstall để xóa.

2. Dùng Avastclear gỡ Avast Free Antivirus
Bước 1:
Người dung truy cập vào link dưới đây để tải phần mềm Avastclear xuống máy tính và tiến hành cài đặt.
https://www.avast.com/uninstall-utility
Bước 2:
Khi click vào ứng dụng chúng ta sẽ thấy công cụ tiến hành kiểm tra xem máy tính có cài đặt Avast Free Antivirus hay không.

Lưu ý, công cụ sẽ gợi ý bạn đưa máy tính vào chế độ Safe Mode để triển khai xóa phần mềm. Nếu không muốn thì bạn có thể nhấn No để tiếp tục.

Bước 3:
Lúc này hiển thị giao diện với thư mục cài đặt phần mềm. Nhấn chọn nút Uninstall ở bên dưới để gỡ cài đặt. Ngoài Avast Free Antivirus thì phần mềm còn hỗ trợ gỡ cài đặt của nhiều phiên bản Antivirus khác.

Ngay tức thì công đoạn gỡ cài đặt Avast Free Antivirus được tiến hành ngay sau đó.

Khi gỡ xong công cụ sẽ đòi hỏi người sử dụng khởi động lại máy tính để công đoạn gỡ Avast Free Antivirus được hoàn thành.

Với công cụ Avastclear thì chuyện xóa Avast Free Antivirus trở nên hiệu quả hơn rất nhiều. Các dữ liệu còn liên quan tới phần mềm đều được xóa nhanh chóng.
3. Gỡ cài đặt Avast bằng CCleaner
Bước 1 : Khởi chạy CCleaner. Chọn phần Tools , tìm trong bản kê những gì bạn cần xóa, chọn Avast antivirus hoặc một ứng dụng Avast khác.

Bước 2: Bây giờ, bạn cần nhấp vào nút Uninstall ở bên phải. Màn hình cấu hình Avast sẽ xuất hiện, nhắc bạn xác nhận hành động và bắt đầu gỡ cài đặt Avast.
Bước 3: Đợi công đoạn hoàn chỉnh và khởi động lại PC như Avast Setup khuyến nghị.
Bước 4: Bây giờ, chạy lại tiện ích CCleaner, chọn phần Registry. Nhấp vào nút Scan for Issues và sau đó chọn Fix selected Issues .

Bước 5: Đừng lưu bản sao lưu các thay đổi registry. Bây giờ, bạn đã loại bỏ thành công Avast. Hãy đóng CCleaner.
4. Gỡ cài đặt Avast bằng IObit
Bước 1 : Nếu bạn không bao giờ sử dụng IObit Uninstaller, hãy tải xuống và cài đặt phiên bản mới nhất của công cụ này tại đây. Khởi chạy nó, đi tới All Programs , tìm Avast Free Antivirus , chọn nó và nhấp vào Uninstall.

Bước 2: Xác nhận hành động trong cửa sổ pop-up. Quá trình gỡ cài đặt Avast tiêu chí sẽ bắt đầu, vì vậy hãy kiên nhẫn đợi một lát.

Bước 3: Khởi động lại máy tính. IObit sẽ hỏi bạn có muốn gỡ cài đặt chương trình tận gốc không. Chọn Yes và chờ đón cho đến lúc các file còn sót lại sẽ được tìm thấy và xóa vĩnh viễn.
Chúc các bạn thực hành thành công!
- Cách bật/tắt Self-Defense trong Avast Antivirus
- Những chương trình diệt virus nhỏ gọn cho USB
- 16 đĩa boot diệt virus khi chẳng thể khởi động Windows
- 10 lời chỉ bảo tăng độ bền cho laptop
Avast Free Antivirus,cách gỡ cài đặt Avast Free Antivirus,gỡ phần mềm Avast Free Antivirus,phần mềm antivirus trên máy tính,xóa Avast Free Antivirus trên máy tính,gỡ Avast Free Antivirus hoàn toàn
Nội dung Cách gỡ Avast Free Antivirus trên máy tính được tổng hợp sưu tầm biên tập bởi: Tin Học Trường Tín. Mọi ý kiến vui lòng gửi Liên Hệ cho truongtin.top để điều chỉnh. truongtin.top tks.
Bài Viết Liên Quan
Bài Viết Khác
- Sửa Wifi Tại Nhà Quận 4
- Cài Win Quận 3 – Dịch Vụ Tận Nơi Tại Nhà Q3
- Vệ Sinh Máy Tính Quận 3
- Sửa Laptop Quận 3
- Dịch Vụ Cài Lại Windows 7,8,10 Tận Nhà Quận 4
- Dịch Vụ Cài Lại Windows 7,8,10 Tận Nhà Quận 3
- Tuyển Thợ Sửa Máy Tính – Thợ Sửa Máy In Tại Quận 4 Lương Trên 10tr
- Tuyển Thợ Sửa Máy Tính – Thợ Sửa Máy In Tại Quận 3
- Cách thay đổi màu thanh tiêu đề (Title Bar) không hoạt động trong Windows 10
- Top 10 Công Ty Thay Mực Máy In Văn Phòng Ở Tại Quận Bình Tân Tphcm
- Cách xem tab nào trên Chrome đang chiếm nhiều RAM và CPU nhất
- Pin Laptop Asus K200M Giá Rẻ Nhất
- Cửa Hàng Sửa Máy Tính Ở Phường 6 Quận 5