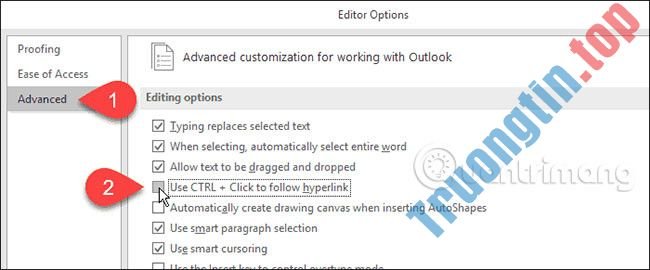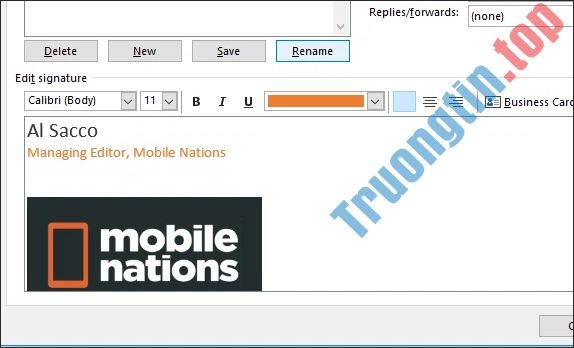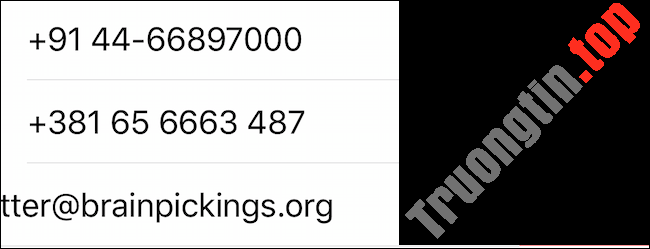Còn điều gì tệ hơn là không thể họp với ai đó khi cần chứ? Nhận được yêu cầu họp trong thời gian không làm việc là điều không thể, nhưng bạn có thể thiết lập Outlook để tối thiểu mọi người cũng biết được giờ làm việc của bạn.
Khi tạo một đòi hỏi họp trong Outlook, hãy truy cập phần Meeting > Scheduling Assistant sẽ giúp thấy thời gian mà bạn và người nhận yêu cầu buổi họp đều rảnh.

Tuy nhiên, lúc mở Scheduling Assistant, số giờ hiển thị cho từng ngày sẽ không bắt đầu từ 00h00 đến 24h00 như bình thường, mà chỉ với 8 giờ sáng đến 5 giờ chiều.

Đây là ngày làm việc mặc định của Outlook, nhưng người sử dụng cũng đều có thể thay đổi thành bất kỳ giờ nào mình muốn. Bấm vào File > Options > Calendar và tìm phần “Work Time”. Người dùng cũng có thể có thể thay đổi giờ làm việc của mình ở đây.

Ví dụ, bạn muốn thay đổi giờ làm việc của mình từ 10 giờ sáng đến 4 giờ chiều và sau đó nhấp vào OK. Nếu mở một đòi hỏi họp mới và nhấp vào Scheduling Assistant, giờ làm việc đã thay đổi để phản ánh giờ mới.

Outlook sẽ hiển thị những giờ này cho bất kỳ ai có quyền truy cập vào lịch của bạn khi muốn đặt cuộc họp với bạn.
Bây giờ, người sử dụng cũng có thể có thể làm việc từ xa và thiết lập giờ giấc của riêng mình. Giả sử, bạn càng phải có mặt vào giờ chiều để họp với những đồng nghiệp, nhưng thích bắt đầu muộn hơn, hãy thay đổi giờ làm việc thành 12 giờ trưa đến 8 giờ tối. Khi tạo một đòi hỏi họp và thêm một đồng nghiệp, Outlook sẽ hiển thị giờ làm việc của bạn là 12 giờ trưa đến 8 giờ tối và bất kỳ giờ nào người đồng nghiệp đó không làm việc trong vòng thời gian này sẽ hiển thị dưới dạng một thanh màu xám nhạt.

Khi ai đó cố gắng đặt một cuộc họp với bạn, mọi thứ các giờ trước 12 trưa cũng sẽ hiển thị bằng một thanh màu xám nhạt.
Người dùng cũng cũng có thể có thể cài đặt ngày làm việc của mình. Vì vậy nếu bạn làm việc bán thời gian hoặc làm vào cuối tuần, bạn cũng đều có thể thay đổi điều này trong File > Options > Calendar > Work Week .

Ví dụ, ta sẽ thay đổi để cho biết rằng thứ sáu không phải là một ngày làm việc. Khi tạo một yêu cầu họp mới, phần Scheduling Assistant sẽ hiển thị cả ngày dưới dạng một thanh màu xám nhạt, biểu lộ rằng bạn không rảnh vào khoảng thời gian này.

Người dùng có thể cần lý giải cho những đồng nghiệp của mình về ý nghĩa của các thanh màu xám, cũng giống khuyến khích họ đặt ngày và giờ làm việc của riêng mình vào Outlook.
Chúc bạn thực hiện thay đổi thành công!
Xem thêm:
- Quản lý mail Outlook hữu hiệu hơn với Xobni Plus
- Bổ sung múi giờ trong Outlook Calendar
- Hướng dẫn đổi tên hiển thị trong Outlook
- Cách sửa lỗi không thấy file đính kèm trong Outlook
- Hướng dẫn cách Recall, tịch thu lại thư đã gửi trong MS Outlook
- Cách khôi phục tài khoản Outlook hoặc Microsoft bị chặn
- Cách tùy chỉnh To-Do pane trong Outlook
outlook,hiển thị giờ làm việc trong outlook
Nội dung Cách hiển thị giờ làm việc của bạn cho người khác trong Outlook được tổng hợp sưu tầm biên tập bởi: Tin Học Trường Tín. Mọi ý kiến vui lòng gửi Liên Hệ cho truongtin.top để điều chỉnh. truongtin.top tks.
Bài Viết Liên Quan
Bài Viết Khác
- Sửa Wifi Tại Nhà Quận 4
- Cài Win Quận 3 – Dịch Vụ Tận Nơi Tại Nhà Q3
- Vệ Sinh Máy Tính Quận 3
- Sửa Laptop Quận 3
- Dịch Vụ Cài Lại Windows 7,8,10 Tận Nhà Quận 4
- Dịch Vụ Cài Lại Windows 7,8,10 Tận Nhà Quận 3
- Tuyển Thợ Sửa Máy Tính – Thợ Sửa Máy In Tại Quận 4 Lương Trên 10tr
- Tuyển Thợ Sửa Máy Tính – Thợ Sửa Máy In Tại Quận 3
- Sửa Máy Tính Mất Icon Desktop Giá Bao Nhiêu – Sửa Ở Đâu?
- Địa Chỉ Cài Win Ở Phường An Khánh Quận 2
- Đi Dây Mạng Internet Quận 12 – Giá Rẻ Uy Tín
- Pin Laptop Asus A550 Giá Rẻ Nhất
- PowerPoint 2019 (Phần 4): Những kiến thức cơ bản về slide