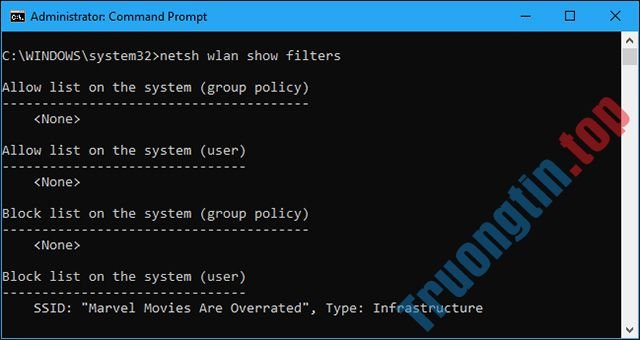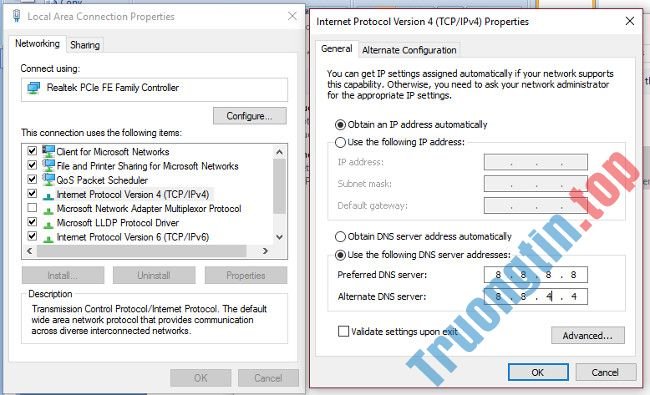Máy tính chạy chậm? Bạn muốn biết đó là sự cố Internet hay vấn đề máy tính? Các chương trình đang chạy nền làm chậm mọi thứ hoặc vận tốc Internet chậm? Bạn muốn kiểm tra vận tốc Internet 1 cách nhanh chóng nhưng Windows không cung cấp phần mềm gốc để theo dấu tốc độ. May thay có 1 biện pháp giúp bạn thực hành điều này.
Bạn có thể thể theo dõi vận tốc upload và download trên thanh Taskbar bằng cách cài đặt một công cụ nhỏ, dễ dàng có tên là NetSpeedMonitor. Đây là một chương trình cũ nhưng vẫn hữu hiệu và tận gốc miễn phí.
- Kiểm tra vận tốc Internet, mạng Wifi FPT, VNPT, Viettel không cần phần mềm
- 8 cách kiểm tra tốc độ mạng rất là chính xác bạn không nên bỏ qua
- Cách tìm DNS mau nhất để tối ưu hóa tốc độ Internet

Tính năng của NetSpeedMonitor
Để sử dụng NetSpeedMonitor, bạn phải chạy Windows XP trở lên. Chương trình được phát triển cho phiên bản Windows trước đấy nhưng nếu sử dụng Windows 10, bạn cũng đều có thể chạy chương trình ở chế độ tương thích nếu không cài đặt.
- Cách chạy các phần mềm cũ trên Windows 10 bằng Compatibility Mode
Bạn phải đáp ứng tải đúng chương trình. Tên file sẽ hoàn thành bằng x64_setup. Nếu sử dụng file kết thúc bằng x86_setup, nó sẽ không chạy trên Windows 10 ngay cả những lúc bạn đã sử dụng chế độ tương thích.
NetSpeedMonitor không có nhiều tính năng bổ sung nên rất dễ sử dụng. Nó cũng không có quảng cáo.
Cài đặt NetSpeedMonitor
Bước 1 . Tải và cài đặt NetSpeedMonitor. Nếu cài đặt chính xác, bạn có thể bỏ qua và chuyển đến Bước 8.
https://www.filehorse.com/download-netspeedmonitor-64/
Bước 2 . Nếu thấy thông báo Operating system not supported error , bạn phải chạy phần mềm ở chế độ tương thích.
Bước 3 . Để chạy nó ở chế độ tương thích, tìm file tải xuống trong File Explorer và bấm chuột phải, chọn Properties .

Bước 4 . Click vào tab Compatibility .

Bước 5. Chọn hộp Run this program in compatibility mode for và đảm bảo tùy chọn bên dưới là Previous Versions of Windows .
Bước 6 . Click vào Apply và OK để lưu thay đổi.
Bước 7 . Cài đặt lại chương trình.
Bước 8. Khi cài đặt chương trình, một thông báo hiện ra hỏi bạn có muốn thêm thanh công cụ quan sát băng thông vào Taskbar không. Click vào Yes .

Bước 9 . Cửa sổ cấu hình hiện ra để bạn cũng có thể có thể thay đổi ngôn ngữ, bộ điều hợp mạng. Nếu đã thiết lập đúng, click vào Save .
Bước 10 . Khi nhấn nút Save , thanh vận tốc upload và download sẽ xuất hiện ở bên phải Taskbar.
Sử dụng NetSpeedMonitor
Theo mặc định, NetSpeedMonitor đo tốc độ Internet sử dụng Kbit (Kilobit). Bạn có thể thay đổi nó thành Mbit (Megabit) vì đa số các nhà sản xuất dịch vụ Internet đều thông báo vận tốc được tính bằng Megabit/giây. Để thay đổi cài đặt này, bấm chuột phải vào màn hình tốc độ, chọn Configuration , sau đó click vào menu thả xuống cạnh Bitrate và chọn Mbit/s . Nhấn Apply để áp dụng thay đổi.
Khi mở cửa sổ cấu hình, bạn có thể điều chỉnh các thứ khác như font chữ, kích thước và căn chỉnh thanh công cụ.
NetSpeedMonitor không cầu kỳ và dễ sử dụng để theo dõi tốc độ upload và download ngay trên thanh Taskbar. Bạn có thể kiểm tra chúng bất cứ khi nào để đáp ứng Internet hoạt động chính xác.
Chúc các bạn thực hành thành công!
- Cách ghim ổ đĩa vào Taskbar để mở nhanh
- Cách điều khiển và truy cập máy tính bằng điện thoại với Microsoft Remote Desktop
- Cách chuyển từ Public Network sang Private network trên Windows 10
- Cách xem mật khẩu Wifi đã lưu trên Windows
theo dõi tốc độ internet trên taskbar,xem tốc độ internet trên taskbar,giám sát tốc độ mạng trên taskbar,theo dõi tốc độ mạng trên thanh công cụ
Nội dung Cách hiển thị tốc độ Internet từ Taskbar trên Windows được tổng hợp sưu tầm biên tập bởi: Tin Học Trường Tín. Mọi ý kiến vui lòng gửi Liên Hệ cho truongtin.top để điều chỉnh. truongtin.top tks.
Bài Viết Liên Quan
Bài Viết Khác
- Sửa Wifi Tại Nhà Quận 4
- Cài Win Quận 3 – Dịch Vụ Tận Nơi Tại Nhà Q3
- Vệ Sinh Máy Tính Quận 3
- Sửa Laptop Quận 3
- Dịch Vụ Cài Lại Windows 7,8,10 Tận Nhà Quận 4
- Dịch Vụ Cài Lại Windows 7,8,10 Tận Nhà Quận 3
- Tuyển Thợ Sửa Máy Tính – Thợ Sửa Máy In Tại Quận 4 Lương Trên 10tr
- Tuyển Thợ Sửa Máy Tính – Thợ Sửa Máy In Tại Quận 3
- Cách đăng ký tài khoản Fim+
- Top 10 Địa Chỉ Sửa bản lề laptop Ở Tại Quận 1 Tphcm
- Cách khắc phục lỗi “Event ID 2505: Server Could Not Bind to Transport” trên Windows
- Top 10 Nơi Cài Lại Windows Giá Rẻ Ở Nghệ An
- Dịch Vụ Cài Win Đường Hồng Hà Quận Phú Nhuận