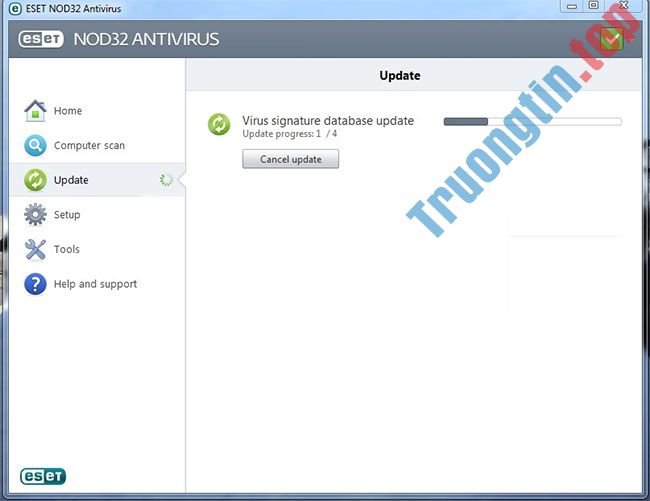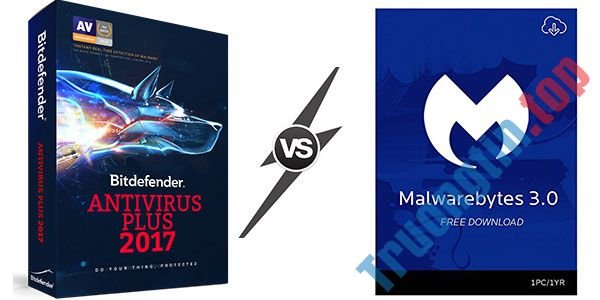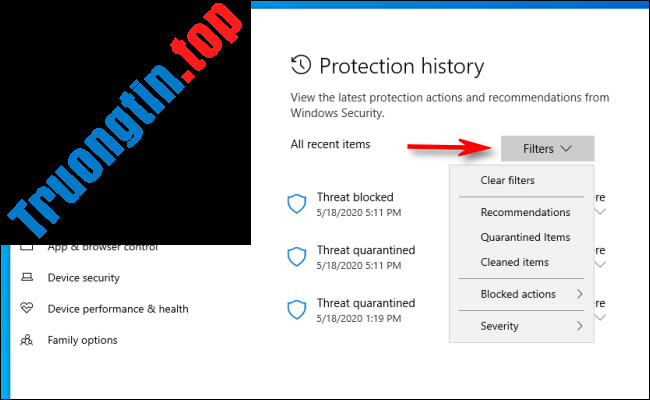Ransomware Protection là một tính năng hữu ích đi kèm với Windows 11 để giúp bảo khăng khít bị của người sử dụng trước các cuộc tấn công Ransomware. Tuy nhiên, theo mặc định, tính năng bảo quản chống ransomware này bị tắt trên mọi các thiết bị của Microsoft. Cùng khám phá cách kích hoạt tính năng này trong cài đặt bảo mật qua bài viết sau đây nhé!
Cách kích hoạt Ransomware Protection trong Windows 11
Trước khi thực hành những thay đổi này, hãy đáp ứng rằng bạn đang sử dụng tài khoản admin. Tài khoản khách không có quyền truy cập vào tính năng này.
1. Nhấp vào nút Win và cuộn xuống menu Start để tìm tab Settings. Nhấp vào nó để mở menu Settings.
Một cách khác là tìm tượng trưng Settings trên các mục được ghim hoặc sử dụng thanh kiếm tìm để tìm “Settings”.

3. Khi tab Settings khởi chạy, hãy chọn Privacy & Security .

4. Tìm menu Windows Security.

5. Nhấp vào nút Open Windows Security để truy cập cài đặt ransomware.

6. Một cửa sổ mới sẽ mở ra. Tại đây, nhấp vào mục menu Virus & Threat, Protection và cuộn xuống để tìm tùy chọn Ransomware Protection.

7. Nhấp vào Manage Ransomware Protection để nhận danh sách các tùy chọn liên quan đến ransomware.

8. Tìm tùy chọn Controlled Folder Access trong ngăn bên phải.

9. Chuyển đổi công tắc để kích hoạt tính năng.

Tính năng Ransomware Protection hiện đã được bật. Tại đây, bạn cũng cũng có thể có thể thêm (danh sách trắng) các thư mục chương trình có thể cho kết quả cảnh báo không chuẩn xác trong những thư mục được bảo vệ.
Cách sử dụng PC với tính năng Ransomware Protection đã kích hoạt
Khi tính năng Ransomware Protection được kích hoạt, bạn sẽ phải đưa một số chương trình yêu thích của mình vào bản kê trắng để chúng có được quyền truy cập thư mục được kiểm soát. Các đoạn này sẽ giúp bạn tránh xác thực sai và cấp phép cài đặt các chương trình mới:
1. Nhấp vào Allow an app through Controlled folder access trong cửa sổ Controlled Folder Access .

2. Nhấp vào Add an allowed app .

3. Chọn Browse all apps hoặc Recently blocked apps để xem Windows Security (trước đây được gọi là Windows Defender) đã được lưu giữ thường bị chặn.

4. Chọn Browse all apps sẽ mở ra một cửa sổ pop-up cấp phép bạn chọn tất cả các file thực thi có phần mở rộng .exe.
5. Trong Recently Blocked Apps , bạn cũng đều có thể xóa các ứng dụng có hại hoặc không mong muốn hay khôi phục những ứng dụng bạn mong muốn giữ lại.
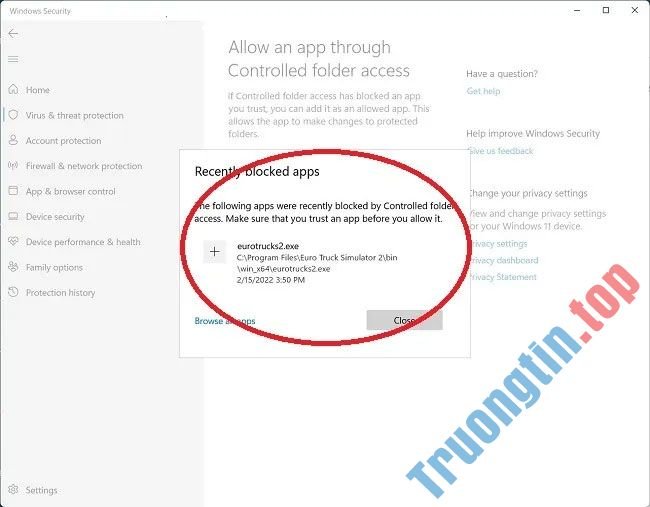
Để tránh gắn cờ nhầm ứng dụng hoặc phần mềm có ích là ransomware, hãy thêm chúng vào phần Protected Folders.
- Cách kích hoạt Ultimate Performance để tối ưu công suất trên Windows 10/11
- Cách kích hoạt tính năng in hai mặt trong Windows 10
- Cách kích hoạt tính năng Mouse Keys Windows 10
Ransomware Protection,tính năng Ransomware Protection,kích hoạt tính năng Ransomware Protection,chống Ransomware,tính năng chống Ransomware
Nội dung Cách kích hoạt tính năng Ransomware Protection trên Windows được tổng hợp sưu tầm biên tập bởi: Tin Học Trường Tín. Mọi ý kiến vui lòng gửi Liên Hệ cho truongtin.top để điều chỉnh. truongtin.top tks.
Bài Viết Liên Quan
Bài Viết Khác
- Sửa Wifi Tại Nhà Quận 4
- Cài Win Quận 3 – Dịch Vụ Tận Nơi Tại Nhà Q3
- Vệ Sinh Máy Tính Quận 3
- Sửa Laptop Quận 3
- Dịch Vụ Cài Lại Windows 7,8,10 Tận Nhà Quận 4
- Dịch Vụ Cài Lại Windows 7,8,10 Tận Nhà Quận 3
- Tuyển Thợ Sửa Máy Tính – Thợ Sửa Máy In Tại Quận 4 Lương Trên 10tr
- Tuyển Thợ Sửa Máy Tính – Thợ Sửa Máy In Tại Quận 3
- Dịch Vụ Sửa Tủ Lạnh Kêu To – Gây Ồn Quận Tân Phú
- Địa Chỉ Cài Win Ở Phường Phước Bình Quận 9
- Top 10 Chỗ Sửa Chữa Thay Mực Máy In HP Deskjet D2460 Ở Tphcm
- Bán Usb Máy Tính Huyện Hóc Môn – Giá Rẻ Uy Tín
- Top 10 Địa Chỉ Sửa laptop Panasonic Ở Tại Huyện Hóc Môn Tphcm