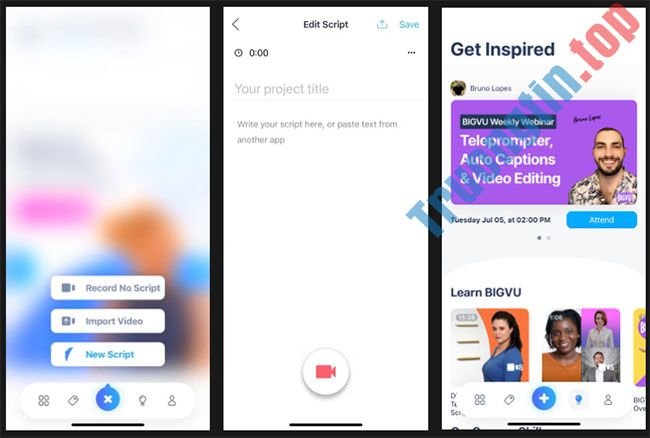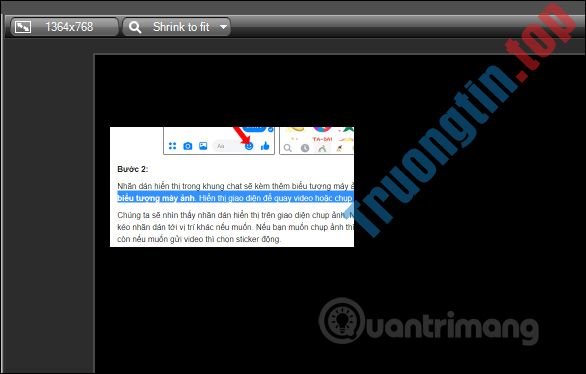Nói đến ứng dụng tạo video từ hình ảnh thì chúng ta chẳng thể bỏ lỡ Proshow Gold, phần mềm tạo video từ hình ảnh chất lượng và chuyên nghiệp. Bạn có rất nhiều hình ảnh lưu trữ các khoảnh khắc trọng đại của cuộc đời, hay những bức ảnh kỷ niệm thú vị và muốn tạo thành slideshow hình ảnh thì Proshow Gold sẽ đảm nhiệm nhiệm vụ tạo ra những video ý nghĩa đó.
Phần mềm nắm giữ giao diện rất đơn giản, được phân chia làm từng mục quản lý khác nhau. Như vậy trong công đoạn sử dụng người sử dụng thực hiện nhanh các thao tác hơn. Mỗi một hình ảnh đều có thêm các hiệu ứng, các tùy chọn để thêm chữ viết, chỉnh sửa hình ảnh để đáp ứng các nhu cầu sử dụng của từng người. Như vậy hình ảnh được thay đổi hơn, nghệ thuật hơn. Video cuối cùng còn có thêm chế độ chia sẻ lên web như Facebook, YouTube để cùng bạn bè, người thân thưởng thức những đoạn video ý nghĩa. Bài viết dưới đây sẽ chỉ dẫn độc giả cách dùng ứng dụng Proshow Gold.
- Top phần mềm tạo video từ ảnh trên Android
- Hướng dẫn tạo video hình ảnh trên iPhone bằng Magisto
- Cách dùng Proshow Producer tạo video từ ảnh, tạo slide ảnh
- Cách làm video từ ảnh bằng WinX HD Video Converter Delux
Hướng dẫn tạo video trên Proshow Gold
Bước 1:
Người dùng click vào link dưới đây để cài đặt phần mềm Proshow Gold.
- Tải ứng dụng Proshow Gold Windows

Lưu ý do bạn đang sử dụng bản miễn phí nên chúng ta chỉ được phép dùng thử trong vòng 15 ngày mà thôi.

Sau khi cài đặt xong ứng dụng sẽ hỏi bạn có muốn khởi động lại máy tính không. Trong trường hợp chúng ta cần ghi video ra đĩa CD hay DVD thì cần khởi động lại máy tính. Nếu không nhấn No để tiếp tục.

Bước 2:
Hiển thị giao diện chính của ứng dụng như hình dưới đây.
Thanh công cụ trên cùng gồm các mục File, Edit, Show,… và những mục chức năng khác. Phần Folder List gồm các thư mục trong máy tính để tìm video và hình ảnh. Với thư mục tiếng Việt khi làm video sẽ bị lỗi nên bạn phải chú ý.
Tiếp xuống bên dưới phần File List hiển thị các hình ảnh và video mà chúng ta đã chọn lựa. Slide List để tạo video từ hình ảnh. Cuối cùng là màn hình Preview để xem trước video.

Bước 3:
Đầu tiên để làm video từ hình ảnh thì người sử dụng nên gộp những hình ảnh vào chung 1 folder rồi click trực tiếp vào folder đó, tiết kiệm thời gian. Ngay lập tức hình ảnh hiển thị ở bên dưới File List.

Bước 4:
Tiếp đến kéo hình ảnh xuống từng ô phía dưới trong Side List nếu muốn chọn từng ảnh. Nếu muốn dùng toàn bộ hình có trong thư mục này thì nhấn Ctrl + A rồi kéo xuống bên dưới. Hình ảnh vẫn cũng có thể thay đổi vị trí cho nhau.
Tên hình ảnh chưa được có dấu để tránh bị lỗi khi làm video.

Bước 5:
Ở từng hình ảnh sẽ được thời gian hiện ảnh là 3s. Chúng ta cũng có thể thay đổi thành 5s hoặc thời lượng khác nếu muốn.

Ở giữa là thời gian chuyển qua từng ảnh và cũng mặc định là 3s, bạn có thể thay đổi lại theo ý muốn của mình.

Bước 6:
Nhấn vào từng hình ảnh để chọn hiệu ứng hiển thị cho hình ảnh. Khi đó hiển thị riêng giao diện để chọn hiệu ứng cho ảnh. Trong mục Slide Style sẽ có những chủ đề hiệu ứng và bên cạnh hiển thị danh sác các hiệu ứng cho chủ đề đó.
Khi bạn chọn hiệu ứng nào sẽ hiện màn hình xem trước ở bên trên. Nếu muốn dùng thì nhấn Apply Style để chọn. Chúng ta thực hành nốt với các hình ảnh còn lại.

Lưu ý với độc giả một số hiệu ứng có thêm nhiều tấm hình thí dụ như hiệu ứng Display of Five như dưới đây. Khi đó tại cột Layers hiển thị thêm các hình ảnh. Trước hết bạn nhấn nút Apply để áp dụng hiệu ứng sau đó mới thêm ảnh.

Nhấn vào từng khung ảnh rồi chọn nút Browse để thêm hình ảnh khác có trong thư mục. Chúng ta thi hành tiếp tục để hoàn thiện nốt Layers. Khi thực hiện xong nhấn OK để lưu lại.

Bước 7:
Tiếp đến người dùng sẽ chọn lựa hiệu ứng chuyển hình ảnh , bằng cách nhấn vào AB . Xuất hiện khung chọn hiệu ứng chuyển cảnh. Các hiệu ứng chuyển động cũng được phân thành nhiều chủ đề khác nhau.
Khi chúng ta ấn vào từng hiệu ứng sẽ được hình ảnh xem trước bên trên. Nhấn Apply để lưu lại. Thực hiện tiếp với các phần chuyển cảnh còn lại.

Bước 8:
Nếu muốn chèn chữ cho ảnh thì bạn luôn phải click đúp vào từng ảnh rồi tại mục Captions nhấn vào chữ add để thêm.

Hiển thị giao diện để viết chữ vào ảnh. Để gõ chữ có dấu vào video trên Proshow Gold, chúng ta phải cài thêm font chữ vào Windows là font. VNI hoặc. VN. Sau đó nhấn vào Unikey rồi chỉnh bảng mã như dưới đây.
- Kiểu gõ Telex, font VNI: bảng mã VNI Windows.
- Kiểu gõ Telext, font. VN: dùng bảng mã TCVN3(ABC).
- Kiểu gõ VNI, font VNI: bảng mã VNI Windows.
- Kiểu gõ VNI, font. VN: bảng mã TCVN3(ABC).

Tiếp đến chúng ta viết chữ vào khung Caption Text rồi chỉnh thêm màu sắc cho chữ. Mặc dù chữ viết bị lỗi nhưng khi hiện trong video khỏi bị lỗi.

Ngoài ra nếu muốn bạn cũng có thể nhấn Symbol để thêm ký tự trong chữ viết.

Phần Caption Placement để điều chỉnh địa thế hiển thị của chữ trong video và thêm viền chữ tại Outline hoặc chế độ nền bóng Shadow cho chữ.

Bước 9:
Nhấn vào mục Filters để thêm hiệu ứng cho chữ. Trong mục Caption Motion Filters chúng ta tìm hiệu ứng cho chữ khi xuất ngày nay Fly in, hiệu ứng trình diễn chữ tại Normal và hiệu ứng chữ biến mất tại Fly Out. Nhấn vào nút Browse kế bên để mở giao diện chọn hiệu ứng chữ.

Trong giao diện tiếp theo chúng ta chọn lựa hiệu ứng phù hợp cho chữ. Nhấn Apply để chọn hiệu ứng.

Bước 10:
Quay lại giao diện ứng dụng chúng ta nhấn tiếp vào thư mục rồi chọn bài hát cần dùng. Sau đó kéo xuống khung Soundtrack bên dưới.

Chúng ta cần căn chỉnh để khi phát hết nhạc cùng theo đó hết số lượng ảnh. Bạn có thể điều tiết thời gian phát 1 hình ảnh và thời gian chuyển cảnh sao cho phù hợp. Chẳng hạn bài hát dài 4 phút 23 giây nghĩa là có 263 giây. Chỉnh thời gian hiện ảnh là 5 giây, hiệu ứng chuyển ảnh là 3 giây. Vậy tổng thời gian chuyển giữa 2 ảnh là 8 giây.
Ta sẽ lấy 263/8=32 và có số dư. Nghĩa là bạn cần 32 ảnh và có thể điều chỉnh thêm thời lượng hiện ảnh và chuyển hiệu ứng để đảm bảo đủ hết bài hát. Trong trường hợp còn thiếu ảnh thì ứng dụng tự động cắt nhạc đến đúng với con số ảnh mà bạn có.
Nếu bấm vào âm thanh sẽ hiện giao diện chỉnh hiệu ứng và âm lượng.

Bước 11:
Cuối cùng chúng ta chạy thử video để xem có cần điều tiết gì không. Lưu ý với bản miễn phí sẽ có logo ở phần giữa video.

Bước 12:
Để xuất video chúng ta nhấn chọn vào nút Publish ở phía trên thanh công cụ.

Hiển thị giao diện với biết bao tùy chọn để xuất video. Nếu dễ dàng chỉ muốn lưu video xuống máy tính thì nhấn chọn Video File.

Bước 13:
Chuyển sang giao diện mới người sử dụng chọn định dạng cho video rồi nhấn nút Create ở bên dưới để tạo. Sau đó lưu video vào thư mục là xong. Lưu ý video để chất lượng đỉnh cao sẽ có dung lượng lớn.

Kết quả chúng ta được video như dưới đây.

Trên đây là toàn bộ các thao tác tạo video từ hình ảnh trên ứng dụng Proshow Gold. Các hiệu ứng hình ảnh, hiệu ứng chuyển ảnh được không thay đổi xi như khi chúng ta thiết lập trong phần mềm. Video sau khi tạo xong chạy được trên hầu hết các ứng dụng phát video.
Chúc các bạn thực hành thành công!
phần mềm tạo video từ ảnh,làm video từ ảnh,cách làm video từ ảnh,Proshow Gold,cách dùng Proshow Gold,cách làm video trên Proshow Gold,làm video trên Proshow Gold,làm video từ ảnh trên Proshow Gold
Nội dung Cách làm video từ ảnh với Proshow Gold được tổng hợp sưu tầm biên tập bởi: Tin Học Trường Tín. Mọi ý kiến vui lòng gửi Liên Hệ cho truongtin.top để điều chỉnh. truongtin.top tks.
Bài Viết Liên Quan
Bài Viết Khác
- Sửa Wifi Tại Nhà Quận 4
- Cài Win Quận 3 – Dịch Vụ Tận Nơi Tại Nhà Q3
- Vệ Sinh Máy Tính Quận 3
- Sửa Laptop Quận 3
- Dịch Vụ Cài Lại Windows 7,8,10 Tận Nhà Quận 4
- Dịch Vụ Cài Lại Windows 7,8,10 Tận Nhà Quận 3
- Tuyển Thợ Sửa Máy Tính – Thợ Sửa Máy In Tại Quận 4 Lương Trên 10tr
- Tuyển Thợ Sửa Máy Tính – Thợ Sửa Máy In Tại Quận 3
- Top 10 Chỗ Sửa Chữa Thay Mực Máy In Canon MF246dn Ở Tphcm
- Cách đăng nhập nhiều tài khoản Twitter cùng lúc
- Địa chỉ Thay Bàn Phím Laptop Acer Aspire A315-31
- VPN là gì? Ưu nhược điểm của mạng riêng ảo VPN
- Cách nén ảnh PNG hiệu quả với TinyPNG