Lọc trùng dữ liệu trong Google Sheets sẽ giúp bạn nhận hiểu rằng những ô nhập sai có nội dung y hệt nhau, từ đấy giúp chúng ta xóa đi những ô trùng dữ liệu. Chúng ta có nhiều phương pháp để lọc dữ liệu trùng nhau trong Google Sheets, tựa như như việc lọc dữ liệu trùng nhau trong Excel. Bài viết dưới đây sẽ hướng dẫn bạn lọc trùng dữ liệu trong Google Sheets.
Các cách lọc dữ liệu trùng trong Google Sheets
- 1. Lọc dữ liệu trùng trong Sheets bằng CountIf
- 2. Xóa dữ liệu trùng xuất hiện gấp đôi trở lên
- 3. Xóa dữ liệu trùng nhau bằng hàm Unique
- 4. Cách lọc trùng dữ liệu bằng tiện ích
- 5. Cách lọc dữ liệu trùng bằng định hình điều kiện trong Sheets
1. Lọc dữ liệu trùng trong Sheets bằng CountIf
Bạn có thể dùng công thức để lọc dữ liệu trùng nhau trong Google Sheets.
Bước 1:
Trước hết chúng ta bôi đen vùng dữ liệu mà bạn mong muốn lọc những dữ liệu trùng nhau trong Google Sheets. Tiếp đến tại ô trống bạn nhập công thức =countif(B:B;B1)=1 như hình dưới đây, rồi nhấn Enter để thực hiện.

Bước 2:
Sau đó bạn sẽ nhìn thấy giá trị TRUE hiển thị. Kéo ô kết quả này xuống ô cuối cùng của vùng đã khoanh.

Bước 3:
Tiếp đến chúng ta sẽ lọc dữ liệu TRUE để lấy kết quả dữ liệu không trùng nhau. Nhấn vào dòng TRUE trước mắt rồi bấm vào Chèn , chọn tiếp Hàng bên trên .

Bước 4:
Lúc này hiển thị 1 hàng trống mới chèn ở trên cùng. Tiếp đến tại hàng mới chèn này chúng ta nhấn vào mục Dữ liệu rồi nhấn vào chọn Bộ lọc như hình.

Bước 5:
Chúng ta sẽ cần chọn lựa cột TRUE và FALSE để lọc dữ liệu. Bạn bôi đen cột TRUE cả về dòng mới chèn này để tiến hành lọc.

Tiếp đến, nhấn vào biểu trưng bộ lọc rồi bỏ chọn mục FALSE và nhấn OK để thực hiện.

Ngay tức thì những dữ liệu FALSE bị trùng sẽ tự động xóa khỏi bảng dữ liệu như hình dưới đây. Bạn bấm vào khung lọc rồi nhấn xóa để xóa khung lọc.

2. Xóa dữ liệu trùng xuất hiện 2 lần trở lên
Bước 1:
Tại ô để nhập dữ liệu, bạn nhập công thức hàm =IF(COUNTIF($B$2:B2,B2)=1,B2,”Kết quả trùng”) rồi nhấn Enter.

Bước 2:
Chúng ta sẽ kéo kết quả ở ô trước mắt xuống dưới và những ô nào có dữ liệu trùng sẽ được thông báo như hình dưới đây.

Bước 3:
Tiếp đến, tại ô thông báo kết quả trùng, bạn bấm vào Dữ liệu rồi chọn đến Bộ lọc .

Sau đó bạn cũng cần được khoanh vùng dữ liệu cần lọc như hình dưới đây.

Bước 4:
Tiếp đến chúng ta nhấn vào biểu tượng bộ lọc rồi bỏ tích tại dòng Kết quả trùng lặp và nhấn OK.

Ngay lập tức những ô trùng nhau sẽ bị xóa đi.

3. Xóa dữ liệu trùng nhau bằng hàm Unique
Hàm này sẽ lấy những giá trị chỉ xuất hiện 1 lần trong bảng dữ liệu. Rất dễ dàng chúng ta nhập công thức hàm =Unique(B2:B8) sau đó nhấn Enter.
Ngay tức thì ô mới sẽ chỉ hiển thị những giá trị xuất hiện duy nhất trong bảng dữ liệu mà thôi.

4. Cách lọc trùng dữ liệu bằng tiện ích
Bước 1:
Tại giao diện trong Google Sheets bạn nhấn vào mục Tiện ích bổ sung > Tải tiện ích bổ sung . Sau đó, nhập từ khóa remove duplicates để kiếm tìm tiện ích.
Kết quả bạn sẽ thấy có rất nhiều tiện ích xóa dữ liệu trùng nhau trong Google Sheets. Bạn bấm vào tiện ích để cài đặt trong Sheets.

Bước 2:
Sau khi cài đặt xong tiện ích thì bạn quay về giao diện trong Google Sheets. Chúng ta bấm vào mục Tiện ích bổ sung rồi bấm vào tiện ích Remove Duplicates . Khi đó hiển thị các tùy chọn lọc dữ liệu, chẳng hạn lọc dữ liệu trùng trong dải ô.

Bước 3:
Hiển thị giao diện thiết lập lọc dữ liệu trùng. Đầu tiên bạn phải khoanh vùng dữ liệu muốn lọc , rồi nhấn Next.

Bước 4:
Tiếp đến chúng ta sẽ chọn lựa lọc dữ liệu trùng như hình dưới đây rồi nhấn Next để tiếp tục.

Sau đó chúng ta lựa chọn màu sắc để nổi bật những ô trùng dữ liệu, nhấn Finish để thực hiện.

Cuối cùng bạn sẽ nhìn thấy những ô trùng nhau được đánh dấu màu như hình.

5. Cách lọc dữ liệu trùng bằng định hình điều kiện trong Sheets
Đây là bảng dữ liệu ví dụ đánh dấu dữ liệu trùng nhau trên Google Sheets.

Bước 1:
Tại giao diện bảng, chúng ta bôi đen vùng muốn nhận thấy dữ liệu trùng lặp. Sau đó bấm chuột vào mục Format bên trên rồi chọn Conditional Formattting , định dạng dữ liệu có điều kiện.

Bước 2:
Ngay sau đó ở bên phải giao diện xuất hiện cột Conditional format rules để người dùng thiết lập các điều kiện cho dữ liệu. Tại phần Apply to range , vùng cột dữ liệu mà chúng ta đã khoanh vùng phía trên sẽ có tự động được thêm vào.

Bước 3:
Tiếp đến xuống dưới mục Format cells if thay đổi giá trị thành Custom formula is trong danh sách menu xổ xuống. Sau đó khung Value of fomula chúng ta sẽ nhập công thức như dưới đây.
=countif(B:B;B1)> 1
Do dữ liệu tôi muốn phân loại và đánh dấu trùng nhau nằm ngay cột B nên điều kiện sẽ như trên. Dữ liệu nằm ở cột khác chúng ta sẽ thay đổi vị trí cột là được.

Bước 4:
Xuống tới phần Formatting style , chọn lựa màu để đánh dấu dữ liệu trùng lặp. Nhấn vào biểu trưng thùng sơn rồi chọn màu đánh dấu. Cuối cùng bạn nhấn Done ở bên dưới để hoàn thành các thiết lập bên trên.

Kết quả, bảng dữ liệu sẽ nhận thấy và phân loại những dòng có nội dung giống nhau, thông qua sắc màu đánh dấu mà người dùng đã thiết lập bên trên. Việc của bạn bây giờ là chỉnh sửa hoặc xóa đi những dữ liệu giống nhau trong bảng thống kê.
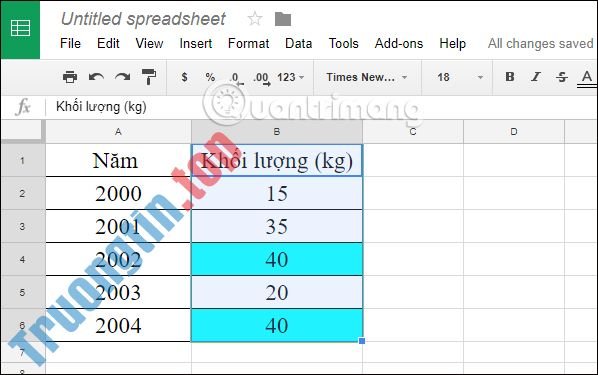
Một thao tác đơn giản và khá càng phải có khi chúng ta xử lý bảng hoạch toán trên Google Sheets. Không như Excel khi có tùy chọn xóa luôn những dữ liệu trùng nhau, với Google Sheets chúng ta sẽ đánh dấu những dữ liệu trùng nhau để chọn lựa xóa hoặc chỉnh sửa lại nếu cầu.
- Cách sắp xếp thứ tự chữ cái trong Google Sheets
- Những tính năng hữu ích trên phần mềm Google Office mà bạn chưa biết
- Cách căn chỉnh bảng tính trước lúc in trên Google Sheets
- Cách định hình ô có điều kiện trong Google Sheets
- Những ứng dụng đọc file Excel trên iPhone/iPad chất lượng
- Cách đếm số từ trên Google Sheets
lọc trùng dữ liệu Google Sheets,cách lọc trùng dữ liệu Google Sheets,cách nhận biết dữ liệu trùng google sheets,hàm lọc trùng dữ liệu Google Sheets,tiện ích lọc trùng dữ liệu Google Sheets
Nội dung Cách lọc trùng dữ liệu trong Google Sheets được tổng hợp sưu tầm biên tập bởi: Tin Học Trường Tín. Mọi ý kiến vui lòng gửi Liên Hệ cho truongtin.top để điều chỉnh. truongtin.top tks.
Bài Viết Liên Quan
Bài Viết Khác
- Sửa Wifi Tại Nhà Quận 4
- Cài Win Quận 3 – Dịch Vụ Tận Nơi Tại Nhà Q3
- Vệ Sinh Máy Tính Quận 3
- Sửa Laptop Quận 3
- Dịch Vụ Cài Lại Windows 7,8,10 Tận Nhà Quận 4
- Dịch Vụ Cài Lại Windows 7,8,10 Tận Nhà Quận 3
- Tuyển Thợ Sửa Máy Tính – Thợ Sửa Máy In Tại Quận 4 Lương Trên 10tr
- Tuyển Thợ Sửa Máy Tính – Thợ Sửa Máy In Tại Quận 3
- Bán Sạc Laptop Máy Tính Huyện Bình Chánh – Giá Rẻ Uy Tín
- Cách khắc phục Unikey không gõ được tiếng Việt trên laptop, máy tính.
- Dịch Vụ Cài Win Đường Phan Văn Trị Quận 5
- Sony WH-1000XM4 ra mắt: Khử ồn AI, mic tốt hơn, cảm giác đeo thoải mái hơn và hàng loạt cải tiến đáng giá
- Dịch Vụ Sửa Máy Lạnh Kêu To Huyện Nhà Bè








