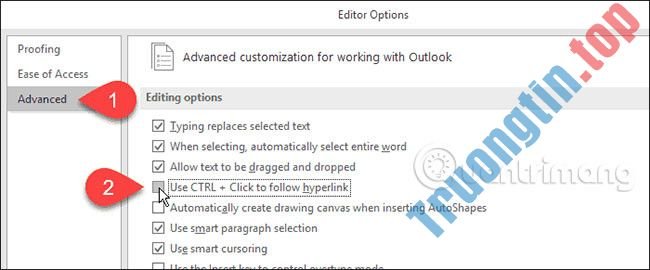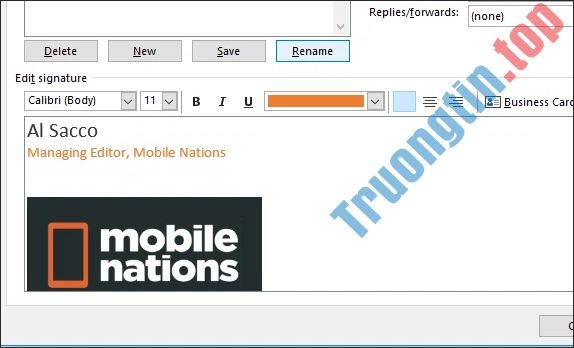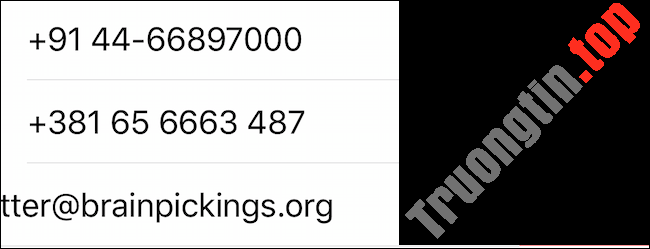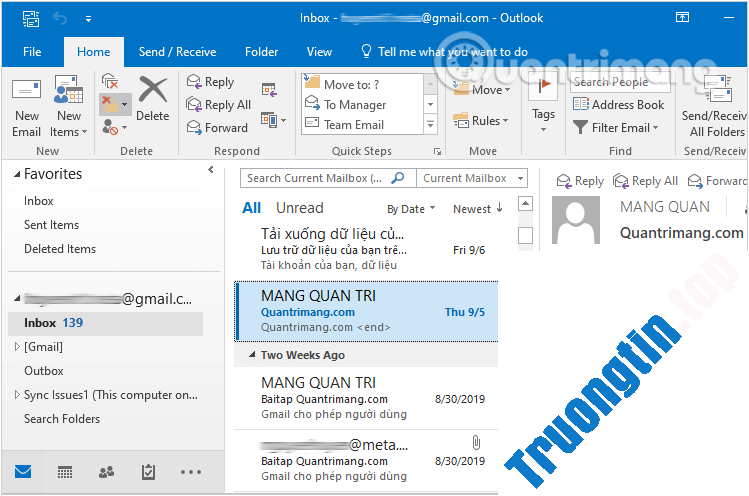Outlook trong bộ ứng dụng văn phòng của Microsoft Office là một trong các công cụ email thông dụng của Windows được sử dụng bởi các chuyên gia và những doanh nghiệp. Vì vậy, chắc hẳn sẽ được vài lần bạn muốn gửi những email nhạy cảm hoặc tư liệu bí mật để đáp ứng chỉ hiện hữu một số người nhận cũng có thể truy cập vào chúng. Do đó, hầu hết các trung tâm email hiện này chủ yếu đều sử dụng mã hóa email (SSL/TLS) để đáp ứng an toàn tuyệt đối. Tuy nhiên, loại mã hóa này chỉ có thể bảo vệ email khi nó được truyền đi qua Internet. Khi email trong trạng thái tĩnh trong hộp thư đến, bất kỳ ai có quyền truy cập vào tài khỏan email của bạn đều có thể đọc được.
Làm sao để mã hóa email trên Microsoft Outlook?
- Mã hóa Email trong Outlook bằng GPG
- Mã hóa email trong Outlook bằng chứng thư kỹ thuật số
- Nhận chứng thư kỹ thuật số miễn phí
- Nhập chứng thư kỹ thuật số (Người dùng Chrome)
- Cài đặt S/MIME Control
Mã hóa Email trong Outlook bằng GPG
Để đáp ứng chỉ có người nhận mới có thể truy cập vào email của bạn, bạn có thể mã hóa email bằng GPG (GNU Privacy Gaurd) để sử dụng khóa công khai và riêng tư. Dưới này là cách mã hóa email trong Outloook sử dụng GPG.
Trong Outlook, chúng ta sẽ sử dụng phần mềm miễn phí Gpg4win (hỗ trợ OpenPGP) để mã hóa email. Tải và cài đặt Gpg4win giống như các ứng dụng khác. Phần mềm này sẽ cài đặt plugin đòi hỏi mã hóa và giải mã email người nhận trong Outlook.

Hoàn thành cài đặt, tìm kiếm và mở Kleopatra trong menu Start . Tại đây, bạn có thể tạo khóa chính và nhập mã khóa công khai nếu cần.

Sau khi Kleopatra mở, kích File và chọn tùy chỉnh New Certificate .

Cửa số mới xuất hiện, chọn lựa tùy chỉnh trước mắt Create a personal OpenPGP key pair và bấm chuột vào nút Next .

Tiếp theo, nhập tên và địa chỉ email bạn muốn tạo khóa chính. Cặp khóa sẽ được gắn với địa điểm mail đó.

Bây giờ, coi lại thông tin của bạn và nhấn Create Key .

Nhập mật khẩu bảo mật mạnh nhất cho mã khóa và kích OK . Bạn sẽ được nhắc nhở nhập lại mật khẩu, nhập mật khẩu tựa như để đón tục.

Thao tác trên sẽ tạo mã cho chứa khóa công cộng và riêng tư. Ngoài ra, có thể tạo bản sao lưu của cặp khóa để giữ an toàn bằng cách kích vào Make a Backup of Your Key Pair .

Public Key : Sử dụng để mã hóa email. Vì vậy, bạn cũng có thể có thể chia sẻ mã khóa công khai cho bất cứ ai bạn muốn. Nếu ai đó muốn gửi cho bạn một email đã được mã hóa thì họ phải sử dụng mã hóa công khai của bạn để mã hóa mail.
Private Key : Sử dụng để giải mã email mã hóa. Bạn đừng bao giờ chia sẻ mã cá nhân. Hơn nữa, mã khóa cá nhân chỉ giải mã được những mail được mã hóa bởi khóa công khai của riêng bạn.
Để xuất mã công khai, chọn Your Certificate trên cửa sổ chính và chọn Export Certificate .

Chọn điểm đến và kích Save . Mặc định, fingerprint sẽ được sử dụng như tên tập tin. Bạn có thể thay thay tên tập tin nếu cần thiết.

Khi email đã được xuất và lưu, bạn có thể chia sẻ công khai ở bất kể đâu như forum hoặc website,…
Như tôi đã nói trước đó, nếu bạn muốn gửi đi email mã hóa thì phải sử dụng khóa công khai của người nhận để mã hóa email. Bạn phải nhập khóa công khai của người nhận trước lúc thực hiện công việc đó.
Để nhận được khóa công khai, hãy hỏi họ và tải nó xuống. Trong cửa số chính của Kleopatra, kích Import Certificate . Chọn thông tin đó.

Thao tác trên sẽ nhập khóa công khai. Trước khi sử dụng nó, bạn cần đảm bảo nó được truyền đi từ nguồn tin tưởng. Đầu tiên, di chuyển tới tab Imported Certificates trên cửa sổ chính. Kích chuột phải vào tin tức bạn đã nhập về và chọn Change Owner Trust .

Tiếp theo, kích vào I believe checks are very accurate và ấn OK .

Quay lại, kích chuột phải vào tin tức đó và chọn Certify Certificate .

Bước tiếp, tích vào cả hai checkbox để xác nhận và nhấn Next .

Chọn Certify only for myself và Certify .

Bạn sẽ có nhắc nhở nhập mật khẩu đã nhập khi tạo cặp mã khóa. Nhập mật khẩu và OK .

Bạn sẽ thấy cửa sổ xác nhận hiện ra. Kích Finish để đóng cửa sổ.

Khi bạn đã thi hành xong nhập khóa công khai, cần sử dụng nó để mã hóa email cho người dùng cụ thể trong Outlook.
Cuối cùng, để mã hóa email, mở Outlook và tạo thư mới như bạn thường làm. Sau khi tạo mail, chuyển tới tab GpgOL và kích Encrypt .

Ngay khi nhấp nút, Gpg4win sẽ mã hóa email nếu có khóa công khai của người nhận. Khi đã mã hóa, email sẽ như sau. Người nhận sẽ cũng đều có thể giải mã email bằng khóa cá nhân của mình.

Nếu bạn thu được mã hóa email từ người dùng khác với mã khóa công khai, Outlook sẽ yêu cầu nhập mật khẩu của bạn. Hãy nhập mật khẩu và kích OK .

Nếu không xảy ra, bạn sẽ thấy lời nhắn đã giải mã trong Outlook.

Mã hóa email trong Outlook bằng chứng chỉ kỹ thuật số
Người đăng ký Office 365 có tùy chọn thêm mã hóa S/MIME vào tài khoản Outlook.com của mình. Người dùng miễn phí sẽ phải đoàn kết với một trong số chọn lựa khác và các tùy chọn miễn phí ở trên có lẽ cũng dễ sử dụng hơn (tham khảo bài viết Cách mã hóa Gmail, Outlook và các webmail khác để hiểu thêm chi tiết). Người dùng cũng cần Digital Certificate (Chứng chỉ kỹ thuật số) cá nhân cho mã hóa S/MIME của Outlook.com.
Nhận chứng thư kỹ thuật số miễn phí
1. Sử dụng Mozilla Firefox, truy cập trang web InstantSSL của Comodo. (Bạn chẳng thể sử dụng Microsoft Edge hoặc Google Chrome cho tác vụ này).
2. Cuộn xuống và bên cạnh Trial Certificates, chọn Free.
3. Nhập chi tiết cho tài khoản email muốn bảo mật, sử dụng trong Microsoft Outlook. Thêm một mật khẩu. Chấp nhận các điều khoản trong Subscriber Agreement và nhấn Next, sau đó làm theo các hướng dẫn trên màn hình.
4. Đi đến tài khoản email và mở email collection (các chi tiết được ủy quyền để thu thập vào chứng chỉ) của Comodo. Sao chép liên kết collection, dán nó vào thanh địa chỉ Mozilla Firefox và nhấn Enter. Nhập địa chỉ email tương ứng. Bây giờ, sao chép Collection Password từ email vào trường Collection Password và nhấn Enter. Chứng chỉ kỹ thuật số sẽ ngay tức thì bắt đầu tải xuống (chỉ mất 1 hoặc 2 giây).

5. Tiếp theo, vẫn trong Mozilla Firefox, người dùng cần trích xuất chứng chỉ kỹ thuật số từ Certificate Store. Lý do là chứng từ tải xuống tự động ở định hình không chính xác. Trong Mozilla Firefox, đi tới Menu > Options > Privacy & Security , sau đó cuộn xuống phần Security và chọn View Certificates.
6. Chọn tab Your Certificates, sau đó chọn Certificate Name cho địa điểm email có liên quan và nhấn Backup. Chọn một tên file có liên quan và dễ nhớ, sau đó lưu file vào một địa thế dễ nhớ. Bây giờ, người dùng phải tạo một mật khẩu khác. Mật khẩu này rất quan trọng. Nó bảo vệ file sao lưu đang tạo, cũng giống khi cài đặt chứng thư kỹ thuật số trong 1 chương trình khác.
Chứng chỉ miễn phí sẽ nối dài trong 90 ngày..
Nhập chứng chỉ kỹ thuật số (Người dùng Chrome)
Tại thời điểm này, người sử dụng Google Chrome phải nhập chứng thư kỹ thuật số mới vào Windows Certificate Store . Chrome sử dụng Windows Certificate Store để xác thực chứng từ kỹ thuật số của người dùng, vì vậy cần nhập chứng từ kỹ thuật số để sử dụng mã hóa S/MIME của Outlook.com.
Xin lưu ý nếu đang sử dụng Firefox, bạn đọc có thể chuyển qua phần tiếp theo vì chứng thư kỹ thuật số đã sẵn sàng để sử dụng (Chrome và Firefox sử dụng các phương thức xác thực chứng chỉ kỹ thuật số khác nhau).
1. Trong Windows, nhấn phím Windows + R , sau đó nhập certmgr.msc và nhấn Enter.
2. Highlight thư mục Personal. Bây giờ, nhấp chuột phải và chọn All tasks > Import .

3. Duyệt đến địa thế chứng từ kỹ thuật số sao lưu, định vị chứng thư số, sau đó chọn Open.
4. Nhập mật khẩu được tạo trong quá trình sao lưu trong phần trước. Bây giờ, chọn Mark this key as Exportable và để lại tùy chọn Include all extended properties , sau đó nhấn Next.
5. Chọn Place all certificates in the following store .
6. Đảm bảo thư mục được chọn là Personal, sau đó nhấn OK, tiếp theo là Next.
4. Kết thúc qui trình nhập. Người dùng sẽ thấy một thông báo rằng quá trình này đã thành công.
Cài đặt S/MIME Control
Tài khoản Outlook.com sử dụng S/MIME Control để quản lý chứng từ mã hóa.
1. Mở tài khoản Outlook.com trong trình duyệt.
2. Tạo một email mới, chọn biểu trưng thêm tùy chọn (ba dấu chấm), sau đó chọn Message options > Encrypt this message (S/MIME) .
3. Khi lời nhắc “Install S/MIME Control” xuất hiện, hãy chọn Run, xác minh lời nhắc Windows Account Control và chọn Run.
Khi cài đặt và định cấu hình các tùy chọn mã hóa S/MIME, người sử dụng có thể sử dụng menu Gear icon > S/MIME Settings để chọn có mã hóa nội dung của tất cả những email hay không.
Thật dễ dàng để gửi và nhận email mã hóa sử dụng Outlook. Lưu ý, đừng lúc nào chia sẻ khóa cá nhân với bất kỳ ai.
- Những website lấy/Get Link VIP tốc chiều cao
- iPGMail: Cách tốt nhất để mã hóa email trên iOS
- Cách khôi phục tài khoản Outlook hoặc Microsoft bị chặn
- Cách sửa lỗi không hiện ảnh trên Outlook
Mã hóa email,Mã hóa Email Outlook,giải mã Email Outlook,Sử dụng Gpg4win,sử dụng chứng chỉ kỹ thuật số,mail Outlook
Nội dung Cách mã hóa email trên Microsoft Outlook được tổng hợp sưu tầm biên tập bởi: Tin Học Trường Tín. Mọi ý kiến vui lòng gửi Liên Hệ cho truongtin.top để điều chỉnh. truongtin.top tks.
Bài Viết Liên Quan
Bài Viết Khác
- Sửa Wifi Tại Nhà Quận 4
- Cài Win Quận 3 – Dịch Vụ Tận Nơi Tại Nhà Q3
- Vệ Sinh Máy Tính Quận 3
- Sửa Laptop Quận 3
- Dịch Vụ Cài Lại Windows 7,8,10 Tận Nhà Quận 4
- Dịch Vụ Cài Lại Windows 7,8,10 Tận Nhà Quận 3
- Tuyển Thợ Sửa Máy Tính – Thợ Sửa Máy In Tại Quận 4 Lương Trên 10tr
- Tuyển Thợ Sửa Máy Tính – Thợ Sửa Máy In Tại Quận 3
- Đánh giá Samsung Galaxy Tab S6 Lite
- Mời tải game Resident Evil Resistance miễn phí trên Steam
- Pin Laptop Dell Inspiron 3567 Giá Rẻ Nhất
- Cách tắt tính năng tin nhắn nhanh trên Zalo
- Những ứng dụng nhắn tin miễn phí tốt nhất