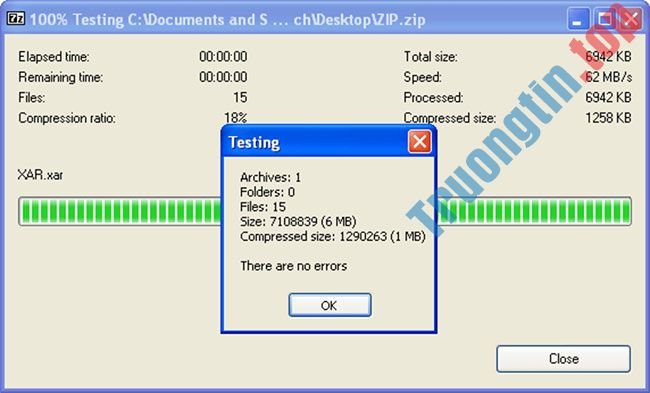Nếu dung lượng dữ liệu vượt qua giới hạn cho phép, hoặc dung lượng file lớn thì chuyện chia sẻ file sẽ gặp khó khăn. Vì thế chúng ta nên sử dụng các ứng dụng nén dữ liệu như WeCompress chẳng hạn. WeCompress sử dụng hoàn toàn miễn phí chẳng cần đăng ký tài khoản để sử dụng.
Chất lượng của file vẫn sẽ được giữ nguyên, chẳng hạn hình ảnh, thậm chí dung lượng file đã được giảm đi. Đặc biệt WeCompress còn giúp sử dụng trên nhiều nền tảng khác như phần mềm cài đặt, sử dụng trực tuyến hay tiện ích cài đặt trên Chrome. Bài viết dưới đây sẽ chỉ dẫn bạn cách nén dữ liệu bằng WeCompress trên nền web và cài đặt trên máy tính
- Cách giảm dung lượng hình ảnh trực tuyến miễn phí
- Hướng dẫn resize ảnh đồng loạt trong Windows 10
- Hướng dẫn giảm dung lượng ảnh bằng FILEminimizer Pictures
1. Cách nén file online trên WeCompress
Bạn cũng cũng đều có thể cài đặt tiện ích WeCompress trên Chrome để sử dụng.
- Tải tiện ích WeCompress Chrome
Bước 1:
Bạn truy cập vào trang chủ của WeCompress theo link dưới đây
- https://www.wecompress.com/
Bước 2:
Tại giao diện trang chủ nhấn chọn biểu tượng dấu cộng để tải dữ liệu, hoặc kéo file vào giao diện. Một lần nén WeCompress chỉ hỗ trợ tải lên 1 file thuộc định dạng PDF, PowerPoint, Word, Excel, PNG, TIFF và JPEG.

Quá trình nén file sẽ xảy ra ngay sau đó. Việc nén file sẽ được thi hành ngay trên máy chủ và không làm ảnh hưởng đến hệ thống máy tính.

Bước 3:
Khi xong xuôi người sử dụng sẽ nhìn thấy thông báo File ready cũng như số dung lượng file trước và sau khi giải nén. Nhấn nút Download để tải file.

Nếu công đoạn tải có vấn đề nhần vào Download again, nhấn Compress another file để thực hành nén file khác.

2. Cách nén file bằng phần mềm WeCompress
Nếu muốn sử dụng tính năng nén của WeCompress thì cũng có thể có thể cài đặt thông qua phần mềm NXPowerLite Desktop.
Bước 1:
Bạn cũng truy cập vào link trang chủ của WeCompress rồi nhấn vào phần Desktop ở góc phải màn hình để tải phần mềm. Sau đó lựa chọn ứng dụng để tải xuống Windows hay tải xuống máy Mac để cài đặt
- https://www.wecompress.com/

Bước 2:
Tiếp đến chúng ta triển khai cài đặt phần mềm như thông thường.

Công cụ mang ra 3 lựa chọn cài đặt khác nhau, nhưng bạn hãy nhấn chọn vào kiểu cài đặt Typical rồi nhấn Next.

Bước 3:
Xuất hiện giao diện chính của phần mềm. Cũng tựa như như bản web WeCompress bổ trợ nén với các tập tin văn phòng và hình ảnh,và bạn có thể tải không vượt quá 20 file.
Nhấn vào phần Add files để tải dữ liệu lên.

Chọn các file muốn nén rồi nhấn tiếp vào nút Add để tải lên công cụ.

Bước 4:
Trong giao diện của ứng dụng chúng ta sẽ thấy số lượng file đã tải lên kèm theo đó là tổng dung lượng file. Bên cạnh đó sẽ được 1 số tùy chọn khác như.

Optimized profile tùy chỉnh chất lượng, kích thước,… hình thành profile sử dụng nhiều đợt hay áp dụng cho file nén thích hợp. Nhấn chọn Default > New optimize profile để tiến hành điều chỉnh.

Tiếp đến bấm vào loại file muốn cấu hình. Mỗi một loại file sẽ được các chọn lựa không trùng lặp nhưng chung phần tùy chọn kích thước, chất lượng. Cấu hình xong đặt tên tại phần Name rồi nhấn OK.

Save setting sẽ thiết lập lưu file sau khi nén gồm Create optimized copy (tập tin nén sẽ được tạo ra), Back up and replace original (sao lưu và thay thế file gốc), Replace original (thay thế file gốc).

Phần Create copy in chúng ta cũng đều có thể chọn lựa thư mục lưu cùng theo với file gốc, nếu muốn chọn nơi lưu khác thì bấm Choose folder.

Bước 5:
Sau khi đã thiết lập xong nhấn Optimize để tiến hành nén.

Kết quả bạn cũng sẽ thấy dung lượng từng file được nén. Lưu ý với những người dùng WeCompress không nén các file có dung lượng quá bé chỉ vài chục KB. Nếu không sẽ báo lỗi chấm than vàng như hình.
Cuối cùng nấn chọn Add to zip để nén dữ liệu thành file zip nếu cần.
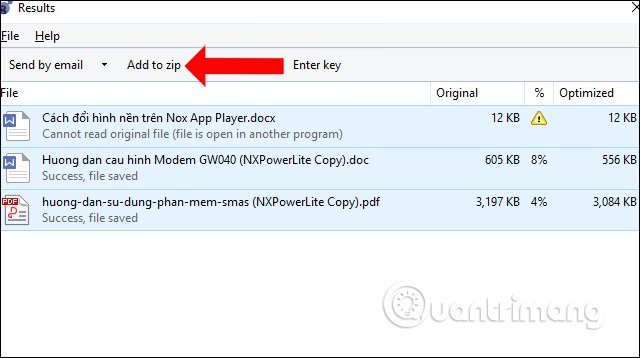
WeCompress bổ trợ người dùng với nhiều phương pháp sử dụng khác nhau, như qua phần mềm, tiện ích đem tới công cụ nén file đa nền tảng. Dữ liệu sẽ tránh bị thay đổi chất lượng, như khỏi bị nhòe hình, hay nhòe chữ với file văn bản.
Xem thêm:
- Hướng dẫn giảm dung lượng ảnh đồng loạt bằng Photoshop
- Làm sao để gửi email quá kích cỡ dung lượng giới hạn?
- Cách chia sẻ dữ liệu giữa các thiết bị không cần cài đặt phần mềm
Chúc các bạn thực hiện thành công!
WeCompress,phần mềm nén file,cách nén file,nén file trực tuyến,WeCompress nén file online,WeCompress nén file,cách nén hình ảnh,cách giảm dung lượng file
Nội dung Cách nén file bằng công cụ WeCompress được tổng hợp sưu tầm biên tập bởi: Tin Học Trường Tín. Mọi ý kiến vui lòng gửi Liên Hệ cho truongtin.top để điều chỉnh. truongtin.top tks.
Bài Viết Liên Quan
Bài Viết Khác
- Sửa Wifi Tại Nhà Quận 4
- Cài Win Quận 3 – Dịch Vụ Tận Nơi Tại Nhà Q3
- Vệ Sinh Máy Tính Quận 3
- Sửa Laptop Quận 3
- Dịch Vụ Cài Lại Windows 7,8,10 Tận Nhà Quận 4
- Dịch Vụ Cài Lại Windows 7,8,10 Tận Nhà Quận 3
- Tuyển Thợ Sửa Máy Tính – Thợ Sửa Máy In Tại Quận 4 Lương Trên 10tr
- Tuyển Thợ Sửa Máy Tính – Thợ Sửa Máy In Tại Quận 3
- Cửa Hàng Sửa Máy Tính Ở Phường Linh Chiểu Quận Thủ Đức
- Bán Bàn Phím Laptop Máy Tính Quận 8 – Giá Rẻ Uy Tín
- Top 10 Địa Chỉ Bán Ổ cứng SSD 480GB-1TB Giá Rẻ Nhất Ở Tphcm
- Top 5 Địa Chỉ Sửa Máy Tính Uy Tín Ở Quận Hoàng Mai
- 8 trình duyệt Chromium tốt nhất để thay thế Chrome