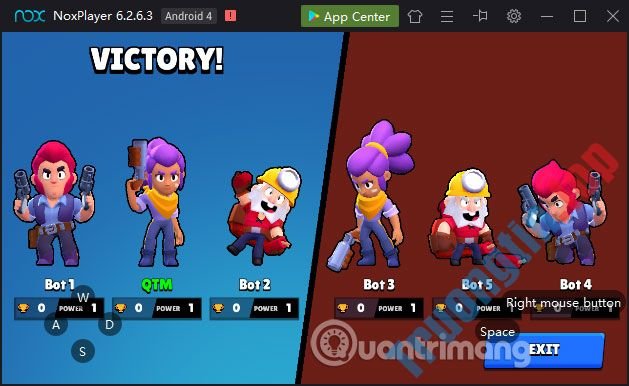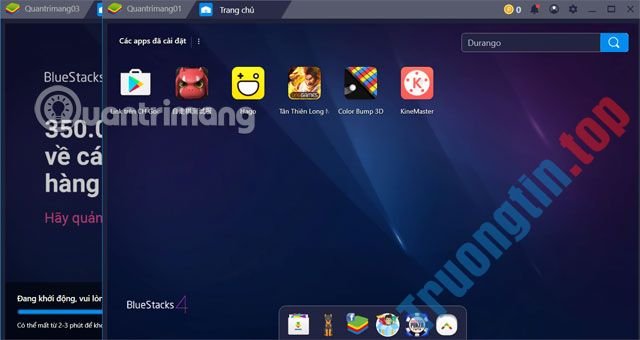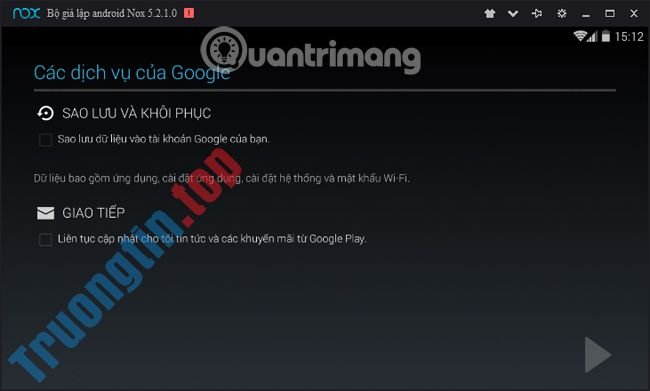Một trong những thế mạnh thật lớn khi làm việc với các máy ảo (VM) là tính linh động của chúng. Thật tuyệt vời khi cũng có thể tạo VM trên một máy tính và di chuyển chúng sang máy khác hoặc tạo, sau đó sao chép toàn bộ việc tiến hành VM. Đồng thời, cũng có thể có nhiều máy ảo được cấu hình sẵn trực tuyến, mà bạn cũng có thể có thể nhập trong giây lát và dẫn vào hoạt động ngay lập tức.
VirtualBox của Oracle làm cho mọi thứ những điều này trở nên rất đơn giản. VirtualBox là một công cụ quản lý VM cho máy tính để bàn. Nó có 1 ứng dụng đồ họa mà bạn cũng có thể sử dụng để tạo và quản lý các máy ảo của mình một cách đơn giản trên máy tính để bàn hoặc máy trạm (workstation). Không có cài đặt hoặc cấu hình phức tạp nào cần có trong quá trình này cả.
Nhập file OVA

Khi bạn có VirtualBox đang chạy, hãy định vị địa thế File ở menu trên cùng và nhấp vào nó. Sau đó, chọn Import Appliance (VirtualBox gọi máy ảo là “ appliance ”).

Một cửa sổ mới sẽ mở ra với một trường để bạn chọn file. ova của mình. Duyệt đến file mà bạn mong muốn nhập. VirtualBox sẽ mất vài giây để đọc thông tin trên file.

Cửa sổ sẽ chuyển thành một bảng cho phép bạn chọn cài đặt cho máy ảo sắp được nhập. Từ đây, bạn cũng đều có thể thiết lập các tính năng chính của máy ảo, như dung lượng bộ nhớ khả dụng. Khi bạn đã sẵn sàng, hãy xong xuôi và để VirtualBox chạy tiến trình nhập.

Sau khi qui trình hoàn tất, VM của bạn sẽ sẵn sàng để sử dụng.

Xuất file OVA
Việc xuất các file OVA cũng có thể có thể còn quan trọng hơn hết việc nhập chúng. Đây là một cách tuyệt vời để sao lưu và chụp nhanh máy ảo của bạn. Xuất file OVA cũng cấp phép bạn sao chép chúng trên rất nhiều máy hoặc chạy những phiên bản VM cùng lúc trên cùng một máy tính.
Quay trở lại menu File và lần này, hãy nhấp vào Export Appliance .

VirtualBox sẽ mở một cửa sổ mới với danh sách các máy ảo có sẵn. Chọn VM bạn muốn xuất.

Cửa sổ sau đây cấp phép bạn chọn địa thế cho file OVA đã xuất. Các file này cũng có thể có thể rất lớn, vì thế hãy đảm bảo bạn có đủ dung lượng trống trong ổ đĩa đích để hỗ trợ file kết quả.

Màn hình kế đến là màn hình cuối cùng trong tiến trình xuất. Đó là một bảng khác, cấp phép bạn đính kèm một số tin tức nhận dạng và chi tiết cụ thể vào file trước lúc đóng gói. Nói chung, Name (tên) và Description (mô tả) là 2 trường sẽ phải điền, nhưng bạn cũng cũng đều có thể sử dụng các trường mặt hàng chi tiết hơn cho máy ảo mà bạn định phân phối.
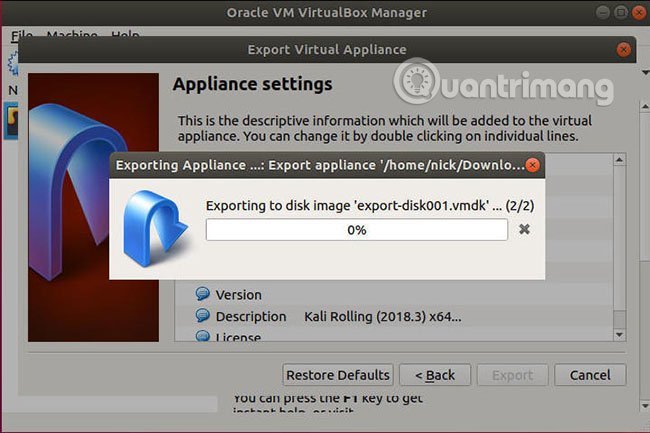
Với tất cả đã được thiết lập, VirtualBox sẽ khởi động qui trình chuyển VM thành file OVA. Tùy thuộc vào dung lượng của VM, cũng có thể mất một ít thời gian để kết thúc việc này, nhưng trung bình thường chỉ mất vài phút.
Mọi thao tác đã hoàn tất! Bây giờ, bạn đã có toàn quyền kiểm soát các file OVA của mình. Khả năng di chuyển, sao chép và nhập các máy ảo là vô giá. Chúng mang lại cho bạn các quy trình làm việc trên VM hữu hiệu hơn nhiều.
Chúc bạn thực hành thành công!
Virtualbox, file OVA, cách nhập file OVA trong Virtualbox, cách xuất file OVA trong Virtualbox
Nội dung Cách nhập và xuất file OVA trong Virtualbox được tổng hợp sưu tầm biên tập bởi: Tin Học Trường Tín. Mọi ý kiến vui lòng gửi Liên Hệ cho truongtin.top để điều chỉnh. truongtin.top tks.
Bài Viết Liên Quan
Bài Viết Khác
- Sửa Wifi Tại Nhà Quận 4
- Cài Win Quận 3 – Dịch Vụ Tận Nơi Tại Nhà Q3
- Vệ Sinh Máy Tính Quận 3
- Sửa Laptop Quận 3
- Dịch Vụ Cài Lại Windows 7,8,10 Tận Nhà Quận 4
- Dịch Vụ Cài Lại Windows 7,8,10 Tận Nhà Quận 3
- Tuyển Thợ Sửa Máy Tính – Thợ Sửa Máy In Tại Quận 4 Lương Trên 10tr
- Tuyển Thợ Sửa Máy Tính – Thợ Sửa Máy In Tại Quận 3
- Lcd Màn Hình Laptop HP Compaq 6531 Giá Rẻ Nhất
- Top 10 Địa Chỉ Sửa laptop Axioo Ở Tại Huyện Nhà Bè Tphcm
- 【Hp】 Trung tâm nạp mực máy in Hp LaserJet 107A – Bơm đổ tận nhà
- Top 10 Chỗ Sửa Chữa Thay Mực Máy In Brother MFC-L2703DW Ở Tphcm
- Địa chỉ Thay Bàn Phím Laptop Acer Aspire V3-574