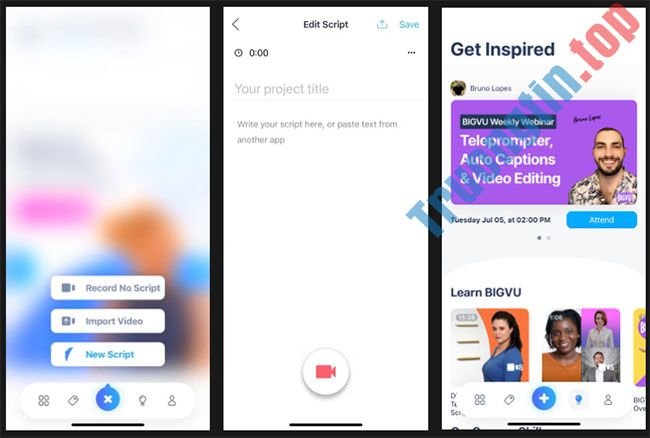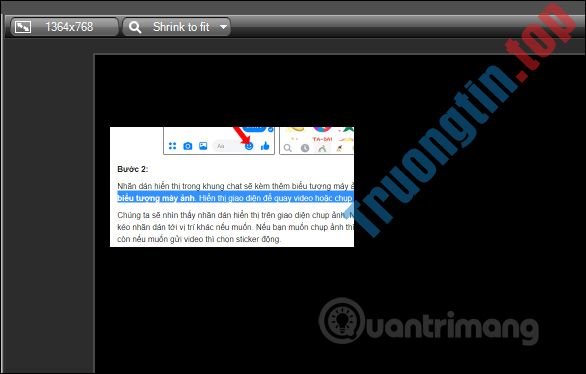Camtasia đem tới người sử dụng rất nhiều các công cụ, tính năng chỉnh sửa video, tạo những video tận gốc mới từ chính video quay màn hình trên Camtasia, hoặc những video đã có sẵn. Với bộ công cụ chỉnh nội dung video rất phong phú, bạn sẽ dễ dàng trong việc tùy biến video như làm nổi bật một đối tượng nào đó chẳng hạn.
Để làm nổi bật một đối tượng chúng ta cũng đều có thể sử dụng những hình động trong video, hoặc phóng to nội dung khi đến đoạn trình chiếu. Điều này cũng giúp người xem chú tâm vào đối tượng đang được trình chiếu trên video. Bài viết dưới đây sẽ hướng dẫn độc giả cách phóng to đối tượng trên video bằng Camtasia.
- Cách ghép 2 video thành 1 bằng Camtasia Studio
- Cách điều chỉnh âm thanh video trên Camtasia Studio
- Cách tách âm thanh, tách tiếng video bằng Camtasia Studio
- Cách cắt ghép video bằng Camtasia Studio
Hướng dẫn phóng to đối tượng video trên Camtasia
Bước 1:
Đầu tiên bạn cần nhập video cần chỉnh sửa vào trong Camtasia, sau đó đưa video xuống thanh Timeline để triển khai chỉnh sửa.

Bước 2:
Sau đó chúng ta nhấn vào công cụ Zoom and pan có trong Camtasia để tiến hành phóng to đối tượng có nhu cầu.

Bước 3:
Tiếp đến người sử dụng kéo thanh thời gian tới địa thế muốn phóng to đối tượng.

Nhìn lên phần giao diện bên trên tích chọn vào Maintain aspect ratio để giữ đúng tỷ lệ màn hình hiện tại, tránh làm thay đổi khung hình.

Bước 4:
Để phóng to đối tượng trong video chúng ta sẽ được 2 cách làm. Bạn có thể sử dụng khung hình Zoom and pan bao quanh video với những chấm tròn, rồi co vào đối tượng muốn phóng to như hình dưới đây.

Kết quả đối tượng sẽ được phóng to khi công chiếu đến. Khung mờ là khung video ban đầu còn khung có những chấm tròn là khung video mới đã được phóng to.

Hoặc ngay trong khung hiển thị video người dùng nhấn chuột vào bất kỳ chấm tròn nào hiển thị trên khung rồi kéo ra để phóng to đối tượng. Người dùng nên chọn tỷ lệ hiển thị video là 25% cho dễ thực hiện.

Chúng ta cũng cũng có thể có thể di chuyển khung phóng to này sang vị trí khác nếu muốn. Đưa trỏ chuột vào khung video để hiển thị mũi tên 4 chiều, thì nhấn và giữ chuột trái để kéo khung tới địa thế mới.

Bước 5:
Nếu chúng ta muốn hiệu ứng phóng to này nối dài thời gian thì tại thanh Timeline bên dưới, nối dài mũi tên ra để tăng thời lượng, kéo càng dài thì thời gian càng tăng.

Bước 6:
Để đưa video về với trạng thái mới đầu , người dùng chỉ cần bấm chuột vào video tại thanh Timeline rồi nhấn Delete để xóa tượng trưng zom.
Hoặc bấm vào biểu trưng Scale media to fit entire canvas để đưa video về với kích cỡ khung hình cũ.
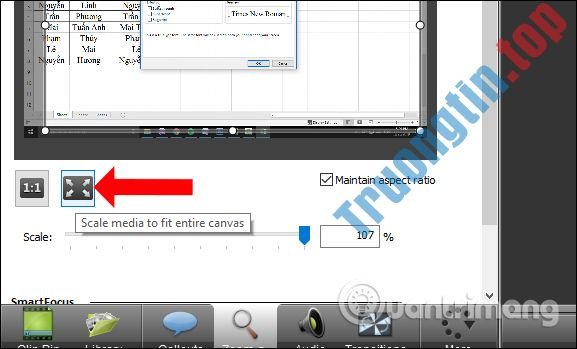
Như vậy bạn đã biết cách phóng to bất kỳ đối tượng trong video trên Camtasia. Khi đến thời gian thiết lập, đối tượng trong video sẽ tự động được phóng to lên để người xem nhìn rõ hơn so với các đối tượng khác.
Chúc các bạn thi hành thành công!
- Cách làm mờ đối tượng trên video Camtasia
- Cách thêm hình vẽ vào video trên Camtasia Studio
- Cách chia sẻ video quay màn hình trực tiếp trên CtrlV.tv
- Cách tạo hiệu ứng chữ chạy trong video trên Camtasia
cách dùng Camtasia,cách chỉnh video trên Camtasia,cách phóng to video trên Camtasia,phóng to video trên Camtasia,chỉnh sửa video trên Camtasia,quay video màn hình Camtasia
Nội dung Cách phóng to đối tượng video trong Camtasia được tổng hợp sưu tầm biên tập bởi: Tin Học Trường Tín. Mọi ý kiến vui lòng gửi Liên Hệ cho truongtin.top để điều chỉnh. truongtin.top tks.
Bài Viết Liên Quan
Bài Viết Khác
- Sửa Wifi Tại Nhà Quận 4
- Cài Win Quận 3 – Dịch Vụ Tận Nơi Tại Nhà Q3
- Vệ Sinh Máy Tính Quận 3
- Sửa Laptop Quận 3
- Dịch Vụ Cài Lại Windows 7,8,10 Tận Nhà Quận 4
- Dịch Vụ Cài Lại Windows 7,8,10 Tận Nhà Quận 3
- Tuyển Thợ Sửa Máy Tính – Thợ Sửa Máy In Tại Quận 4 Lương Trên 10tr
- Tuyển Thợ Sửa Máy Tính – Thợ Sửa Máy In Tại Quận 3
- Nâng Cấp Máy Tính Quận 12 – Giá Rẻ Uy Tín
- 【Xerox】 Trung tâm nạp mực máy in Xerox 7100N – Bơm thay tận nhà
- Dịch Vụ Cài Win Đường Nguyễn Văn Đậu Quận Phú Nhuận
- Lcd Màn Hình Laptop HP Compaq 6710P Giá Rẻ Nhất
- Cách tách số âm và số dương trong Excel