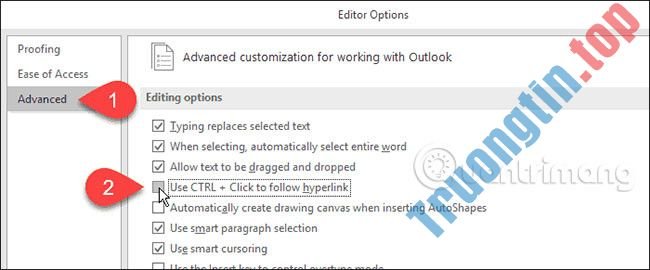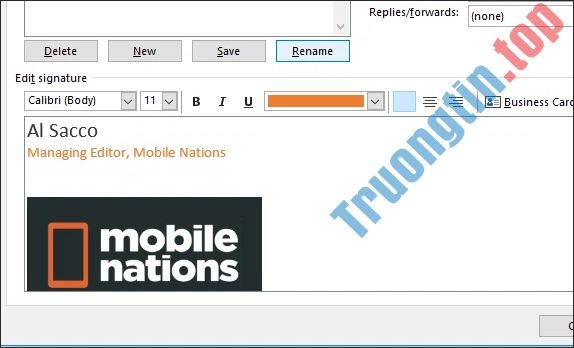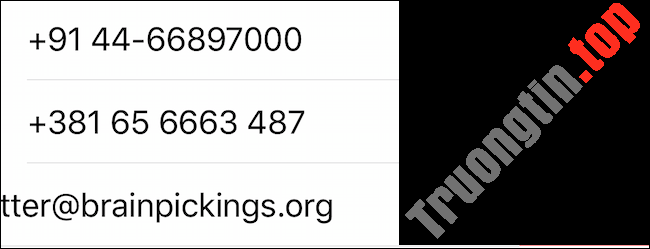Nếu có nhiều email hoặc tài khoản email được thêm vô phần mềm Thunderbird, điều quan trọng là bạn phải sao lưu Thunderbird thường xuyên. Sao lưu sẽ giúp bạn khôi phục ứng dụng email Thunderbird và mọi thứ các tài khoản email trong đó khi cần.
Để sao lưu email Thunderbird, bạn phải xuất profile Thunderbird. Dưới đây là các bước để sao lưu profile Thunderbird.
Các bước để sao lưu profile Thunderbird
Để sao lưu profile hoặc email Thunderbird, hãy làm theo các bước dưới đây:
1. Nhấn Win + R để mở hộp thoại Run.
2. Nhập %appdata%/Thunderbird vào trường trống.

3. Nhấp vào nút OK.
4. Trong thư mục Thunderbird , nhấn Ctrl + A để chọn mọi thứ các file và thư mục.

5. Sao chép chúng bằng phím tắt Ctrl + C .
6. Nhấn Ctrl + V để dán các thư mục đã sao chép vào thư mục sao lưu bạn chọn.

Thế là xong! Bạn đã hoàn chỉnh việc sao lưu email và profile Thunderbird.
Thư mục “Profiles” chứa tất cả những profile Thunderbird và file “profile.ini” liên kết những profile đó với ứng dụng email Thunderbird. Vì vậy, cả hai thư mục này đều quan trọng và cần sao lưu. Nói chung, bạn có thể bỏ lỡ các thư mục “Crash reports” và “Pending pings” vì chúng chẳng cần có cho profile hoặc email.
Lưu ý quan trọng : Đảm nói rằng bạn giữ thư mục sao lưu của mình ở nơi an toàn. Đừng lúc nào chia sẻ thư mục sao lưu với bất kể ai. Bất cứ ai có quyền truy cập vào thư mục sao lưu Thunderbird đều cũng có thể có thể truy cập tất cả những tài khoản và email của bạn.
Khôi phục profile Thunderbird để khôi phục tài khoản và email
Sau khi sao lưu Thunderbird, bạn cũng đều có thể sử dụng bản sao lưu để mau chóng phục hồi Thunderbird trên hệ thống mới hoặc khi cài đặt lại Thunderbird trong Windows.
Đây là các bước bạn cần làm theo để khôi phục email hoặc profile Thunderbird.
1. Đóng Thunderbird nếu nó đang được mở hoặc chạy trong nền.
2. Chọn thư mục “Profiles” và file “profile.ini”.

3. Nhấn Ctrl + C để sao chép chúng.
4. Bây giờ, nhấn Win + R để mở hộp thoại Run.
5. Nhập %appdata%/Thunderbird và nhấp vào nút OK.

6. Trong thư mục này, nhấn Ctrl + V để dán thư mục và file đã sao chép.
7. Bạn sẽ thấy một cửa sổ cảnh báo, nhấp vào tùy chọn Replace the files in the destination .

Thế là xong! Khi các file được sao chép từ thư mục sao lưu vào thư mục Thunderbird, bạn đã hoàn tất việc phục hồi email và profile của Thunderbird. Khi mở phần mềm email Thunderbird, bạn sẽ thấy mọi thứ các tài khoản và email đã sẵn sàng hoạt động.
Tham khảo thêm 1 số bài viết dưới đây:
- Làm thế nào để xóa tất cả email của 1 người gửi cụ thể trên Gmail?
- Danh bạ trong Gmail, điện thoại Android bị xóa, này là cách phục hồi
- Hướng dẫn các bước xóa tài khoản Gmail và tài khoản Google
Chúc các bạn thành công!
sao lưu email, sao lưu mail trên thunderbird, sao lưu thunderbird, cách sao lưu thunderbird, hướng dẫn sao lưu thunderbird, cách sao lưu email trên thunderbird, sao lưu gmail, sao lưu outlook
Nội dung Cách sao lưu profile/email Thunderbird trong Windows được tổng hợp sưu tầm biên tập bởi: Tin Học Trường Tín. Mọi ý kiến vui lòng gửi Liên Hệ cho truongtin.top để điều chỉnh. truongtin.top tks.
Bài Viết Liên Quan
Bài Viết Khác
- Sửa Wifi Tại Nhà Quận 4
- Cài Win Quận 3 – Dịch Vụ Tận Nơi Tại Nhà Q3
- Vệ Sinh Máy Tính Quận 3
- Sửa Laptop Quận 3
- Dịch Vụ Cài Lại Windows 7,8,10 Tận Nhà Quận 4
- Dịch Vụ Cài Lại Windows 7,8,10 Tận Nhà Quận 3
- Tuyển Thợ Sửa Máy Tính – Thợ Sửa Máy In Tại Quận 4 Lương Trên 10tr
- Tuyển Thợ Sửa Máy Tính – Thợ Sửa Máy In Tại Quận 3
- Địa Chỉ Sửa Quạt Ly Tâm Quận 11
- Dịch Vụ Cài Win Đường Dương Văn Cam Quận Thủ Đức
- Top 10 Chỗ Sửa Chữa Thay Mực Máy In Brother HL-6180DW Ở Tphcm
- Top 10 Địa Chỉ Sửa laptop Gateway Ở Tại Quận 3 Tphcm
- Dịch Vụ Cài Win Đường Tạ Quang Bửu Quận 8