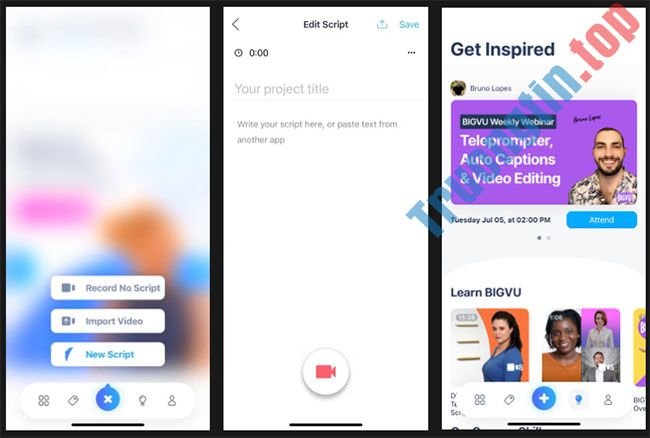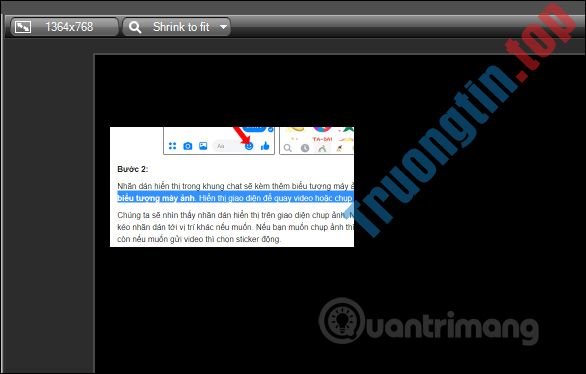Với những người làm video thường xuyên, cần tới nhiều công cụ và sự bài bản thì sẽ tìm về một số phần mềm chỉnh sửa video như DaVinci Resolve, Lightworks hay rất nhiều trang web sửa video trực tuyến như FlexClip chẳng hạn.
FlexClip tổng hợp của rất nhiều tính năng xuất chúng từ việc cắt ghép video đến việc tạo video, thêm nhạc từ máy tính hay văn bản. Các video được tạo từ FlexClip theo nhiều nguồn chủ đề khác nhau như du lịch, kinh doanh, gia đình,… giúp chúng ta chọn lựa nhẹ nhõm các mẫu template video. Bài viết dưới đây sẽ chỉ dẫn bạn đọc cách tạo và chỉnh sửa video trên FlexClip.
- Những ứng dụng chỉnh sửa video xuất sắc nhất cho iPhone
- Làm ra sao để chỉnh sửa video trên YouTube?
- Top 5 phần mềm cắt ghép video tốt nhất
- 8 lời dặn để chỉnh sửa video 1 cách chuyên sâu
1. Cách tạo video từ template có sẵn trên FlexClip
Bước 1:
Người dùng truy cập vào trang chủ của FlexClip theo link dưới đây.
https://www.flexclip.com/
Tại giao diện trang chúng ta nhấn vào Sign-up Free để đăng ký tài khoản sử dụng FlexClip.

Đăng nhập các tin tức mà bạn được đòi hỏi như hình dưới đây.

Bước 2:
Sau khi tạo tài khoản xong truy cập vào giao diện My Project , chúng ta sẽ thấy có biết bao chủ đề video đã được tạo sẵn để bạn thay đổi lại nội dung theo ý mình. Nếu muốn dùng template video sẵn có để thay đổi lại nội dung, di chuột vào video rồi chọn Edit để chỉnh sửa.

Bước 3:
Hiển thị giao diện để chỉnh sửa lại video. FlexClip sẽ chia video thành từng phân đoạn khác nhau, với những nội dung khác nhau để người sử dụng đơn giản chỉnh sửa.

Nếu người sử dụng muốn thêm phân đoạn nội dung mới thì bấm vào biểu trưng dấu cộng tại thanh Storyboard . Lúc này hiển thị 3 nơi lấy nội dung:
- Add Stock Media: Sử dụng kho video có sẵn trong FlexClip.
- Add Local Media: Thêm tập tin media trong máy tính.
- Add Background: Chèn thêm background cho video.

Bước 4:
Trong từng phân đoạn sẽ là tùy chọn chỉnh sửa text khác nhau, hiển thị thông qua các biểu trưng ở trên cùng của nội dung.
- Text và Logo: Chọn kiểu hiển thị dạng văn bản hay dưới dạng logo.
- Playfair Display: Chọn kiểu font chữ.
- Text Color: Chọn sắc màu của chữ.
- Các định hình chữ đậm, nghiêng, cỡ chữ.
- Align: Căn chỉnh chữ.
- Position: Vị trí hiển thị chữ.
- Adjust Text: Chỉnh thời gian hiển thị chữ trong phân đoạn video. Lúc này bạn có thanh thời lượng chữ bên trên thanh thời gian phân đoạn video để điều chỉnh.
- Remove Text: Xóa chữ.

Tiếp xuống bên dưới là 3 biểu trưng để thay đổi lại cảnh cho phân đoạn video. Nếu chúng ta không thích dùng đoạn video này cho công đoạn này thì nhấn vào biểu tượng quả trái đất để sử dụng kho video có sẵn, biểu tượng tải lên để chọn video có trong máy tính và micro để thêm âm thanh thu âm lồng vào video.

Bước 5:
Nhìn xuống thanh Storyboard bên dưới, khi di chuột vào từng cảnh sẽ có 3 biểu trưng khác nhau:
- Play From Here: Phát phân đoạn video này.
- Duplicate: Nhân đôi phân đoạn này.
- Transitions: Thêm kiểu chuyển cảnh.

Khi bấm vào Transition chúng ta có biết bao kiểu chuyển cảnh khác nhau, bấm vào loại hiệu ứng muốn dùng rồi nhấn Apply .

Những phân đoạn khác bạn tiếp tục thêm hiệu ứng chuyển cảnh cho tới hết. Sau khi xong xuôi nhấn nút Export Video ở bên trên để xuất video.

Hiển thị giao diện chọn chất lượng video . Với tài khoản miễn phí bạn chỉ được tải video nhiều nhất 480p, còn với tài khoản cải tiến tối đa là 1080p. Phần Video Name bên trên chúng ta nhập tên video, rồi nhấn Export Video bên dưới.

Chúng ta chờ quá trình xuất video hoàn tất và video sẽ lưu vào thư mục Downloads trên máy tính.

2. Cách tự tạo video trên FlexClip
Bước 1:
Cũng tại giao diện My Project bạn sẽ thấy tượng trưng Create New để nhấn chọn.

Bước 2:
Trong giao diện mới người dùng nhấn tiếp vào Start from scratch ở bên phải trên cùng để tạo video mới hoàn toàn.

Bước 3:
Lúc này hiển thị giao diện tạo video hoàn toàn mới với nền đen để chúng ta tự thêm nội dung của mình. Tại thanh Storyboard bạn bấm vào dấu cộng để thêm từng cảnh cho video rồi chọn nội dung muốn thêm.

Bước 4:
Khi bấm vào Stock Media người sử dụng sẽ nhìn thấy có biết bao chủ đề video khác nhau. Khi nhấn vào từng chủ đề lại hiển thị các đoạn video khác.

Nhấn vào video muốn dùng. Trong giao diện như hình nếu muốn thu gọn lại thời gian hiển thị video thì chỉ cần kéo thanh vàng là được. Nhấn Use video để sử dụng video này.

Bước 5:
Sau khi đã thêm các video cho mỗi phân đoạn, chúng ta sẽ chèn nội dung text vào video .

Để thêm nhạc vào video bấm vào biểu tượng nốt nhạc rồi nhấn tiếp vào Add Music để lựa chọn âm thanh.

Bước 6:
FlexClip cũng cung cấp nhiều chủ đề âm thanh khác nhau để chúng ta chèn vào video đang tạo. Trong từng chủ đề lại có các đoạn âm thanh không giống nhau để chọn lựa.

Nhấn nghe thử vào các đoạn âm thanh rồi nhấn Use để sử dụng.

Nếu không thích dùng âm thanh từ trang web thì nhấn Browse My Files để tải âm thanh có sẵn trong máy tính.

Bước 7:
Âm thanh sau khi được chèn vào video sẽ có thêm phần chỉnh sửa. Nhấn tượng trưng cây kéo để cắt nhạc.

Chọn thời gian đoạn video càng phải cắt rồi nhấn Trim music bên dưới.

Bước 8:
Nhấn tiếp vào biểu trưng bánh răng cưa để vào giao diện chỉnh kích cỡ khung hình cho video tại Ratio.

Riêng với phần chèn Watermark cần thiết tài khoản nâng cấp. Nhấn vào biểu tượng upload để tải logo lên. Khi đó logo được hiển thị trong giao diện màn hình video. Logo được cố định đặt ở cạnh của 4 góc, chọn góc tại Position.
Kích cỡ cho logo tại thanh Size và Opacity để chỉnh độ mờ cho logo.

Bước 9:
Phát thử video để xem trước lúc tải video xuống. Các bước còn sót lại chúng ta thi hành như ở phần 1.

FlexClip nắm giữ kho template video phong phú với nhiều chủ đề không trùng lặp để chúng ta tạo video cho mình. Bạn cũng có thể có thể dựa trên video có sẵn để biến thành video của mình, hay tạo video mới tận gốc từ những video mà mình có. Với FlexClip, bạn có đầy đặn các công cụ để tạo và chỉnh sửa video.
Chúc các bạn thực hiện thành công!
FlexClip,phần mềm sửa video,chỉnh sửa video online,cách chỉnh video trên FlexClip,chỉnh sửa video trên FlexClip online,chỉnh sửa video online,cách dùng FlexClip online
Nội dung Cách sử dụng FlexClip chỉnh sửa video được tổng hợp sưu tầm biên tập bởi: Tin Học Trường Tín. Mọi ý kiến vui lòng gửi Liên Hệ cho truongtin.top để điều chỉnh. truongtin.top tks.
Bài Viết Liên Quan
Bài Viết Khác
- Sửa Wifi Tại Nhà Quận 4
- Cài Win Quận 3 – Dịch Vụ Tận Nơi Tại Nhà Q3
- Vệ Sinh Máy Tính Quận 3
- Sửa Laptop Quận 3
- Dịch Vụ Cài Lại Windows 7,8,10 Tận Nhà Quận 4
- Dịch Vụ Cài Lại Windows 7,8,10 Tận Nhà Quận 3
- Tuyển Thợ Sửa Máy Tính – Thợ Sửa Máy In Tại Quận 4 Lương Trên 10tr
- Tuyển Thợ Sửa Máy Tính – Thợ Sửa Máy In Tại Quận 3
- Cách khôi phục dữ liệu sau khi cập nhật Windows 10 KB4532693
- Cách khoanh tròn đáp án trong Word, Excel, PowerPoint
- Dịch Vụ Sửa Máy Lạnh Quận Tân Phú
- Cách cài, thêm phông chữ tiếng Việt cho Photoshop
- Sửa lỗi Windows Update 0x80070BC2 trên Windows 10