Thông thường, chúng ta nhập dữ liệu vào bảng tính của mình từ các nguồn khác nhau. Cho dù là trực tuyến hay từ ứng dụng khác, chắc chắn sẽ được các trường hợp dữ liệu bị trùng lặp. Trong những tình huống này, bạn sẽ cực kỳ luôn phải dọn dẹp dữ liệu của mình để loại bỏ các giá trị trùng lặp, điều đó còn có thể trở nên rất tẻ nhạt khi thực hiện theo phương pháp thủ công.
Trong những tình huống này, sử dụng hàm UNIQUE trong Google Sheets là một lựa chọn thông minh. Bài viết này sẽ thảo luận về hàm UNIQUE, cách sử dụng và kết hợp nó với những hàm khác.
Hàm UNIQUE trong Google Sheets là gì?
Hàm UNIQUE trong Google Sheets là một hàm tiện dụng giúp bạn tìm các giá trị duy nhất trong tập dữ liệu cùng lúc loại bỏ mọi dữ liệu trùng lặp.
Hàm này lý tưởng nếu bạn thường xuyên làm việc với một lượng lớn dữ liệu. Nó cho phép bạn tìm các giá trị chỉ xuất hiện một lần trong bảng tính. Nó hoạt động tuyệt vời cùng với các chuyên môn và hàm quan trọng khác của Google Sheets. Công thức của hàm UNIQUE sử dụng ba đối số, nhưng độ rộng ô là đối số cần phải có duy nhất.
Cú pháp cho hàm UNIQUE trong Google Sheets
Đây là cú pháp phải làm theo để sử dụng hàm UNIQUE trong Google Sheets:
=UNIQUE( range, filter-by-column, exactly-once)
Đây là những gì mỗi đối số đại diện:
- range – này là địa chỉ ô hoặc dải dữ liệu mà bạn mong muốn thực thực thi hàm trên.
- filter-by-column – đối số này là tùy chọn và bạn sử dụng nó để chỉ định xem muốn dữ liệu được lọc theo cột hay hàng.
- exactly-once – đây cũng là một tham số tùy chọn và xác định xem bạn có muốn có các mục nhập không trùng lặp không. FALSE có nghĩa là bạn muốn bao gồm các giá trị duy nhất. TRUE có tức là bạn mong muốn loại bỏ các mục nhập có bất kỳ con số bản sao nào.
Để sử dụng công thức, hãy đáp ứng rằng bạn định dạng các giá trị số 1 cách chính xác.
Cách sử dụng hàm UNIQUE trong Google Sheets
Dưới này là các bước bạn nên làm theo để sử dụng hàm UNIQUE trong Google Sheets:

1. Bấm vào ô trống mà bạn muốn nhập công thức.
2. Nhập =UNIQUE( để bắt đầu công thức.
3. Nhập hoặc nhấp và kéo qua phạm vi ô thích hợp.
4. Kết thúc công thức bằng dấu ngoặc đóng.
5. Nhấn Enter để thực thi công thức.
Đây là một thí dụ khác để chứng tỏ công thức UNIQUE.

Ví dụ này làm việc với hai cột thay vì một. Khi thực thi công thức trong dữ liệu, công thức sẽ kiếm tìm các giá trị duy nhất trong hai cột cùng theo đó thay vì kiếm tìm từng cột.
Bạn có thể quan sát điều này với tên Ryan Gosling và Ryan Reynolds. Mặc dù cả 2 có chung tên, nhưng họ là độc nhất, có tức là hai giá trị tách biệt. Học hàm này cũng sẽ hỗ trợ bạn thành thạo hàm UNIQUE trong Excel.
Kết hợp hàm UNIQUE
Tương tự như hầu hết các hàm khác trong Google Sheets, hàm UNIQUE cũng có thể được ghép nối với những công thức khác để tăng cường chức năng của nó. Dưới này là một số cách mà bạn cũng có thể có thể thực hiện việc này.
UNIQUE với SORT

Bài viết đã sử dụng một trong số thí dụ ngày xưa ở đây. Sử dụng công thức UNIQUE với hai cột cung cấp kết quả mong đợi. Bây giờ, sử dụng SORT với UNIQUE để tìm các giá trị duy nhất trong tập dữ liệu và bố trí chúng theo thứ tự bảng chữ cái.
UNIQUE với TRANSPOSE
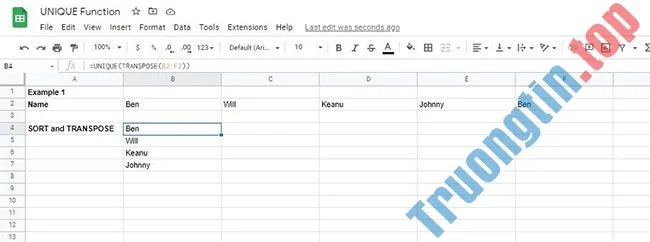
Bạn chỉ có thể sử dụng hàm UNIQUE với dữ liệu dọc, vì vậy bạn sẽ cần chuyển đổi dữ liệu ngang sang dọc trước khi dùng hàm UNIQUE trên đó. TRANSPOSE trong Google Sheets hoạt động tựa như như Transpose trong Excel. Vì vậy, bạn cũng có thể sử dụng nó để đặt đầu ra của mình theo phía ngang.
Đảm bảo có không gian cần thiết để dữ liệu được hiển thị trước lúc viết công thức. Nếu bạn mong muốn chuyển đổi dữ liệu trở lại dạng ban đầu, hãy sử dụng hàm TRANSPOSE một lần nữa.
Mẹo cho hàm UNIQUE
Dưới này là một số mẹo để sử dụng hàm UNIQUE trong Google Sheets:
- Đảm nói rằng bạn cung cấp đủ không gian cho quá trình hiển thị nội dung của tập dữ liệu. Nếu dữ liệu chẳng thể vừa với không gian được cung cấp, Google Sheets sẽ hiển thị lỗi #REF!.
- Nếu bạn mong muốn xóa mọi thứ các giá trị mà hàm UNIQUE hiển thị, hãy xóa ô đầu tiên mà bạn nhập công thức.
- Nếu bạn mong muốn sao chép các giá trị mà công thức UNIQUE trả về, trước tiên hãy sao chép chúng bằng Ctrl + C hoặc bằng phương pháp bấm chuột phải, nhấp vào và chọn Copy. Để dán các giá trị:
1. Nhấp vào Edit
2. Sau đó vào Paste and Paste Special .
3. Nhấp vào Paste values only . Công thức sẽ bị xóa và chỉ giữ lại các giá trị.
Hàm UNIQUE là một hàm đơn giản nhưng thuận lợi để sử dụng trong Google Sheets, đặc biệt nếu bạn làm việc với các bảng tính lớn.
Bạn cũng đều có thể sử dụng hàm này và nhiều tính năng khác của Google Sheets để tính toán và đưa ra các quyết định kinh doanh quan trọng.
- 9 hàm Google Sheets cơ bản bạn cần phải biết
- Cách dùng hàm IMPORTRANGE trong Google Sheets
- Cách sử dụng các hàm AND và OR trong Google Sheets
- Cách sử dụng hàm SUMIF trong Google Sheets
Google Sheets,hàm UNIQUE,cách sử dụng hàm UNIQUE,hàm UNIQUE trong Google Sheets
Nội dung Cách sử dụng hàm UNIQUE trong Google Sheets được tổng hợp sưu tầm biên tập bởi: Tin Học Trường Tín. Mọi ý kiến vui lòng gửi Liên Hệ cho truongtin.top để điều chỉnh. truongtin.top tks.
Bài Viết Liên Quan
Bài Viết Khác
- Sửa Wifi Tại Nhà Quận 4
- Cài Win Quận 3 – Dịch Vụ Tận Nơi Tại Nhà Q3
- Vệ Sinh Máy Tính Quận 3
- Sửa Laptop Quận 3
- Dịch Vụ Cài Lại Windows 7,8,10 Tận Nhà Quận 4
- Dịch Vụ Cài Lại Windows 7,8,10 Tận Nhà Quận 3
- Tuyển Thợ Sửa Máy Tính – Thợ Sửa Máy In Tại Quận 4 Lương Trên 10tr
- Tuyển Thợ Sửa Máy Tính – Thợ Sửa Máy In Tại Quận 3
- Apple Watch Series 7 có mấy màu? Nên mua màu nào?
- Top 10 Địa Chỉ Bán CPU AMD Ryzen 7 Giá Rẻ Nhất Ở Tphcm
- Top 5 Địa Chỉ Sửa Laptop Uy Tín Quận Tây Hồ
- Cài Phần Mềm Sửa Ảnh Quận 7 – Giá Rẻ Uy Tín
- Địa chỉ Thay Bàn Phím Laptop Acer Aspire ES1-572








