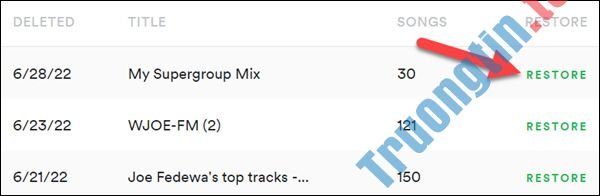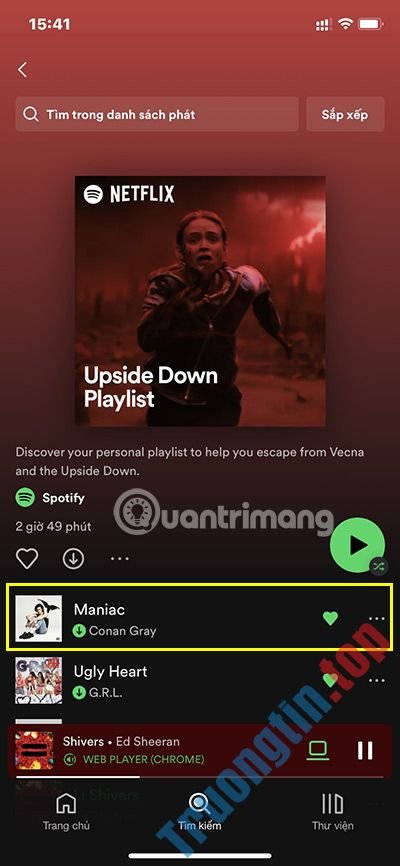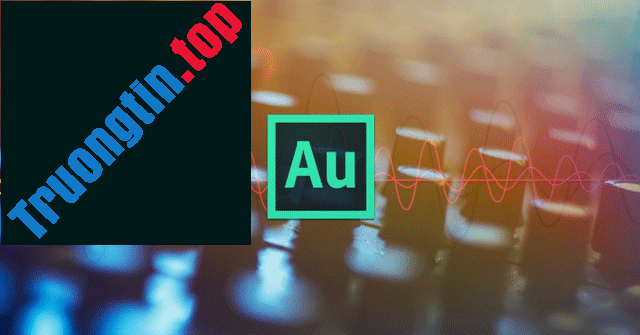Khi chúng ta triển khai rip (tách dữ kiện từ CD hay DVD vào máy tính) một đĩa CD để tạo ra các file nhạc kỹ thuật số từ các bài hát trên đĩa CD đó, đa số mọi người đều nghĩ đến việc các file đó sẽ có tạo mặc định ở định dạng MP3. Tuy nhiên, trên thực tiễn có biết bao loại file nhạc kỹ thuật số khác nhau chứ không những mỗi MP3. Theo mặc định, iTunes sẽ tạo các file nhạc ở định hình AAC, được mã hóa ở vận tốc 256 Kb/giây (cao hơn Kbps, kilobits trên giây và số lượng này càng cao đồng nghĩa với việc âm thanh có chất lượng càng tốt).

Không như nhiều người vẫn lầm tưởng, AAC không phải là một định hình nhạc độc quyền của Apple và loại file này sẽ không những cũng có thể hoạt động trên mỗi các thiết bị của Apple. Mặc dù AAC là định hình file nhạc mặc định của iTunes, bạn vẫn có thể thay đổi loại file mà iTunes tạo nên khi bạn trích xuất (rip) đĩa CD và thêm chúng vào thư viện nhạc của bạn. Mỗi loại file đều có những điểm tốt và điểm yếu riêng. Một số cho âm thanh chuyên nghiệp cao hơn, một số khác lại lại có lợi thế ở kích cỡ nhỏ hơn và độ thông dụng tốt hơn. Để tận dụng nhiều các định dạng file khác nhau, bạn phải thay đổi một số cài đặt trong iTunes của mình. Dưới đây là cách làm cụ thể.
Mở mục Preferences và đi đến phần Import Settings

Để thay đổi các thiết lập làm nhiệm vụ kiểm soát loại file nhạc kỹ thuật số nào iTunes sẽ tạo ra, hãy bắt đầu bằng cách mở cửa sổ Preferences .
- Trên máy Mac, bạn hãy chuyển đến menu iTunes và chọn mục Preferences.
- Trên Windows, bạn chuyển đến menu Chỉnh sửa ( Edit menu ) và chọn mục Preferences.
Khi cửa sổ Preferences mở ra, tab General sẽ xuất hiện theo mặc định.
Trong số tất cả những cài đặt xuất hiện ở đây, bạn hãy chú ý đến một cài đặt nằm ở phía dưới có tên Import Settings . Thiết lập này có trách nhiệm kiểm soát những gì xảy ra với một đĩa CD khi bạn đặt chúng vào máy tính và bắt đầu nhập các bài hát (hoặc khi bạn sử dụng tính năng chuyển đổi file nhạc được tích hợp sẵn của iTunes). Nhấp vào mục Import Settings , một cửa sổ sẽ xuất hiện, cấp phép bạn cũng đều có thể thay đổi các tùy chọn của mình.
Chọn định hình file và thiết lập các cài đặt về chất lượng

Trong cửa sổ Import Settings, có hai menu kéo thả cấp phép bạn thiết lập hai tùy chọn giúp xác định chính xác loại tệp bạn sẽ thu được khi trích xuất CD hoặc khi chuyển đổi file âm thanh kỹ thuật số, đó là loại file (file type) và uy tín (quality).
Loại file
Ở phần này, bạn sẽ chọn định hình cho file âm thanh nào sẽ có tạo (có thể là MP3, AAC, WAV hoặc các định dạng khác) bằng sự việc sử dụng menu kéo thả Import Using. Trừ khi bạn là một audiophile có yêu cầu khắt khe về bài bản âm thanh hoặc có 1 nguyên nhân cụ thể nào khác, còn không, gần như đại hầu hết mọi người sẽ chỉ dừng lại ở nhu cầu là MP3 hoặc AAC (MP3 thông dụng hơn nhưng nhiều người đều thích AAC vì nó là một định hình file mới với uy tín âm thanh và tính năng lưu trữ được bổ trợ tốt hơn).
Cài đặt uy tín
Tiếp theo, bạn phải quyết định xem bạn muốn file âm thanh này tốt đến mức nào. Lưu ý là uy tín âm thanh càng cao thì âm thanh càng tốt, nhưng cũng cùng nghĩa với việc nó sẽ chiếm nhiều không gian lưu trữ hơn trên thiết bị của bạn. Cài đặt bài bản thấp hơn về lý thuyết sẽ dẫn đến việc các chất lượng âm thanh sẽ không tốt bằng và kích cỡ file cũng nhỏ hơn (mặc dù đôi lúc sự khác biệt về chất lượng âm thanh là không hơn đáng kể, nhiều người thậm chí còn không nhận biết được sự khác biệt), do vây, bạn nên nghe thử trước rồi mới quyết định xem có nên hi sinh không gian bộ nhớ để đổi lấy chất lượng âm thanh tốt hơn hay không.
Nhấp vào menu Quality hoặc Setting (Q uality hay Setting sẽ tùy thuộc vào những phiên bản itunes khác nhau). Bạn cũng có thể chọn lựa từ High Quality (128kbps), iTunes Plus (256kbps), đến Spoken Podcast (64kbps) hoặc bạn cũng có thể tự tạo cài đặt tùy chỉnh của riêng mình.
Khi bạn đã thực hành xong các thay đổi, hãy nhấp vào OK để lưu các cài đặt mới của mình. Tiếp theo bạn sẽ triển khai rip đĩa CD (hoặc chuyển đổi định dạng các file nhạc hiện có trên máy tính của bạn). Chúc các bạn thành công!
Xem thêm:
- Chuyển đổi các bài hát trên iTunes sang định hình MP3 với 5 bước đơn giản
- Cách chuyển đổi file PDF sang Word đơn giản, không lỗi font
- Những công cụ chuyển đổi file trực tuyến tốt nhất cho mọi nhu cầu định hình của bạn
- 5 ứng dụng đổi đuôi video tốt nhất hiện giờ
- Cách dùng thử Apple Music trên máy tính Windows
- Cách sửa lỗi iTunes bằng iMyFone TunesFix
- Cách chuyển nhạc từ iTunes sang Android
itunes,chuyển đôi nhạc itunes,chuyển đổi định dạng nhạc,convert nhạc itunes,định dạng mp3,aac,convert file bằng itunes,file nhạc itunes
Nội dung Cách sử dụng iTunes để tạo file MP3, AAC và nhiều loại file khác được tổng hợp sưu tầm biên tập bởi: Tin Học Trường Tín. Mọi ý kiến vui lòng gửi Liên Hệ cho truongtin.top để điều chỉnh. truongtin.top tks.
Bài Viết Liên Quan
Bài Viết Khác
- Sửa Wifi Tại Nhà Quận 4
- Cài Win Quận 3 – Dịch Vụ Tận Nơi Tại Nhà Q3
- Vệ Sinh Máy Tính Quận 3
- Sửa Laptop Quận 3
- Dịch Vụ Cài Lại Windows 7,8,10 Tận Nhà Quận 4
- Dịch Vụ Cài Lại Windows 7,8,10 Tận Nhà Quận 3
- Tuyển Thợ Sửa Máy Tính – Thợ Sửa Máy In Tại Quận 4 Lương Trên 10tr
- Tuyển Thợ Sửa Máy Tính – Thợ Sửa Máy In Tại Quận 3
- Dịch Vụ Sửa Máy Tính Đường 44 Quận 6
- 5 cách xử lý chuột cảm ứng (touchpad) laptop không di chuyển được
- Sửa Máy Tính Vào Nước Quận 7 – Giá Rẻ Uy Tín
- Cách tạo viền mờ trong ảnh Photoshop
- Sửa Điện Nước Quận 10