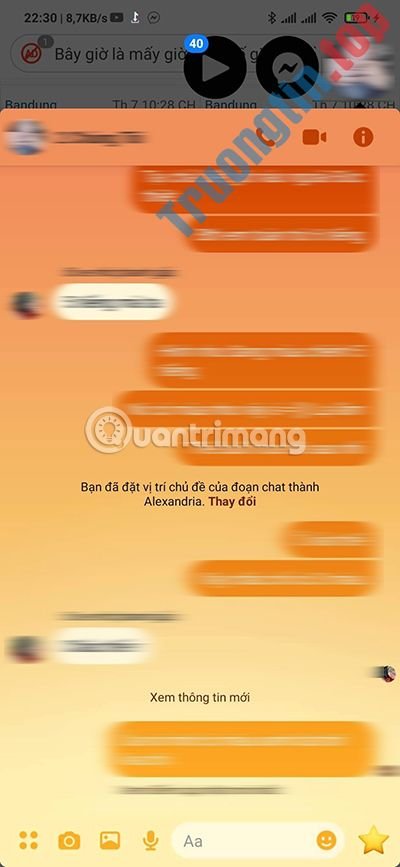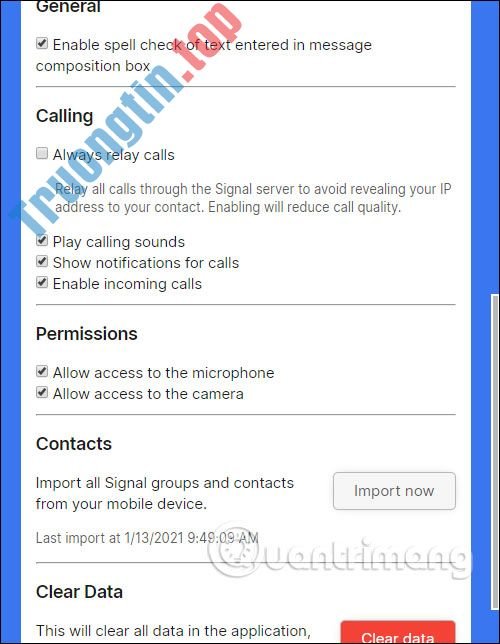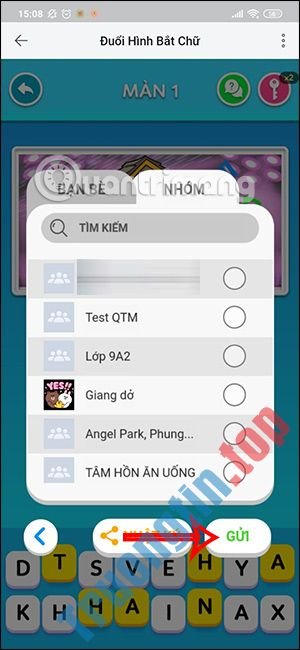Messenger đã ra mắt phiên bản cài đặt trên máy tính để bất cứ phiên bản Windows nào cũng đều có thể cài được, mà không phải thông qua Microsoft Store dành cho Windows 10. Về cơ bản ứng dụng Messenger cài đặt trên máy tính cũng không hề khác so với bản Messenger nền web, giúp người sử dụng thuận lợi hơn khi sử dụng. Bạn vẫn có các tùy chọn gửi file trên Messenger, gửi hình ảnh, bộ sticker với nhiều chủ đề khác nhau để gửi khi nhắn tin. Bài viết dưới đây của Chúng tôisẽ hướng dẫn độc giả cách tải và sử dụng Messenger phiên bản PC.
Hướng dẫn gửi tin nhắn Messenger trên máy tính
Bước 1:
Chúng ta bấm vào link dưới đây để triển khai tải Messenger bản cài đặt trên máy tính rồi tiến hành cài đặt như những ứng dụng khác.
- Tải phần mềm Messenger PC
Ngay sau đó bạn sẽ thấy giao diện đăng nhập tài khoản Facebook đã có, hoặc tạo tài khoản Facebook mới qua số điện thoại, địa điểm email.

Bước 2:
Sau khi đăng nhập tài khoản Facebook thành công bạn sẽ có truy cập ngay vào giao diện Messenger. Dưới đây là giao diện gửi tin nhắn trên phần mềm. Cột bên trái là danh sách tài khoản Messenger mà bạn đã nhắn tin hoặc người kia gửi cho bạn. Bên cần là nội dung tin nhắn kèm theo một số biểu trưng gửi file.
Góc phải trên cùng là biểu trưng gọi video trên Messenger, gọi thoại trên Messenger, áp dụng cho cả tài khoản cá nhân lẫn trong group Facebook.

Lưu ý bạn phải đồng ý để phần mềm Messenger sử dụng micro và webcam trên máy tính trong phần Settings.

Bước 3:
Khi bấm vào tượng trưng sticker trong khung nhắn tin Messenger sẽ cho phép gửi ảnh có sẵn trong mục Downloads, hoặc gửi sticker, ảnh động.

Nhấn vào biểu tượng dấu cộng bạn sẽ được tùy chọn gửi file ghi âm sẵn, gửi file không giới hạn định dạng, tạo bảng khảo sát Messenger trong nhóm.

Bước 4:
Nhấn chuột phải vào từng đoạn chat sẽ hiển thị menu tùy chọn như hình dưới đây. Bạn có thể chặn tin nhắn Messenger, chặn tài khoản Facebook, hay bỏ qua lời nhắn Messenger…

Bước 5:
Nhìn lên góc phải bên trên nhấn vào biểu trưng 3 dấu chấm để có thêm các tùy chọn khác, như truy cập vào tài khoản Facebook cá nhân, thay đổi giao diện Messenger, thay tên bạn bè trong Messenger….

Với nhóm chat Messenger thì chúng ta có thêm tùy chọn thêm thành viên nhóm chat, rời nhóm chat Messenger

Bước 6:
Nhấn vào ảnh đại diện tài khoản rồi chọn Preferences để thay đổi giao diện hiển thị Messenger. Tại giao diện này bạn có thể bật tắt chế độ khởi động Messenger cùng Windows, hiện chế độ online hay offline Messenger ngay khi khi offline, chọn chế độ tối Messenger.

- Cách xem lại lời nhắn trên Facebook chẳng cần kéo chuột mỏi tay
- Cách xem tin nhắn ẩn trên Messenger
- Cách tắt đồng bộ lời nhắn Messenger trên Instagram
- Cách sử dụng hiệu ứng mới trên Messenger
Messenger PC,tải Messenger pc,cách tải Messenger máy tính,cài đặt Messenger pc,cách cài đặt Messenger máy tính,download Messenger pc,tai Messenger may tinh,doi theme Messenger
Nội dung Cách tải Messenger phiên bản mới trên PC được tổng hợp sưu tầm biên tập bởi: Tin Học Trường Tín. Mọi ý kiến vui lòng gửi Liên Hệ cho truongtin.top để điều chỉnh. truongtin.top tks.
Bài Viết Liên Quan
Bài Viết Khác
- Sửa Wifi Tại Nhà Quận 4
- Cài Win Quận 3 – Dịch Vụ Tận Nơi Tại Nhà Q3
- Vệ Sinh Máy Tính Quận 3
- Sửa Laptop Quận 3
- Dịch Vụ Cài Lại Windows 7,8,10 Tận Nhà Quận 4
- Dịch Vụ Cài Lại Windows 7,8,10 Tận Nhà Quận 3
- Tuyển Thợ Sửa Máy Tính – Thợ Sửa Máy In Tại Quận 4 Lương Trên 10tr
- Tuyển Thợ Sửa Máy Tính – Thợ Sửa Máy In Tại Quận 3
- Top 10 Địa Chỉ Sửa laptop bị đứng Ở Tại Quận 8 Tphcm
- Cách đăng nhiều ảnh cùng lúc lên Story Instagram
- Cách thay đổi kích thước menu Start trong Windows 10
- Mời tải iCareFone, phần mềm hỗ trợ quản lý dữ liệu trên thiết bị iOS dành cho máy tính Windows, đang được miễn phí
- Top 10 Cửa Hàng Bán Máy Tính Cũ Chợ Tốt Ở Tại Huyện Nhà Bè Tphcm