Có thể nói tài khoản iCloud rất quan trọng đối với người dùng thiết bị iOS, giúp họ đơn giản lưu giữ danh bạ, email, ghi chú, nhạc, hình ảnh và các ứng dụng một cách dễ dàng.
- Làm ra sao kiểm tra iPhone có bị khoá iCloud hay không?
- Các lỗi khi dùng tài khoản iCloud (Apple ID)
- Cách tạo tài khoản Apple ID miễn phí trên máy tính
Không chỉ có vậy, nó còn giúp các bạn định vị thiết bị ở bất cứ đâu khi có kết nối Internet. Tuy nhiên, không phải ai cũng biết cách lập cho mình 1 tài khoản iCloud để sử dụng? Vì thế, hôm nay, chúng tôi sẽ chỉ dẫn các bạn cách tạo tài khoản iCloud tận gốc miễn phí trên điện thoại.
Lưu ý : Thực hiện theo các bước dưới đây nếu trong máy chưa có sẵn tài khoản Apple ID. Còn nếu bạn đang sử dụng tài khoản người khác thì hãy thoát ra ngoài rồi hãy thực hiện nhé!
Bước 1 : Tại màn hình chính của điện thoại iPhone, nhấn vào phần Cài đặt (Settings) . Sau đó cửa sổ Cài đặt xuất hiện, kéo xuống phía dưới nhấn tiếp vào iCloud để bắt đầu công đoạn tạo tài khoản iCloud.


Bước 2 : Ngay sau đó xuất hiện cửa sổ iCloud, kéo xuống phía dưới nhấn vào nút Tạo tài khoản Apple ID (Create a new Apple ID) để tạo tài khoản ID Apple mới. Cửa sổ tiếp theo xuất hiện cho phép bạn chọn ngày tháng năm sinh ( lưu ý nhập đúng ngày tháng năm sinh của bạn để nhỡ rủi ro quên mật khẩu bạn còn cũng có thể dùng để làm lấy lại mật khẩu nhé ). Sau đó bấm vào Tiếp (Next) .


Bước 3 : Cửa sổ Tên (Name) xuất hiện yêu cầu bạn nhập Họ và Tên của mình vào, rồi nhấn Next để chuyển qua bước tiếp theo. Lúc này tiếp tục xuất hiện cửa sổ Tạo tài khoản (Create Apple ID) , ở đây sẽ có 2 lựa chọn cho bạn:
- Use your current email address : Dùng địa chỉ email hiện tại của bạn.
- Get a free iCloud email address : Nhận địa chỉ iCloud miễn phí.
Trong khuôn khổ bài viết này chúng tôi chỉ dẫn bạn theo cách nhận địa chỉ iCloud miễn phí, nếu lọc lựa cách sử dụng địa điểm email hiện tại thì sau kia sẽ phải xác nhận lại địa điểm email hiện có. Sau đó, nhấn chọn Tiếp (Next) .


Bước 4 : Tiếp theo hãy nhập tên tài khoản iCloud tại cửa sổ iCloud Email , cũng có thể bạn bắt buộc phải nhập tới vài lần thì mới cũng có thể có được tài khoản iCloud của riêng mình chính vì khi tạo tài khoản mới rất dễ dẫn đến trùng với các người đã tạo trước đó. ( Mách nhỏ bạn: Nên đặt tên có số ở đuôi để xác suất trùng thấp hơn ).
Ngay sau đó hệ thống sẽ hỏi bạn có chắc chắn muốn tạo tài khoản như vậy không? Bạn không thể thay đổi địa chỉ email iCloud sau khi đã tạo. Nếu đồng ý thì nhấn Tạo (Create) , rồi tiếp tục nhấn vào Tiếp (Next) .


Bước 5 : Cửa sổ Apple ID Mật khẩu xuất hiện, hãy nhập mật khẩu muốn đặt vào ô mật khẩu, sau đó gõ lại mật khẩu đó vào ô xác nhận để xác nhận lại mật khẩu. ( Lưu ý: Mật khẩu phải có tối thiểu 8 ký tự, phải có cả chữ in hoa, chữ thường và số trong cùng mật khẩu, bạn cũng cũng có thể thêm ký tự đặc biệt để tăng tính bảo mật cho mật khẩu của mình ). Sau khi nhập xong nhấn Tiếp (Next) .
Tiếp theo hãy trả lời đầy đặn 3 câu hỏi bí mật dùng để xác minh trong tình huống quên mật khẩu. Trả lời xong thì nhấn Tiếp (Next) .




Bước 6 : Kế tiếp sẽ tới phần Email dự phòng (Rescue Email) , tại cửa sổ này bạn hãy nhập địa chỉ email thay thế trong trường hợp email này gặp vấn đề hoặc dùng trong tình huống quên mật khẩu tài khoản iCloud. Sau đó nhấn Tiếp (Next) để chuyển qua bước Cập nhật email (Email Updates) , ở đây bạn chỉ cần chọn Tiếp (Next) để cập nhật địa chỉ email thay thế vừa nãy.


Bước 7 : Cửa sổ Chính sách và Điều kiện (Terms and Conditions) xuất hiện, thông báo các điều khoản đơn vị trước lúc sử dụng để bạn nắm rõ về những điều kiện phải thực hiện, cũng như lợi ích thu được khi tạo tài khoản iCloud. Nhấn vào nút Đồng ý (Agree) để chấp thuận với những điều khoản hãng sản xuất đưa ra. Lúc này sẽ xuất hiện cửa sổ xác nhận lại việc đồng ý với các điều khoản phía trên. Nhấn Đồng ý (Agree) thêm lần nữa để chuyển sang bước tiếp theo.

Bước 8 : Ngay tức thì sẽ có cửa sổ thông báo quá trình tạo tài khoản iCloud đang diễn ra, hãy chờ ít phút để hoàn tất.
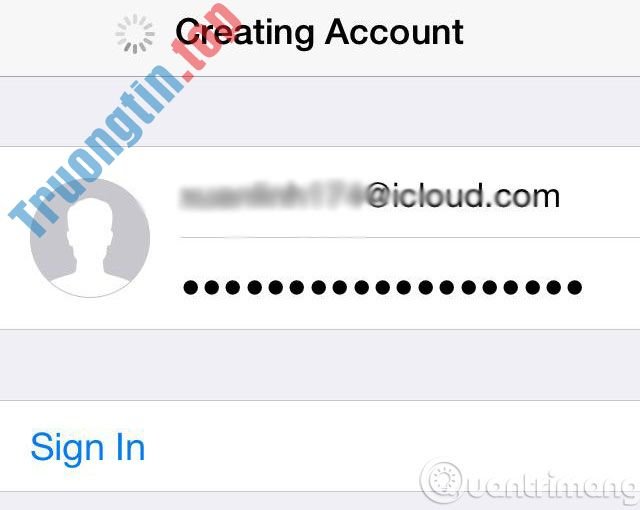
Vậy là bạn đã tạo tài khoản iCloud cho mình thành công rồi. Giờ đây bạn cũng có thể dễ dàng tải về các ứng dụng trên Apple Store cũng giống đồng bộ và bảo mật dữ liệu trên iPhone của mình.
Chúc các bạn thành công!
- Hướng dẫn đăng ký và sử dụng Taxi Uber
- Miễn phí trọn bộ sản phẩm chỉnh sửa, thiết kế ảnh của Watermark Software
- (6 tháng) Bản quyền miễn phí System Mechanic, tiện ích tăng tốc, dọn dẹp máy tính
- Vô hiệu hóa chức năng thay đổi tài khoản iCloud trên iOS
- Đổi mật khẩu iCloud như thế nào?
- Hướng dẫn tạo bảo mật 2 lớp cho tài khoản GoDaddy
tài khoản iCloud,tạo tài khoản iCloud,tạo tài khoản iCloud trên điện thoại,lập tài khoản iCloud trên điện thoại
Nội dung Cách tạo tài khoản iCloud miễn phí trên điện thoại được tổng hợp sưu tầm biên tập bởi: Tin Học Trường Tín. Mọi ý kiến vui lòng gửi Liên Hệ cho truongtin.top để điều chỉnh. truongtin.top tks.
Bài Viết Liên Quan
Bài Viết Khác
- Sửa Wifi Tại Nhà Quận 4
- Cài Win Quận 3 – Dịch Vụ Tận Nơi Tại Nhà Q3
- Vệ Sinh Máy Tính Quận 3
- Sửa Laptop Quận 3
- Dịch Vụ Cài Lại Windows 7,8,10 Tận Nhà Quận 4
- Dịch Vụ Cài Lại Windows 7,8,10 Tận Nhà Quận 3
- Tuyển Thợ Sửa Máy Tính – Thợ Sửa Máy In Tại Quận 4 Lương Trên 10tr
- Tuyển Thợ Sửa Máy Tính – Thợ Sửa Máy In Tại Quận 3
- Cách khôi phục tin nhắn Zalo đã xóa ngay lập tức
- Đánh giá Asus VivoBook S15: Trải nghiệm toàn diện, tuyệt vời
- Sạc Laptop Dell Inspiron 5435 Giá Rẻ Nhất
- 【Hp】 Trung tâm nạp mực máy in Hp LaserJet 107A – Bơm đổ tận nhà
- Pin Laptop Lenovo ideapad S200 Giá Rẻ Nhất








