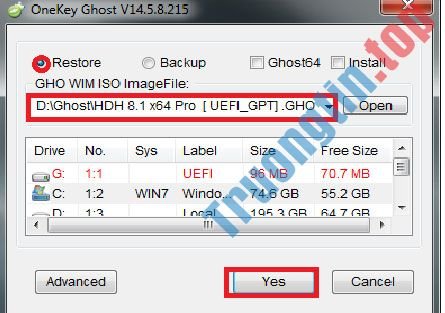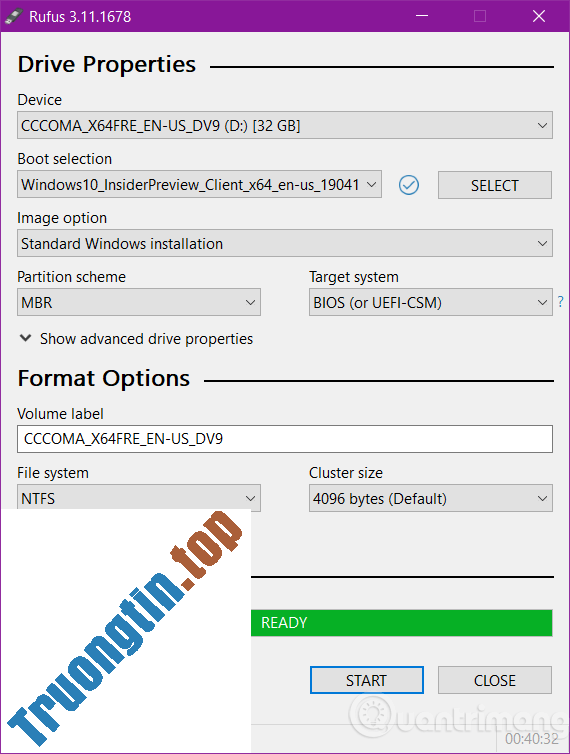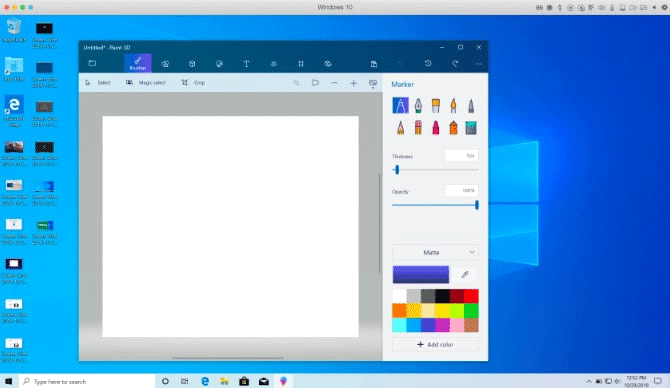Với công cụ Ventoy, bạn có thể nhanh chóng/dễ dàng tạo ra một cái USB Boot để dùng trong tình huống cần cài lại máy tính. Không những thế, Ventoy còn cho phép bạn tạo USB MultiBoot theo phương pháp không thể dễ dàng hơn.
Ventoy là gì?
Ventoy là công cụ cho phép bạn tạo USB Boot, USB MultiBoot. Nó là một công cụ nguồn mở và cấp phép sử dụng miễn phí. Bạn chỉ cần cài đặt sau đó sao chép file ISO vào USB để khởi động từ chúng. Có thể nói Ventoy là công cụ tạo USB MultiBoot dễ dàng nhất hiện tại.
Những tính năng nổi bật của Ventoy
- Hỗ trợ cả BIOS Legacy x86 và UEFI (IA32, x86_64, ARM64, MIPS64EL)
- Hỗ trợ Secure Boot
- Hỗ trợ tự động cài đặt Windows và Linux
- Hỗ trợ các tệp ISO lớn hơn 4GB
- Hỗ trợ cả Linux vDisk (vhd/vdi/raw…)
- Có plugin
Những thứ cần trang bị
- Một máy tính hoặc laptop chạy Windows hoặc Linux
- USB dung lượng lớn (trên 16GB là tốt nhất)
- File ISO của các hệ điều hành bạn cần cài đặt
Tải Ventoy
Bạn cũng có thể tải Ventoy từ trang chủ của nhà phát triển nhưng Chúng Tôi khuyên bạn nên tải công cụ này từ GitHub. Nếu dùng Windows bạn tải phiên bản zip còn nếu dùng Linux bạn tải phiên bản tar.gz.
- Tải Ventoy từ trang chủ
- Tải Ventoy từ GitHub
Sau khi tải xong bạn bung file tập tin vừa tải về.
Cách cài đặt Ventoy
- Trên Windows
- Để cài đặt Ventoy vào USB trên Windows bạn mở file vừa bung file và chạy tệp Ventoy2Disk.exe

-
-
- Tiếp theo, bạn chọn USB mà bạn mong muốn cài Ventoy rồi nhấn Install
- Nếu USB đã cài Ventoy và bạn mong muốn cập nhật phiên bản mới thì bạn nhấn Update
- Nếu muốn tăng cường bảo mật bạn có thể nhấn vào Options rồi chọn Secure Boot Support
- Sau đó bạn chờ công đoạn cài đặt hoàn tất (phiên bản Ventoy sẽ hiển thị ở phần Ventoy In Device )
-

-
-
- Lưu ý :
- Nếu liên tiếp gặp lỗi khi chạy Ventoy2Disk.exe bạn cũng đều có thể sử dụng Ventoy LiveCD
- Ventoy có thể cài đặt trên USB hoăc ổ đĩa. Để tránh cài nhầm, Ventoy2Disk.exe mặc định chỉ hiển thị bản kê USB. Bạn có thể chọn Show all devices để hiển thị cả ổ cứng. Tuy nhiên, lúc đấy bạn bắt buộc phải cẩn thận để tránh chọn sai ổ dẫn tới mất dữ liệu
- Tùy chọn kiểu phân vùng MBR/GPT chỉ có thể sử dụng trong quá trình cài đặt và sẽ bị bỏ lỡ khi cập nhật
- Sau khi cập nhật, phân vùng đầu tiên có thể được format kiểu exFAT và bạn cũng đều có thể format lại thành FAT32/NTFS/UDF/XFS/Ext2/3/4
- Lưu ý :
-
- Trên Linux
- Chế độ giao diện đồ họa
- Để thuận lợi cho người dùng, từ phiên bản 1.0.36 trở đi Ventoy có bổ trợ chế độ giao diện đồ họa trên Linux
- Quá trình cài đặt Ventoy trên Linux ở chế độ giao diện đồ họa chằng khác gì thao tác trên Windows
- Chế độ dòng lệnh CLI
- Tải về vài bung file tệp. tar.gz
- Bạn chạy câu lệnh sau với quyền root: sh Ventoy2Disk.sh sh Ventoy2Disk.sh { -i | -I | -u } /dev/XXX . Trong đó, XXX là USB bạn phải cài ví dụ /dev/sdb.
- Chế độ giao diện đồ họa
Ventoy2Disk.sh CMD [ OPTION ] /dev/sdX CMD: -i install ventoy to sdX (fail if disk already installed with ventoy) -I force install ventoy to sdX (no matter installed or not) -u update ventoy in sdX -l list Ventoy information in sdX OPTION: (optional) -r SIZE_MB preserve some space at the bottom of the disk (only for install) -s enable secure boot support (default is disabled) -g use GPT partition style, default is MBR style (only for install) -L Label of the 1st exfat partition (default is ventoy)
- Lưu ý : USB khi cài Ventoy sẽ bị format và mất hết dữ liệu.
Copy tệp ISO vào USB
Sau khi cài đặt xong, USB sẽ có chia thành 2 phân vùng. Phân vùng đầu tiên sẽ có format thành tệp hệ thống exFAT. Bạn chỉ cần copy tệp ISO vào phân vùng này. Ventoy cấp phép bạn copy không giới hạn con số tệp ISO, miễn là USB của bạn đủ dung lượng.
Bạn cũng cũng có thể copy tệp iso/wim/img/vhd(x) vào bất kỳ chỗ nào trên USB. Ventoy sẽ tìm kiếm tất cả những thư mục và thư mục con để định vị tệp hệ điều hành và hiển thị chúng trong menu boot theo thứ tự bảng chữ cái. Bạn cũng có thể dùng plugin để cấu hình cho Ventoy chỉ tìm kiếm tệp trong 1 thư mục hoặc thư mục con nhất định.
Cách cài đặt Windows, Linux với Ventoy
Sau khi copy xong tệp ISO bạn phải vào USB cài Ventoy, bạn chỉ cần khởi động máy tính cần cài Win, Linux từ USB đó. Màn hình Ventoy sẽ khởi động để bạn chọn file ISO mà bạn muốn cài.
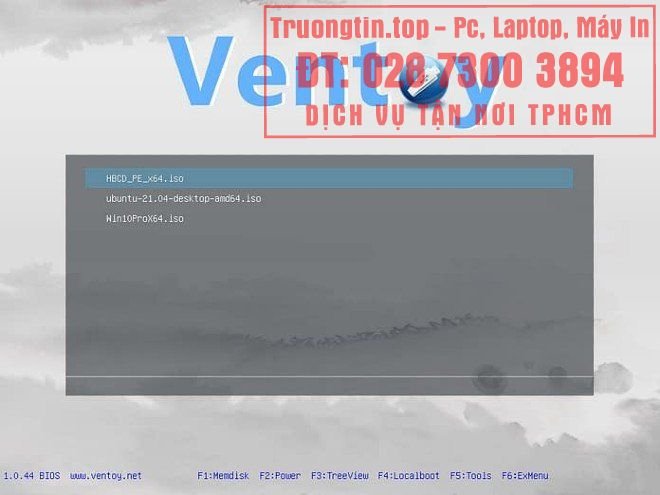
Chúc các bạn thành công!
- Cách cài Windows 11 Home chẳng cần tài khoản Microsoft và mạng internet
- 3 cách cài đặt Windows Terminal trên Windows 10
- Cách tải các bản build Windows 11 Dev trong trường hợp PC không đảm bảo đòi hỏi phần cứng ít nhất
- Hướng dẫn cài đặt Windows 11 preview
- Hướng dẫn tạo USB boot với Hiren's BootCD mau chóng
- Cách tạo USB Boot, USB cài Windows bằng Rufus
cài windows bằng ventoy,cách cài windows bằng ventoy,cách cài win bằng ventoy,công cụ cài win ventoy
Nội dung Cách tạo USB MultiBoot bằng Ventoy, tạo USB Boot cực dễ bằng Ventoy được tổng hợp sưu tầm biên tập bởi: Tin Học Trường Tín. Mọi ý kiến vui lòng gửi Liên Hệ cho truongtin.top để điều chỉnh. truongtin.top tks.
Bài Viết Liên Quan
Bài Viết Khác
- Sửa Wifi Tại Nhà Quận 4
- Cài Win Quận 3 – Dịch Vụ Tận Nơi Tại Nhà Q3
- Vệ Sinh Máy Tính Quận 3
- Sửa Laptop Quận 3
- Dịch Vụ Cài Lại Windows 7,8,10 Tận Nhà Quận 4
- Dịch Vụ Cài Lại Windows 7,8,10 Tận Nhà Quận 3
- Tuyển Thợ Sửa Máy Tính – Thợ Sửa Máy In Tại Quận 4 Lương Trên 10tr
- Tuyển Thợ Sửa Máy Tính – Thợ Sửa Máy In Tại Quận 3
- 12 công cụ kiểm tra stress test hữu ích cho CPU
- Các lỗi thường gặp khi dùng máy nước nóng năng lượng mặt trời và cách khắc phục
- Đã có bản Demo miễn phí của tựa game bóng đá siêu HOT – PES 2019, mời tải và trải nghiệm
- Pin Laptop Dell Latitude E6420 Giá Rẻ Nhất
- Nạp Mực Máy In Đường Cô Giang Quận 1