Đặt watermark trên hình ảnh là 1 cách tuyệt hảo để bảo vệ hình ảnh đó khỏi việc bị người khác sử dụng lại và đáp ứng rằng tác phẩm chỉ thuộc sở hữu 1 mình bạn.
Có nhiều công cụ bạn cũng đều có thể sử dụng để thêm watermark vào hình ảnh của mình, chẳng hạn như Canva. Giao diện kéo và thả dễ sử dụng của nó cho phép bạn tạo watermark và thêm vô bất cứ đâu. Trong bài viết hôm nay, Chúng tôisẽ hướng dẫn bạn cách tạo watermark trong Canva và thêm nó vào hình ảnh.
Cách tạo watermark trong Canva
Bạn sẽ cần một tài khoản trả phí để tạo và thêm watermark trong Canva.
Để tạo watermark trong Canva, hãy làm theo các bước sau:
1. Đăng nhập vào trang web chính thức của Canva.
https://www.canva.com/
2. Nhấp vào nút Create a Design .
3. Sau đó nhấp vào Custom Size.
4. Chọn chiều cao và chiều rộng mong muốn và nhấp vào Create new design .

5. Tạo watermark từ logo của bạn, văn bản thuần túy hoặc bất kỳ thứ gì khác mà bạn muốn.
6. Nhấp vào nút Download (mũi tên hướng xuống) và chọn hộp Transparent backg r ound.
7. Nhấn Download.

Làm theo một số bước trên sẽ cấp phép bạn tạo watermark với nền trong suốt. Sau khi đã tải xuống hình ảnh watermark, hãy upload lại hình ảnh đó lên Canva.
Cách thêm watermark vào hình ảnh trong Canva
Để thêm watermark vào hình ảnh trong Canva, hãy làm theo những bước sau:
1. Quay lại Canva.
2. Nhấp vào Create a Design và chọn Edit photo từ menu drop-down.
3. Thêm hình ảnh bạn muốn bổ sung watermark.
4. Sau đó, nhấp vào Edit photo.

5. Trong Images , hãy chọn hình ảnh watermark trong suốt mà bạn đã tạo trước đó.
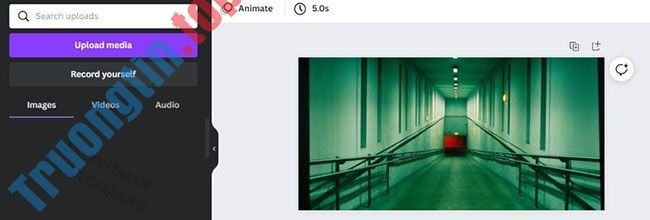
Bằng việc làm theo một số bước trên, watermark sẽ xuất hiện trên hình ảnh. Hãy điều tiết kích cỡ watermark như mong muốn. Bạn cũng có thể có thể khống chế độ trong suốt của văn bản hoặc thiết kế của watermark.
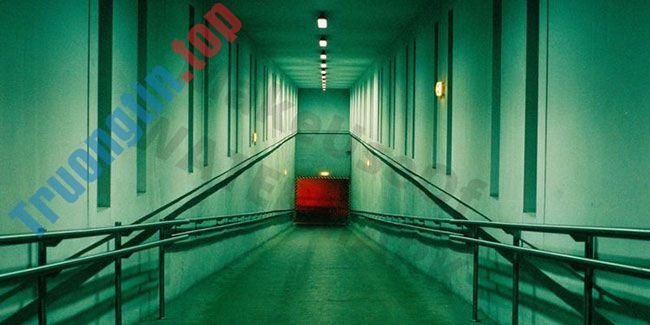
Bạn có thể đơn giản sử dụng Canva để tạo watermark từ đầu hoặc sửa đổi template hiện có và tải xuống dưới dạng hình ảnh có nền trong suốt. Mọi thao tác thực sự đơn giản.
Ngoài ra còn có các chương trình khác cho phép bạn tạo watermark để bảo vệ hình ảnh của mình, chẳng hạn như PowerPoint.
- Cách tạo sơ yếu lý lịch bằng Canva
- Cách tạo photobook với Canva
- Cách tạo một infographic trên Canva
- Cách thiết kế Cover Letter bài bản bằng Canva
Canva,tạo watermark,cách tạo watermark,tạo watermark trong Canva,thêm watermak vào ảnh trong canva
Nội dung Cách tạo và thêm watermark trong Canva được tổng hợp sưu tầm biên tập bởi: Tin Học Trường Tín. Mọi ý kiến vui lòng gửi Liên Hệ cho truongtin.top để điều chỉnh. truongtin.top tks.
Bài Viết Liên Quan
Bài Viết Khác
- Sửa Wifi Tại Nhà Quận 4
- Cài Win Quận 3 – Dịch Vụ Tận Nơi Tại Nhà Q3
- Vệ Sinh Máy Tính Quận 3
- Sửa Laptop Quận 3
- Dịch Vụ Cài Lại Windows 7,8,10 Tận Nhà Quận 4
- Dịch Vụ Cài Lại Windows 7,8,10 Tận Nhà Quận 3
- Tuyển Thợ Sửa Máy Tính – Thợ Sửa Máy In Tại Quận 4 Lương Trên 10tr
- Tuyển Thợ Sửa Máy Tính – Thợ Sửa Máy In Tại Quận 3
- Cách thu nhỏ màn hình gọi video Zalo
- Dịch Vụ Sửa Máy Tính Đường 30 Quận Thủ Đức
- Bàn Phím Laptop Hp Giá Bao Nhiêu – Bảng Giá Mới
- Dịch Vụ Sửa Máy Tính Đường An Dương Vương Quận 4
- Cách tạo quy tắc nhóm Facebook








