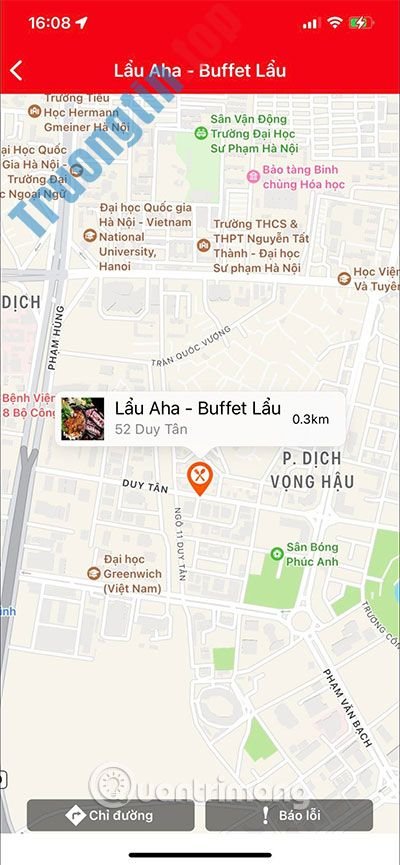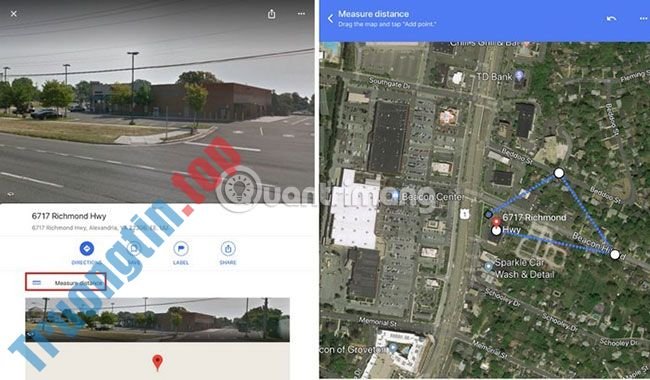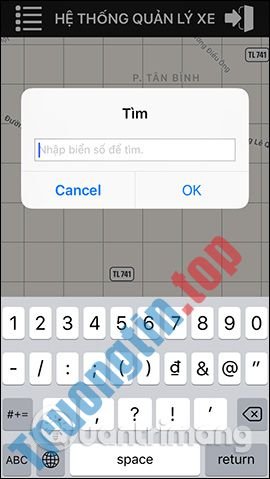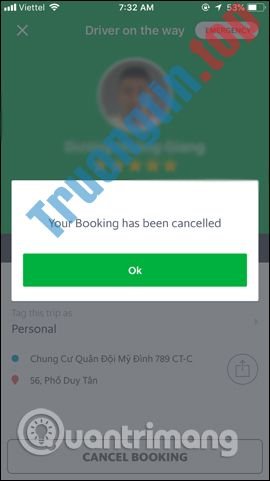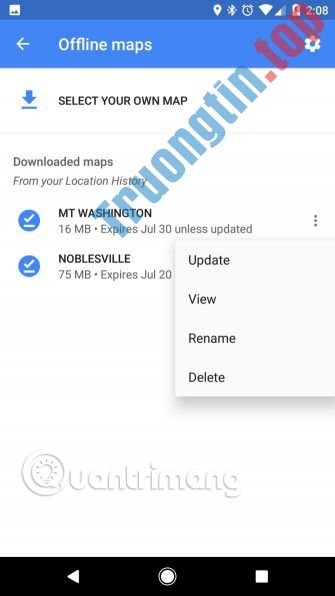Khi bạn thi hành thao tác phóng to hoặc se khít trong Google Maps, tỷ suất của bản đồ cũng sẽ thay đổi linh hoạt. Bạn cũng đều có thể xem quy mô, tỷ lệ ngày nay của bản đồ với một biểu tượng thức đo ở góc dưới bên phải màn hình, trong đó thể hiện các dịch vụ đo phổ biến như dặm hoặc km. Vậy làm làm sao để chuyển đổi giữa các dịch vụ đo đạc này? Đây là cách thực hiện.
Cách xem tỷ lệ bản đồ trong Google Maps
Nếu bạn không chắc Google Maps của mình hiện đang sử dụng tỷ suất nào, hãy truy cập vào Google Maps bằng trình duyệt web trên máy tính của bạn, ở chế độ xem bản đồ, hãy nhìn xuống góc dưới cùng bên phải màn hình. Bạn sẽ thấy một chiếc thước nhỏ, trên đó hiển thị quy mô, tỉ lệ hiện tại của bản đồ, chủ yếu là ở các công ty dặm, km (hoặc đôi khi là một dịch vụ khác nhỏ hơn).

Sử dụng phần mềm di động Google Maps, tỷ lệ bản đồ thường được hiển thị khi bạn phóng to hoặc se khít bản đồ, với cả hai cửa hàng dặm và kilomet cùng lúc.

Cách thay đổi trung tâm tỷ lệ bản đồ Google Maps trên Windows hoặc Mac
Google Maps thường sẽ thiết lập đơn vị tỷ suất bản đồ mặc định dựa trên thực tế sử dụng ở từng khu vực, quốc gia để người dùng cảm nhận ra quen thuộc. Chẳng hạn, tại Hoa Kỳ và Vương quốc Anh, trung tâm khoảng cách mặc định trong Google Maps sẽ là dặm. Tuy nhiên, ở Việt Nam hay đa số các quốc gia châu Âu, km được dùng từ đầu.
Trong tình huống bạn muốn thay đổi các công ty tỷ suất bản đồ được dùng trên trang web Google Maps dành cho máy tính Windows hoặc Mac, hãy nhấp vào thanh tỷ suất ở góc dưới cùng bên phải màn hình.

Thanh tỷ lệ sẽ chuyển qua các cửa hàng đo có sẵn, cho phép bạn mau chóng xem tỷ suất bản đồ theo dặm, km, hoặc các công ty đo khác.
Cách thiết lập luôn hiển thị tỷ suất bản đồ trong ứng dụng Google Maps di động
Nếu đang sử dụng ứng dụng Google Maps trên Android, iPhone hoặc iPad, bạn sẽ chỉ thấy tỷ lệ bản đồ khi thực hiện các thao tác phóng to và thu nhỏ. Thước đo tỷ lệ sẽ hiển thị cả km và dặm, do đó bạn không luôn cần làm những gì để chuyển đổi giữa chúng.
Tuy nhiên nếu muốn tin tức tỷ suất bản đồ luôn được hiển thị, bạn sẽ rất cần phải thực hành một số thao tác thiết lập trên phần mềm Google Maps.
Bắt đầu bằng phương pháp bấm vào biểu trưng giấy tờ người dùng của bạn ở góc trên cùng bên phải màn hình ứng dụng, bên cạnh thanh tìm kiếm.

Trong menu bật lên, hãy bấm vào tùy chọn “Settings” (Cài đặt).

Trong menu “Settings”, chọn tùy chọn “Show Scale On Map” (Hiển thị tỷ lệ trên bản đồ).

Theo mặc định, cài đặt “Show Scale On Map” được đặt thành “When Zooming In And Out” (Khi phóng to và thu nhỏ). Để tỉ lệ bản đồ luôn được hiển thị, hãy chọn “Always”.

Bây giờ, hãy quay lại bản đồ chế độ. Bạn sẽ thấy tỷ suất luôn xuất hiện ở bên dưới cùng bên phải mà không càng phải phóng to hoặc thu nhỏ.

- Cách tạo nhãn riêng trên Google Maps
- Cách bật chế độ xem vệ tinh trên Google Maps
- Cách thêm shortcut tuyến đường vào màn hình chính, tạo bản đồ riêng trên Google Maps
- Cách xem bản kê các địa chỉ đã ghé thăm trong Google Maps
Google Maps,tỷ lệ bản đồ,thay đổi đơn vị tỷ lệ bản đồ Google Maps,xem tỷ lệ bản đồ Google Maps
Nội dung Cách thay đổi đơn vị đo quãng đường trong Google Maps được tổng hợp sưu tầm biên tập bởi: Tin Học Trường Tín. Mọi ý kiến vui lòng gửi Liên Hệ cho truongtin.top để điều chỉnh. truongtin.top tks.
Bài Viết Liên Quan
Bài Viết Khác
- Sửa Wifi Tại Nhà Quận 4
- Cài Win Quận 3 – Dịch Vụ Tận Nơi Tại Nhà Q3
- Vệ Sinh Máy Tính Quận 3
- Sửa Laptop Quận 3
- Dịch Vụ Cài Lại Windows 7,8,10 Tận Nhà Quận 4
- Dịch Vụ Cài Lại Windows 7,8,10 Tận Nhà Quận 3
- Tuyển Thợ Sửa Máy Tính – Thợ Sửa Máy In Tại Quận 4 Lương Trên 10tr
- Tuyển Thợ Sửa Máy Tính – Thợ Sửa Máy In Tại Quận 3
- Pin Laptop Dell Latitude E5450 Giá Rẻ Nhất
- Cách bật/tắt Mono Audio trên Windows 10
- Top 10 Công Ty Thay Mực Máy In Kim Ở Tại Quận 11 Tphcm
- Top 10 Địa Chỉ Sửa laptop MSI Ở Tại Quận 7 Tphcm
- Snapchat tung ra tính năng mới, cho phép biến khuôn mặt thành nhãn dán hoạt hình hài hước