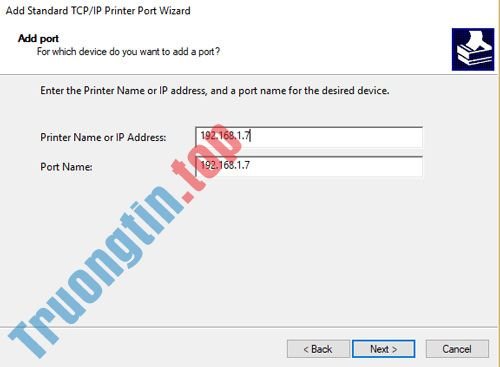Thêm máy in vào Windows 10 rất đơn giản, mặc dầu quy trình cho những thiết bị có dây sẽ khác với thiết bị không dây.
Lưu ý : Vì Windows 10 bổ trợ hầu hết các máy in, nên có lẽ bạn sẽ không luôn phải cài đặt phần mềm đặc biệt cho thiết bị của mình.
Cách thêm máy in vào Windows 10: Mạng
Một máy in mạng kết nối thông qua mạng cục bộ, chẳng hạn như Bluetooth hoặc WiFi. Trước khi bạn kết nối với máy in của mình, hãy bật nó lên và để nó tham dự vào mạng.
Lưu ý : Bạn có thể cần sự cho phép của admin để cài đặt máy in chia sẻ, chẳng hạn như máy in trên mạng nội bộ của công ty.
1. Đi đến Start > Settings .
2. Chọn Devices.

3. Chọn Printers & Scanners .
4. Chọn Add Printer or Scanner .

5. Đợi trong lúc Windows 10 tìm kiếm các máy in gần đó.
6. Chọn tên của máy in bạn mong muốn thêm, sau đó làm theo các hướng dẫn trên màn hình để cài đặt máy in vào máy tính.
7. Nếu máy in bạn muốn sử dụng không xuất hiện trong bản kê các máy in khả dụng, hãy chọn The printer that I want isn't listed .

8. Chọn tùy chọn tương ứng với máy in của bạn và nhấn Next.

9. Làm theo một số chỉ dẫn trên màn hình để cài đặt máy in.
Cách thêm máy in vào Windows 10: Cục bộ
Khi bạn thiết lập một máy in cục bộ mới, hãy kết nối dây nguồn cũng giống dây USB nối với máy tính. Kết nối cáp thường tự động bắt đầu cài đặt driver. Nếu được nhắc, bạn sẽ thật cần tải xuống và cài đặt phần mềm, driver máy in chuyên dụng. Sau đó, bạn có thể thêm nó vào máy tính của mình.
1. Nhập printers vào hộp Windows Search.
2. Chọn Printers & Scanners thuộc System Settings trong bản kê kết quả tìm kiếm.

3. Chọn Add printers or scanners . Đợi trong khi Windows 10 kiếm tìm các máy in gần đó.

4. Chọn tên của máy in. Làm theo các chỉ dẫn trên màn hình để cài đặt máy in vào máy tính.
Windows 10 chẳng thể tìm thấy máy in cục bộ
Nếu Windows 10 không thể nhận diện máy in được kết nối bằng dây USB, hãy thử các bước khắc phục sự cố sau.
Mẹo : Kết nối cáp USB trực diện với máy tính. Sử dụng một hub hoặc docking station cũng có thể ngăn việc kết nối ổn định.
1. Tắt máy tính.
2. Tắt máy in.
3. Khởi động lại máy tính.
4. Sau khi máy tính khởi động lại, đăng nhập lại vào Windows rồi bật máy in.
5. Cố gắng cài đặt máy in. Nếu Windows vẫn không nhận ra máy in, hãy tiếp tục khắc phục sự cố.
6. Ngắt kết nối cáp USB khỏi cả máy in và máy tính.
7. Kết nối lại cáp, đảm nói rằng nó được kết nối đúng cách với cả 2 thiết bị.
8. Cố gắng cài đặt máy in. Nếu Windows vẫn chưa nhận ra máy in, hãy tiếp tục khắc phục sự cố.
9. Cắm dây USB vào một cổng USB khác trên máy tính.
10. Nếu Windows vẫn chưa nhận biết máy in, hãy thử sử dụng cáp USB khác, vì dây bị hỏng sẽ khiến bạn chẳng thể kết nối máy in với máy tính đúng cách.
Windows 10, máy in, cách thêm máy in, thêm máy in vào Windows 10, cách thêm máy in vào Windows 10
Nội dung Cách thêm máy in vào Windows 10 được tổng hợp sưu tầm biên tập bởi: Tin Học Trường Tín. Mọi ý kiến vui lòng gửi Liên Hệ cho truongtin.top để điều chỉnh. truongtin.top tks.
Bài Viết Liên Quan
Bài Viết Khác
- Sửa Wifi Tại Nhà Quận 4
- Cài Win Quận 3 – Dịch Vụ Tận Nơi Tại Nhà Q3
- Vệ Sinh Máy Tính Quận 3
- Sửa Laptop Quận 3
- Dịch Vụ Cài Lại Windows 7,8,10 Tận Nhà Quận 4
- Dịch Vụ Cài Lại Windows 7,8,10 Tận Nhà Quận 3
- Tuyển Thợ Sửa Máy Tính – Thợ Sửa Máy In Tại Quận 4 Lương Trên 10tr
- Tuyển Thợ Sửa Máy Tính – Thợ Sửa Máy In Tại Quận 3
- 1️⃣【Top 10】Dịch Vụ Thay Mực Máy In HP MFP M575 Giá Rẻ Nhất
- Top 10 Địa Chỉ Bán LCD Màn Hình Máy Tính Cũ Dưới 500k Ở Tphcm
- Top 10 Trung Tâm Đổ Mực Máy In Tận Nhà Ở Vĩnh Phúc
- Windows Device Manager là gì? Cách sử dụng thế nào?
- Cài Phần Mềm Xây Dựng Quận Phú Nhuận – Giá Rẻ Uy Tín