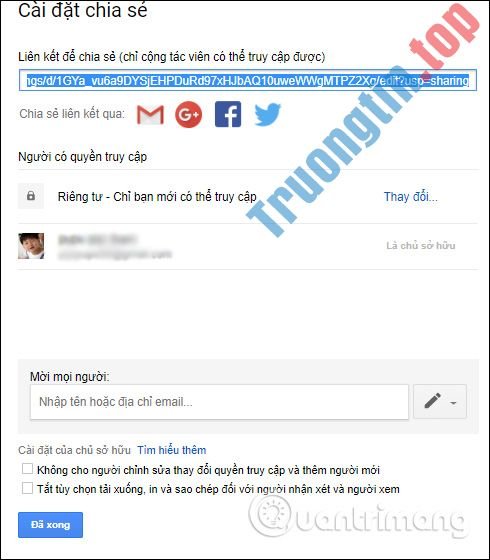Adobe Dreamweaver CS6 là một trình soạn thảo HTML, công cụ phát triển web và phần mềm thiết kế ban hành bởi hệ thống Adobe vào trong ngày 21 tháng bốn năm 2012. Đây là ứng dụng chỉnh sửa web tốt nhất trên thị trường và rất dễ sử dụng. Hướng dẫn hôm nay sẽ giúp bạn kết nối trang web WordPress (Hệ thống quản lý nội dung) với Dreamweaver CS6 để bạn cũng có thể chỉnh sửa các theme WordPress của trang web theo nhu cầu của mình. Ảnh chụp màn hình trong bài viết sẽ làm cho công việc của bạn trở nên dễ dàng hơn. Dưới này là những thứ bạn cần.
- Một tên miền với web hosting.
- WordPress 3.0 hoặc phiên bản cao hơn.
- Adobe Dreamweaver CS6.
Nếu bạn đã có mọi thứ những điều này trên hệ thống của mình thì bạn đã sẵn sàng để tiếp tục. Hướng dẫn này sẽ có chia thành hai phần để thuận lợi cho việc theo dõi.
Thêm trang web của bạn vào Dreamweaver CS6
1. Mở Dreamweaver CS6 và vào tab Site, sau đó, chọn New site . Ở đó bạn sẽ thấy thiết lập trang mới.
2. Bây giờ nhập tên trang web của bạn vào trường Site Name và xác định địa thế một thư mục nơi bạn mong muốn lưu trữ mọi thứ các dữ liệu.
3. Chọn tab Servers và nhấp vào nút + ở dưới cùng. Cửa sổ Server setup sẽ mở ra.
4. Nhập tên máy server bạn muốn (nó có thể là bất kể điều gì). Sau đó, vào phần Connect using > FTP và ở phần FTP address , bạn nên nhập địa chỉ máy chủ mà hãng sản xuất công ty lưu trữ cấp cho bạn (bằng cách kiểm tra hòm thư đến trong email) và nhập tên đó vào trường này.
5. Bây giờ, nếu bạn đã có công ty Hosting cho trang web của mình, bạn cần có một Username và Password duy nhất để nhập vào các trường tương ứng. Sau đó nhấp vào nút Test để xác minh chi tiết.
6. Để trống tùy chọn Root Directory và tiếp tục chuyển đến phần Web URL. Ở đây, hãy nhập Web URL của bạn (tên miền).
7. Di chuyển lên ở trên một lần nữa, chuyển từ chế độ Basic sang Advance, và chọn Server Model là PHP MySQL. Các tùy chọn còn lại không được thay đổi.
8. Lưu lại các chi tiết. Nếu không càng phải thay đổi các tùy chọn khác, hãy nhấn Save và cửa sổ Setup sẽ đóng lại. Dreamweaver sẽ nhập dữ liệu cần có và chi tiết máy chủ. Trong vài phút, bạn sẽ thấy những file đó ở phía dưới bên phải của cửa sổ. Thật tuyệt vời! Bạn đã thêm thành đạt trang web của mình vào Dreamweaver CS6.

Lưu ý: Nếu bạn chẳng thể xác minh chi tiết đăng nhập của mình, hãy mở rộng phần More Options và kiểm tra Use Proxy, Use Passive FTP, Use IPV6 hoặc thử vô hiệu hóa tường lửa vì nó cũng đều có thể làm đứt quãng kết nối. Nếu sự cố vẫn tiếp diễn, hãy kiếm tìm một giải pháp khác trên Internet.
Cách kết nối trang web với tài khoản WordPress
1. Chọn lại tab Site, cuộn xuống và chọn Site-Specific Code Hints . Cửa sổ thiết lập sẽ mở ra, chọn Structure as WordPress và nhấn Ok (Hãy chắc chắn rằng File được chọn là Sub-Root)

2. Tại Remote Server (phía dưới bên phải của cửa sổ), chọn file index.php. Sau đó, đoạn code sẽ xuất hiện nhưng bạn sẽ thấy thông báo ở trên cùng có nội dung là ‘ This page may have dynamically-related files that can only be discovered by the server. ' (Trang này còn cũng có thể có thể có những file liên quan, chỉ cũng có thể có thể được phát hiện bởi máy chủ).
Có một số vấn đề với những trang web được thiết lập bằng WordPress. Dreamweaver hiển thị lỗi trên nếu cài đặt Permalink của bạn được tùy chỉnh để né nó thay đổi thành Default (Mặc định). Hãy làm theo ảnh chụp màn hình dưới đây để khắc phục.

Chọn Discover và bạn vẫn cũng có thể có thể thấy một thông báo khác, nhưng đó là do bạn không có trang web trong thư mục, mà chỉ có trên máy server lưu trữ, vì vậy hãy chọn nút Live ở phía trên thông báo.
3. Bây giờ một cửa sổ sẽ xuất hiện với thông báo “ Update on Testing Server ” (Cập nhật trên máy chủ đang được kiểm tra). Hãy nhấp vào Yes lần nữa cùng một cửa sổ khác có nội dung “Dependent files” (Các file phụ thuộc) sẽ xuất hiện. Hãy nhấp Yes.
4. Chọn chế độ xem chia nhỏ để bạn cũng có thể xem trang web và phần code của trang web đó cùng một lúc. Nếu bạn thấy trang thông báo lỗi thì hãy thử chèn lại địa chỉ trang chủ vào thanh địa chỉ.

Xin chúc mừng, bạn đã thêm thành đạt trang web WordPress của mình vào Dreamweaver CS6. Bạn cũng đều có thể chỉnh sửa code HTML hoặc CSS để tùy chỉnh theme WordPress của mình.
Nếu bạn có bất kỳ vấn đề nào khác liên quan đến việc thiết lập, hãy để lại ý kiến trong phần bình luận bên dưới để xem chúng tôi cũng đều có thể giúp gì cho bạn không.
Chúc bạn thành công!
Xem thêm:
- Thiết kế website bằng phần mềm Adobe Dreamweaver CS5 – Phần 1
- Thiết kế website bằng ứng dụng Adobe Dreamweaver CS5 – Phần 2
- Thiết kế website bằng ứng dụng Adobe Dreamweaver CS5 – Phần 3
- Cách thiết lập môi trường staging để phát triển WordPress
- Hướng dẫn tạo website bằng Dreamweaver CC phần 3
- Hướng dẫn tạo website bằng Dreamweaver CC phần 1
- Phím tắt Dreamweaver
Adobe Dreamweaver,Adobe Dreamweaver CS6,Wordpress,website WordPress,Cách thêm website WordPress vào Adobe Dreamweaver CS6,Cách kết nối trang web với tài khoản wordpress
Nội dung Cách thêm website WordPress vào Adobe Dreamweaver CS6 được tổng hợp sưu tầm biên tập bởi: Tin Học Trường Tín. Mọi ý kiến vui lòng gửi Liên Hệ cho truongtin.top để điều chỉnh. truongtin.top tks.
Bài Viết Liên Quan
Bài Viết Khác
- Sửa Wifi Tại Nhà Quận 4
- Cài Win Quận 3 – Dịch Vụ Tận Nơi Tại Nhà Q3
- Vệ Sinh Máy Tính Quận 3
- Sửa Laptop Quận 3
- Dịch Vụ Cài Lại Windows 7,8,10 Tận Nhà Quận 4
- Dịch Vụ Cài Lại Windows 7,8,10 Tận Nhà Quận 3
- Tuyển Thợ Sửa Máy Tính – Thợ Sửa Máy In Tại Quận 4 Lương Trên 10tr
- Tuyển Thợ Sửa Máy Tính – Thợ Sửa Máy In Tại Quận 3
- Có nên mua Acer Aspire 3 không?
- Dịch Vụ Sửa Máy Lạnh Lúc Lạnh Lúc Không
- Cách dùng mẫu bảng Google Docs có sẵn
- Cách cập nhật Firefox lên bản mới nhất
- Dịch Vụ Sửa Máy Giặt Không Sạch Quận Thủ Đức