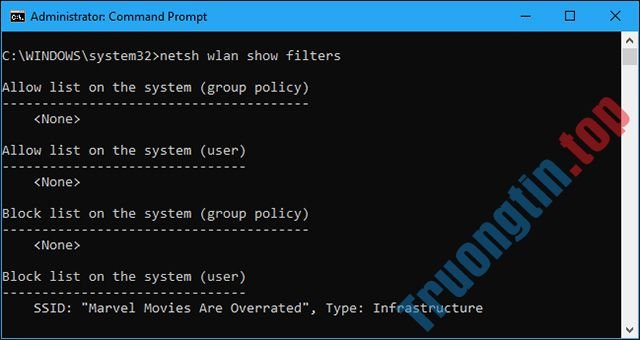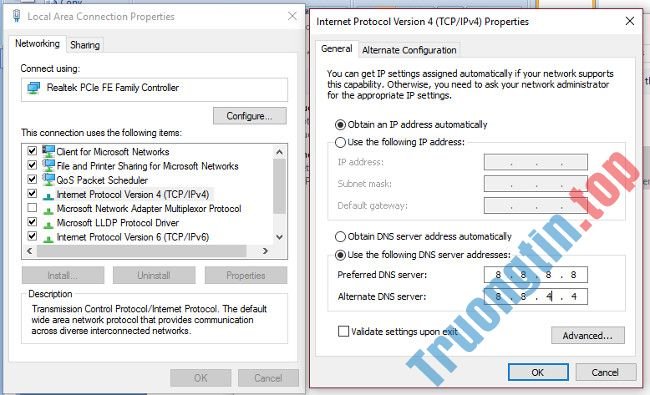Việc biết địa điểm IP của cổng mặc định (thường là router) trên mạng gia đình hoặc trong doanh nghiệp rất quan trọng, nếu bạn mong muốn khắc phục thành đạt sự cố mạng hoặc truy cập vào phần quản lý trên nền tảng web của router.
Trong hầu hết các trường hợp, địa chỉ IP cổng mặc định là địa chỉ IP riêng được gán cho router của bạn. Đây là địa điểm IP mà router của bạn sử dụng để liên lạc với mạng gia đình (mạng cục bộ).
Mặc dù có thể mất chút thời gian để thực hành vài bước cần thiết, địa điểm IP cổng mặc định được lưu trữ trong cài đặt mạng của Windows và thực sự rất dễ dàng để người sử dụng tìm ra.
Thời gian đòi hỏi : Sẽ mất một khoảng 1 đến 2 phút để định vị địa chỉ IP cổng mặc định của bạn trong Windows, cho dù ít hơn nếu bạn sử dụng cách thức ipconfig (sẽ được nhắc đến ở phần sau của bài viết này), một quá trình bạn có thể thích, nếu đã từng có hiểu biết làm việc với những lệnh trong Windows.
Lưu ý : Bạn có thể tìm thấy cổng mặc định của máy tính như được miêu tả bên dưới trong bất kỳ phiên bản Windows nào, kể cả Windows 10, Windows 8, Windows 7, Windows Vista và Windows XP. Phần chỉ dẫn dành cho hệ điều hành MacOS, Linux, Android và iOS có thể tìm thấy ở cuối trang.
Cách tìm địa chỉ IP cổng mặc định
- Làm làm sao để tìm địa chỉ IP cổng mặc định trong Windows?
- Làm làm sao để tìm địa chỉ IP cổng mặc định thông qua IPCONFIG?
- Tìm cổng mặc định của bạn trên máy Mac hoặc Linux
- Định vị cổng mặc định trên iPhone hoặc Android
- Thông tin thêm về cổng mặc định của máy tính
Làm thế nào để tìm địa chỉ IP cổng mặc định trong Windows?
Lưu ý : Các chỉ dẫn bên dưới sẽ chỉ hoạt động để tìm địa chỉ IP cổng mặc định trên mạng không dây, mạng có dây “cơ bản” và mạng doanh nghiệp nhỏ. Các mạng lớn hơn, với nhiều hơn một router và có những hub mạng đơn giản, cũng có thể có thể có nhiều cổng, do đấy việc xác định sẽ phức tạp hơn.
1. Mở Control Panel, có thể truy cập thông qua menu Start trong hầu hết những phiên bản của Windows.
Mẹo : Nếu bạn đang sử dụng Windows 10 hoặc Windows 8.1, bạn có thể rút ngắn công đoạn này bằng cách dùng liên kết Network Connections trên Power User Menu, cũng có thể truy cập thông qua phím tắt WIN + X . Chuyển xuống bước 4 (Windows 10) hoặc bước 5 (Windows 8) sau khi đã mở Control Panel.
2. Nhấn vào Network and Internet . Liên kết này được coi là Network and Internet Connections trong Windows XP.
Lưu ý : Bạn sẽ không thấy liên kết này nếu chế độ xem trong Control Panel của bạn được đặt thành Large icons, Small icons , hoặc Classic View. Thay vào đó, hãy bấm vào Network and Sharing Center và chuyển sang bước 4. Trong Windows XP, nhấp vào Network Connections và chuyển sang bước 5.
3. Trong cửa sổ Network and Internet :
- Windows 10, 8, 7, Vista: Nhấn vào Network and Sharing Center , rất cũng có thể là liên kết phía trên cùng.
- Chỉ Windows XP: Nhấp vào liên kết Network Connections ở cuối cửa sổ và sau đó chuyển sang bước 5 bên dưới.
4. Mở màn hình Network Connections.
- Windows 10: Nhấn vào Change adapter options gần chính giữa cửa sổ. Nếu bạn đã thi hành bước này thông qua Control Panel, hãy nhấp vào Change adapter settings từ bảng điều khiển bên trái.
- Windows 8 và 7: Nhấn vào Change adapter settings từ bảng điều khiển bên trái.
- Windows Vista: Nhấp vào Manage network connections từ bảng điều khiển bên trái.
Lưu ý : Mặc dù nội dung của các liên kết này cho thấy bạn đang “change” (thay đổi) hoặc “manage” (quản lý) cài đặt adapter, nhưng đừng lo lắng, bạn sẽ không thực hành thay đổi đối với bất kỳ cài đặt mạng nào trong Windows hết. Tất cả những gì bạn làm là xem IP cổng mặc định đã được cấu hình.
5. Xác định địa thế kết nối mạng mà bạn mong muốn xem IP cổng mặc định.
Mẹo: Trên đa số các máy tính Windows, kết nối mạng có dây cũng có thể có thể được gắn nhãn là Ethernet hoặc Local Area Connection, còn kết nối mạng không dây của bạn có thể được gắn nhãn là Wi-Fi hoặc Wireless Network Connection.
Lưu ý : Windows có thể kết nối với nhiều mạng và một lúc, vì vậy bạn có thể thấy một số kết nối trên màn hình này. Thông thường, đặc biệt nếu kết nối mạng của bạn đang hoạt động, bạn cũng có thể loại trừ ngay bất kỳ kết nối nào ở tình trạng Not connected hoặc Disabled. Nếu bạn vẫn gặp sự cố khi xác định kết nối sẽ sử dụng, hãy thay đổi chế độ xem thành Details và lưu ý tin tức trong cột Connectivity.
6. Nhấp đúp vào kết nối mạng.
Thao tác này sẽ mở hộp thoại Ethernet Status, Local Area Connection Status, Wi-Fi Status hoặc một số Status khác, tùy thuộc vào tên của kết nối mạng.
Lưu ý : Thay vào đó, nếu bạn thu được Properties, Devices and Printers hoặc một số cửa sổ hay thông báo khác, điều ấy có nghĩa là kết nối mạng bạn chọn không có tình trạng để hiển thị cho bạn, nghĩa là nó chưa được kết nối với mạng hoặc Internet. Xem lại bước 5 và tìm kết nối khác.
7. Nhấp vào Details.
Mẹo : Chỉ trong Windows XP, bạn sẽ luôn phải bấm vào tab Support trước khi bạn thấy nút Details…
8. Xác định vị trí cổng mặc định IPv4, cổng mặc định IPv6 hoặc cổng mặc định khác trong cột Property, tùy thuộc vào loại mạng bạn đang sử dụng.
9. Định vị địa chỉ IP được liệt kê làm Value (Giá trị) cho thuộc tính đó. Đây là địa chỉ IP cổng mặc định mà Windows đang sử dụng tại thời điểm này.
Lưu ý: Nếu không có địa chỉ IP nào được liệt kê trong Property, kết nối bạn đã chọn ở bước 5 cũng có thể không phải là địa chỉ Windows đang sử dụng để kết nối bạn với Internet. Hãy chắc chắn rằng này là kết nối phù hợp.
Mẹo : Ghi lại IP cổng mặc định của bạn là một ý tưởng hay, nếu muốn tránh phải lặp lại các công đoạn này vào lần tiếp theo, khi bạn cần nó.
10. Bây giờ bạn cũng có thể sử dụng địa điểm IP cổng mặc định để khắc phục sự cố kết nối mà bạn có thể gặp phải, để truy cập vào router của bạn hoặc thi hành bất kỳ tác vụ nào khác mà bạn nghĩ ra.
Làm làm sao để tìm địa điểm IP cổng mặc định thông qua IPCONFIG?
Lệnh ipconfig là một công cụ rất hữu hiệu để truy cập nhanh vào địa điểm IP cổng mặc định của bạn:

1. Mở Command Prompt.
2. Thực hiện đúng lệnh sau:
ipconfig
( Lưu ý : Không có khoảng cách giữa 'ip' và 'config’, cũng không có nút chuyển hoặc tùy chọn khác).
3. Định vị giá trị bên cạnh Default Gateway.
Tùy thuộc vào phiên bản Windows của bạn, việc có bao nhiêu bộ điều hợp mạng và kết nối, cũng giống cách cấu hình máy tính của bạn, bạn có thể nhận được 1 điều gì đó rất dễ dàng hoặc rất phức tạp.
Những gì bạn đang kiếm tìm là địa điểm IP được liệt kê dưới dạng Default Gateway phía dưới tiêu đề cho kết nối bạn đang quan tâm. Xem bước 5 trong quá trình trên nếu bạn không chắc chắn kết nối nào là quan trọng.
4. Bây giờ bạn sẽ biết cổng mặc định của mình.
Đây là kết quả tỉ dụ của lệnh ipconfig:
... Ethernet adapter Ethernet: Connection-specific DNS Suffix . : Link-local IPv6 Address . . . . . : fe80::29a0:8d37:e56d:40a7%3 IPv4 Address. . . . . . . . . . . : 192.168.202.146 Subnet Mask . . . . . . . . . . . : 255.255.255.0 Default Gateway . . . . . . . . . : 192.168.202.2 ...
Như bạn cũng có thể thấy, cổng mặc định cho kết nối Ethernet được liệt kê là 192.168.202.2. Đây cũng chính là những gì bạn đang tìm kiếm, cho bất cứ kết nối nào bạn quan tâm.

Nếu có quá độ tin tức để xem xét, bạn có thể thử thực hành lệnh ipconfig | findstr “Default Gateway” thay thế. Nó thay đổi đáng kể dữ liệu được trả về trong cửa sổ Command Prompt. Tuy nhiên, cách này chỉ có ích nếu bạn hiểu được bạn chỉ hiện hữu một kết nối hoạt động vì nhiều kết nối sẽ hiển thị các cổng mặc định của chúng, mà không có thêm ngữ cảnh nào về kết nối chúng được áp dụng.
Tìm cổng mặc định của bạn trên máy Mac hoặc Linux
Trên máy tính MacOS, có hai phương pháp để tìm cổng mặc định: Thông qua một chương trình đồ họa và thông qua dòng lệnh.

Cách dễ dàng nhất để định vị cổng mặc định của máy Mac là thông qua System Preferences. Nhấp vào Internet và xác định địa điểm IP cạnh bên Router.
Một cách khác để tìm cổng mặc định của máy Mac là sử dụng lệnh netstat sau:

netstat -nr | grep default
Thực hiện lệnh đó từ ứng dụng Terminal.
Trên hầu hết các máy tính dựa theo Linux, bạn cũng có thể có thể hiển thị IP cổng mặc định của mình bằng cách thực hành như sau:
ip route | grep default
Giống như trên máy Mac, hãy thực hành lệnh trên thông qua Terminal.
Định vị cổng mặc định trên iPhone hoặc Android
Cách đơn giản nhất để xác định cổng mặc định trên điện thoại hoặc máy tính bảng, bất cứ đó là iOS hay Android, là truy cập trang web http://whatsmyrouterip.com/. Nó sẽ cố gắng thăm dò mạng cho cổng mặc định từ trình duyệt web, do đó nó cũng hoạt động trên máy tính để bàn.

Mở liên kết ở trên và xem phần có tên ” Your router's local (private) IP is ” dành cho IP riêng cho router.
Đây không cần là cách tốt nhất để tìm cổng mặc định nhưng nó hoạt động nhanh và thường trả về địa chỉ IP chính xác. Tuy nhiên, nếu địa chỉ IP hiển thị không chính xác, bạn có thể kiểm tra địa điểm IP của router từ cài đặt mạng trên iPhone, iPad, iPod touch, điện thoại hoặc máy tính bảng Android của bạn.
Nếu bạn đang sử dụng thiết bị iOS, hãy đi đến phần Settings > Wi-Fi và bấm vào ( i ) nhỏ cạnh bên mạng bạn đã kết nối. Tìm cổng mặc định kế bên mục Router.

Các chỉ dẫn để tìm cổng mặc định trên Android phụ thuộc rất nhiều vào phiên bản bạn đang sử dụng.
Thông tin thêm về cổng mặc định của máy tính
Trừ khi bạn thay đổi địa điểm IP của router hoặc máy tính của bạn kết nối trực diện với modem để truy cập Internet, địa điểm IP cổng mặc định được Windows sử dụng sẽ không lúc nào thay đổi.
Nếu bạn vẫn gặp sự cố khi xác định cổng mặc định cho máy tính hoặc thiết bị của mình, đặc biệt nếu mục tiêu cuối cùng của bạn là truy cập vào router, bạn có thể gặp may khi thử địa chỉ IP mặc định do hãng sản xuất router của bạn chỉ định.
Kiểm tra danh sách mật khẩu mặc định NETGEAR, D-Link, Linksys và Cisco được cập nhật trên Quantrimang cho những địa chỉ IP đó.
Chúc bạn thành công!
Xem thêm:
- Cách xác định địa điểm IP thiết bị trên mạng cục bộ
- Hướng dẫn cách định vị địa điểm IP trên máy tính
- Cách kiểm tra vị trí địa lý thông qua IP
- Cách cấu hình địa chỉ IP tĩnh trên Linux
- Cách tìm địa điểm IP khả dụng
- Cách xem thời gian sử dụng pin trên iOS 12
- Nguyên nhân và cách khắc phục chai pin trên Smartphone
địa chỉ IP,địa chỉ IP cổng mặc định,tìm địa chỉ IP,cách tìm địa chỉ IP cổng mặc định,hướng dẫn tìm địa chỉ IP cổng mặc định,tìm địa chỉ IP cổng mặc định trên windows,tìm địa chỉ IP cổng mặc định qua IPCONFIG,tìm địa chỉ IP cổng mặc định trên Linux,tìm địa chỉ IP cổng mặc định trên Mac,định vị cổng mặc định trên iphone,định vị cổng mặc định trên android
Nội dung Cách tìm địa chỉ IP cổng mặc định được tổng hợp sưu tầm biên tập bởi: Tin Học Trường Tín. Mọi ý kiến vui lòng gửi Liên Hệ cho truongtin.top để điều chỉnh. truongtin.top tks.
Bài Viết Liên Quan
Bài Viết Khác
- Sửa Wifi Tại Nhà Quận 4
- Cài Win Quận 3 – Dịch Vụ Tận Nơi Tại Nhà Q3
- Vệ Sinh Máy Tính Quận 3
- Sửa Laptop Quận 3
- Dịch Vụ Cài Lại Windows 7,8,10 Tận Nhà Quận 4
- Dịch Vụ Cài Lại Windows 7,8,10 Tận Nhà Quận 3
- Tuyển Thợ Sửa Máy Tính – Thợ Sửa Máy In Tại Quận 4 Lương Trên 10tr
- Tuyển Thợ Sửa Máy Tính – Thợ Sửa Máy In Tại Quận 3
- Mời tải gói phần mềm bản quyền trị giá 350 USD miễn phí từ WonderFox
- Top 10 Địa Chỉ Bán Thùng Cao Cấp Case NZXT Giá Rẻ Nhất Ở Tphcm
- Nạp Mực Máy In Đường Lương Ngọc Quyến Quận Bình Thạnh
- Top 10 Địa Chỉ Sửa ổ cứng laptop Ở Tại Quận 5 Tphcm
- Dịch Vụ Sửa Máy Lạnh Lúc Lạnh Lúc Không Quận Bình Thạnh