Bạn muốn chia sẻ ghi chú OneNote của mình với một người không sử dụng OneNote, hoặc nếu bạn muốn ngăn việc ai đó can thiệp và chỉnh sửa ghi chú của mình, phương án dễ dàng đặc biệt là chuyển đổi các ghi chú thành tệp PDF.
Về cơ bản, một file ghi chú (notebook) trong OneNote thường chứa 1 hoặc nhiều phần, và mỗi phần lại chứa một hoặc một số trang chú thích khác nhau. Bạn có thể tham khảo biểu đồ hiển thị cấu trúc của 1 notebook trong OneNote như sau:
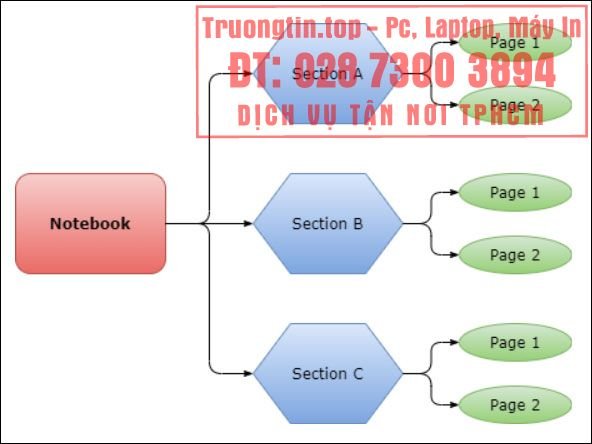
Do đó, những phần tử bạn cũng có thể lưu dưới dạng PDF trong OneNote sẽ tùy thuộc vào hệ điều hành bạn đang sử dụng. Chẳng hạn, OneNote for Windows 10 cấp phép bạn lưu một trang, phần nào hoặc toàn bộ notebook dưới dạng PDF. Tuy nhiên, OneNote for Mac lại chỉ cho phép bạn lưu một trang ghi chú duy nhất mà bạn hiện đang truy cập dưới dạng PDF.
Cách xuất chú thích Microsoft OneNote sang dạng file PDF trên Windows 10
Để bắt đầu, hãy khởi chạy phần mềm OneNote trên máy tính Windows 10 của bạn. Tiếp theo, mở notebook mà bạn mong muốn chuyển đổi thành file PDF, sau đó nhấp vào tab “ File ” trên thanh công cụ.

Trong menu hiện ra bên trái màn hình, bạn nhấp vào “ Export ”.

Tiếp theo, chọn phần trong notebook mà bạn muốn xuất từ mục “ 1. Export Current ”. Bạn có thể chọn giữa các tùy chọn “ Page ” (Trang), “ Section ” (Phần) hoặc “ Notebook ” (toàn bộ Notebook)” mà bạn hiện đang mở.

Trong mục “ 2. Select Format ”, bạn chọn “ PDF ” từ bản kê các loại tệp, sau đó nhấp vào “ Export ”.

Cửa sổ File Explorer sẽ mở ra. Chọn vị trí bạn muốn lưu tệp, đặt tên cho tệp, sau đó nhấp vào “ Save ”.

Tệp PDF tương ứng sẽ có tạo. Bạn cũng đều có thể mở file này bằng trình duyệt web hoặc trình xem PDF mến mộ của mình.
Cách chuyển chú giải OneNote sang PDF trên máy Mac
Xuất chú giải OneNote trên máy Mac nhìn chung cũng rất dễ dàng, nhưng như đã đề cập ở trên, Mac chỉ cấp phép bạn lưu trang hiện đang truy cập — bạn không thể lưu một mục hoặc toàn bộ notebook – thành file PDF.
Trước tiên, hãy mở ứng dụng OneNote, sau đó mở notebook có chứa trang bạn muốn chuyển đổi thành PDF. Tiếp theo, nhấp vào “ File ” trên thanh menu.

Trong menu thả xuống, bạn bấm chọn “ Save as PDF ”.

Cửa sổ “ Save As ” sẽ xuất hiện. Đặt tên cho tệp, chọn vị trí bạn mong muốn lưu tệp và nhấp vào “ Save ”.
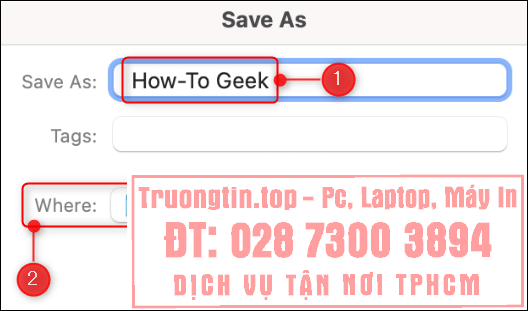
Tệp PDF của bạn hiện đã sẵn sàng để truy. Lặp lại quy trình này nếu bạn mong muốn xuất một số trang OneNote khác sang tệp PDF.
- Cách trích xuất, tách nhỏ một hoặc một số trang cụ thể trong file tư liệu PDF trên máy Mac
- Cách viết chú thích file PDF trên Microsoft Edge
- Cách xóa mật khẩu tệp PDF trên máy Mac
- Cách thêm hình ảnh vào file PDF trên máy Mac
OneNote,ghi chú OneNote,windows 10,mac,xuất ghi chú OneNote,xuất ghi chú Microsoft OneNote sang dạng PDF
Nội dung Cách xuất ghi chú Microsoft OneNote sang dạng file PDF được tổng hợp sưu tầm biên tập bởi: Tin Học Trường Tín. Mọi ý kiến vui lòng gửi Liên Hệ cho truongtin.top để điều chỉnh. truongtin.top tks.
Bài Viết Liên Quan
Bài Viết Khác
- Sửa Wifi Tại Nhà Quận 4
- Cài Win Quận 3 – Dịch Vụ Tận Nơi Tại Nhà Q3
- Vệ Sinh Máy Tính Quận 3
- Sửa Laptop Quận 3
- Dịch Vụ Cài Lại Windows 7,8,10 Tận Nhà Quận 4
- Dịch Vụ Cài Lại Windows 7,8,10 Tận Nhà Quận 3
- Tuyển Thợ Sửa Máy Tính – Thợ Sửa Máy In Tại Quận 4 Lương Trên 10tr
- Tuyển Thợ Sửa Máy Tính – Thợ Sửa Máy In Tại Quận 3
- Top 15 phần mềm bảo mật Internet
- Cách tạo bài kiểm tra trên Microsoft Teams
- Bán Ram Máy Tính Quận 4 – Giá Rẻ Uy Tín
- Đánh giá Intel Optane SSD DC P5800X: Ổ SSD nhanh nhất hiện nay
- Top 10 Chỗ Sửa Chữa Thay Mực Máy In HP Photosmart 6520 Ở Tphcm








