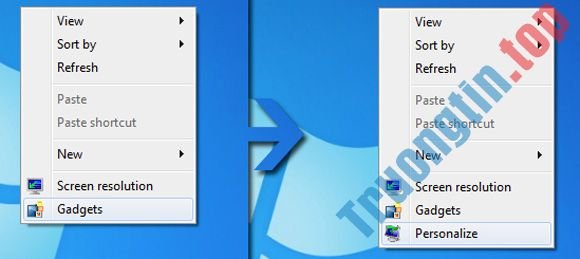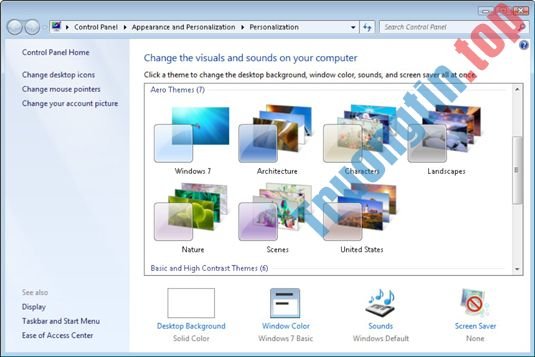TỔNG ĐÀI: 028 7300 3894
Hotline: - 0932 015 486 (Zalo) - 0981.81.32.72
(Hơn 20 Kỹ thuật Trực Và Phục Vụ Tại Nhà ở Tphcm) - 3O-4Op Có Mặt | Nhanh - Uy Tín - Không ngại xa gần gọi là tới)
Tới tận nơi giao hàng sửa chữa cài đặt. Cam kết 100% hài lòng mới thu tiền. Tư vấn kiểm tra báo giá luôn miễn phí. Quý khách không cần mang ra ngoài chờ đợi nắng mưa.
Địa chỉ Cửa hàng tới mua hàng và sửa chữa | CỬA HÀNG THẬT KHÔNG ẢO Bấm để chỉ đường tới bằng google maps:
- CN 1: 881 Phan Văn Trị, P.7, Gò Vấp
- CN 2: 745/16 Quang Trung, Phường 12, Gò Vấp
- CN 3: 383 Nguyễn Trọng Tuyển, P.2, Tân Bình
- CN 4: 391 Cộng Hòa, Phường 13, Quận Tân Bình
- CN 5: 415A Song Hành, Trường Thọ, Thủ Đức
- CN 6: 709 Nguyễn Xiển, P.Long Thạnh Mỹ, Thủ Đức
- CN 7: 264F Bạch Đằng, P.24, Bình Thạnh
- CN 8: 644 Lũy Bán Bích, Tân Thành, Tân Phú
- CN 9: 318 Đ. Lê Văn Lương, Tân Quy, Quận 7
- CN 10: 362 Đường 3/2, P.12, Q.10
- CN 11:142 Hoàng Văn Thụ, P.9, Phú Nhuận
- CN 12: 853 Tỉnh Lộ 10, Bình Trị Đông B, Bình Tân
Gọi thợ tới sửa tại nhà cả 22 quận tphcm: 028 7300 3894 - 0932 015 486 (Mobi)- 0981 81 32 72 (Viettel). Hơn 20 Nhân viên tới tận nơi sửa tại chỗ. 3O-4Op Có Mặt - Cam kết: "KH hài lòng mới thu tiền". Không cần ra ngoài tìm kiếm và chờ đợi. Rất hân hạnh được phục vụ. Xin cảm ơn@
Dịch vụ cài win 10 tận nhà đáng tin cậy – mau chóng – giá rẻ
Cài win 10 – Dịch vụ cài win tận chỗ đáng tin cậy Chuyên cài đặt Hệ điều hành, windows xp, 7, 8, 10 tại gia cho những cơ quan doanh nghiệp. Không ngại xa ngại khó phục vụ mau chóng cài đặt chu đáo tận tình. Bảo hành hậu mãi tốt nhất trên thị trường sẽ làm khách hàng yên tâm, hài lòng về chất lượng phục vụ. Công ty cam kết cài đặt lại windows không bị mất dữ liệu của khách hàng. Cài bản win mới nhất đầy đủ driver và ứng dụng văn phòng. Cài office, font chữ bộ gõ tiếng việt. Cài phần mềm theo đòi hỏi của khách hàng giá cài đặt chỉ 50k/1máy. Chuyên Cài ứng dụng diệt virus bản quyền kaspersky internet security với giá ưu đãi nhất không lo bị virus.
NHỮNG LỖI BẠN NÊN CÀI LẠI WINDOWS:
- Máy tính không vào được windows
- Máy tính tự động reset lại khi vào tới màn hình Windows
- Máy chạy đến màn hình windows nhưng không vào được win.
- Máy tính bật lên hiện màn hình xanh – chữ trắng.
- Máy tính bị nhiễm virus, bị tràn ổ đĩa khiến máy treo, đơ, chạy chậm….
- Máy tính có nhiều chương trình thừa – lỗi, các Quảng cáo khi lướt web
- Máy tính bị đen màn hình desktop, không thay được hình nền.
- Khi vào windows đòi hỏi update hoặc không tắt được máy tính.
- Máy tính mua mới chưa cài win hoặc đang cài win Ubuntu, Linux…
- Máy tính khởi động quá chậm, tắt máy cũng quá chậm do hệ thống nhiều file “rác”.
- Còn rất nhiều nguyên nhân khác khiến cho máy tính, laptop của bạn chạy không được như bình thường, chạy không mượt mà hay gặp lỗi vặt, … cũng luôn phải phải cài lại Windows.
CÁC PHẦN MỀM ỨNG DỤNG ĐI KÈM:
- Phần mềm văn phòng: Office 2003 + 2007 + 2010 + 2013 + 2016( dùng vĩnh viễn), Unikey, Vietkey
- Phần mềm đọc file. PDF: Foxit Reader, Foxit Phantom, Adobe Reader …
- Duyệt web: FireFox, Chrome, Cốc cốc, Yahoo, Skype, IDM(dùng mãi mãi)
- PM nghe nhạc, chạy video: Đọc được tất cả những định dạng file nhạc, video như KMP, Media Player Classic, …
- Font chữ: các font chữ cần có khi soạn thảo văn bản
- Phần mềm dọn rác hệ thống: CCleaner, …
- Phần mềm Chống phân mảnh ổ hdd hiệu quả: Defraggler, …
- Phần mềm chống virus từ USB, thẻ nhớ khi cắm vào máy
- PM diệt virus => Diệt virus tốt, tự động cập nhật các dòng virus mới
- Các phần mềm ứng dụng phục vụ cho nhu cầu học tập và làm việc của bạn: AutoCAD, Photoshop, CAM, Audition, Adobe Flash, …
Hướng dẫn cài Windows 10 – cài win 10 tận nhà từ ổ cứng rất là đơn giản
Hướng dẫn cài Windows 10 từ ổ hdd giúp bạn cài Windows 10 hoàn toàn mới có bản quyền miễn phí. Cách cài này có những đặc điểm sau:
- Cài nhanh, dễ dàng mà không cần USB hay đĩa CD
- Có bản quyền miến phí
- Yêu cầu: bạn đang dùng Windows 10 bản quyền (không được crack) nhưng muốn cài lại mới tận gốc
Nếu bạn đang dùng Windows 7, 8, 8.1 đã kích hoạt (bản quyền hoặc crack) thì khi cài Windows 10 mới hoàn toàn từ ổ cứng hay USB sẽ thu được Windows 10 không có bản quyền.
Kiểm tra bản quyền và phiên bản Windows
Bạn hãy kiểm tra bản quyền Windows 10 bằng cách nhấn tổ hợp phím Windows + E để mở This PC, sau đó click chuột phải vào This PC chọn Properties

Cửa sổ Systerm hiển thị lên
Tại đây bạn đọng lại 3 thông tin quan trọng tại các địa thế trên hình, trong đó: Windows 10 Pro là phiên bản Windows bạn đang sử dụng,System type: 64-bit hoặc System type: 32-bit là Windows bạn dùng 32-bit hay 64-bit, Windows is activated là Windows của bạn đã được kích hoạt.
Nếu bạn kiểm tra thấy Windows của bạn không được kích hoạt thì sau khi cài Windows 10 sẽ không có bản quyền.
Tải File. ISO cài đặt Windows 10
Nếu bạn đã có file. ISO cài Windows 10 tương ứng với với máy tính của bạn rồi thì chẳng cần thực hiện bước này. Nếu bạn chưa tồn tại file. ISO cài Windows 10 thì bạn hãy tải bản Windows 10 cùng phiên bản và số bit với Windows 10 bạn đang sử dụng.
Sau khi có file. ISO bạn hãy đổi tên file thành tên phiên bản Windows 10 mà bạn vừa tải về (ví dụ như Windows 10 Pro 32-bit, điều đó không bắt buộc nhưng cần làm để dễ quản lý file và sử dụng sau này) và di chuyển file này tới ổ đĩa nào đó khác với ổ đĩa C chứa Windows đang sử dụng để sau khi cài Windows 10 file. ISO tránh bị mất (để dành cần có thì tương lai sử dụng).
Hướng dẫn cài Windows 10 từ ổ hdd
1. Tạo thư mục cài Windows 10
Đầu tiên bạn phải cài Winrar trên máy tính, nếu chưa có Winrar bạn cũng có thể có thể tải bản Winrar 32-bit hoặc Winrar 64-bit về rồi cài đặt sau đó khởi động lại máy tính.
Bạn di chuyển file. iso cài Windows 10 vào vị trí ngoài cùng của một ổ đĩa nào đó khác với ổ C (nhớ là địa thế ngoài cùng nha các bạn, nhầm là tiêu ^^! )
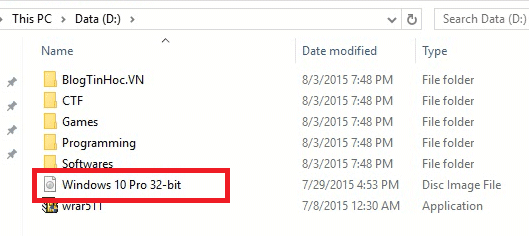
Sau đó bạn click chuột phải chọn Extact to Windows 10… (tùy theo tên file. iso mà Extract to … khác nhau)

Sau dó bạn thu được một thư mục có tên giống với tên file. iso

Bạn hãy thay tên thư mục này thành BTH

Như vậy là quá trình này đã hoàn thành, bây giờ để đáp ứng công đoạn cài đặt không sảy ra lỗi bạn hãy tắt kết nối internet bằng cách rút dây mạng ra nếu đang sử dụng (với Wifi và Dcom thì không cần thiết)
2. Mở Command prompt
Bạn cần vào phần Restart trên Windows 10 sau đó nhấn giữ nút Shift và nhấp vào Restart
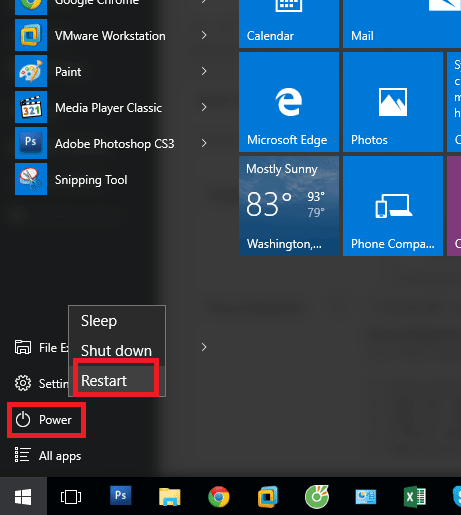
cài Windows 10
Máy tính sẽ chuyển tới màn hình như ở dưới, ở đây bạn chọn Troubleshot
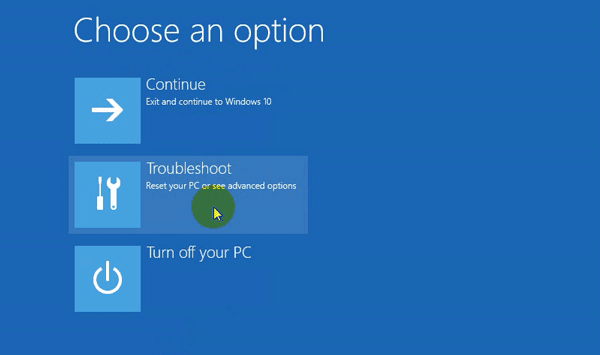
Chọn Advabced options

Chọn Command Prompt

Bây giờ máy tính sẽ khởi động lại và màn hình Command Prompt

Tại Command Prompt, bạn sẽ thấy tài khoản (hoặc bản kê các tài khoản) có trên máy tính của bạn, bạn hãy nhấp chuột chọn tài khoản mà bạn đang sử dụng, ở đây tài khoản của mình là BlogTinHoc

Nếu tài khoản bạn chọn có mật khẩu thì bạn điền vào, nếu không có thì bỏ trống phần mật khẩu, sau đó chọn Continue

Bây giờ cửa sổ dòng lệnh cmd sẽ hiển thị lên

Tại cửa sổ cmd bạn gõ lệnh wmic logicaldisk get size,caption và ấn ENTER để hiển thị bản kê các ổ đĩa và dung lượng của nó

Như hình trên, cột Caption là tên ổ đĩa và cột Size là dung lượng của ổ đĩa tương ứng. Bạn chỉ đoái hoài tới những ổ đĩa có Size mà thôi, trong trường hợp này mình có các ổ đĩa: C, D, E, X.
Bây giờ bạn hãy gõ lần lượt lệnh theo danh sách Tên ổ đĩa:\BTH\setup rồi ấn Enter và cứ tiếp tục cho đến khi sau khi ấn Enter mà bạn không thấy dòng The system cannot find the path specified. Ở đây mình sẽ gõ lần lượt các lệnh:
C:\BTH\setup
D:\BTH\setup
E:\BTH\setup
Tới lệnh thứ 3 E:\BTH\setup mình không thấy dòngThe system cannot find the path specified. nữa nên mình dừng lại, đợi 1 xíu tới khi cửa sổ setup Windows 10 xuất hiện


3. Tiến hành cài đặt Windows 10 tại nhà
Tại cửa sổ Windows Setup nếu bạn là người có kinh nghiệm thì cũng đều có thể tùy chọn theo ý bạn, nếu bạn chưa rành bạn hãy chọn các thông số giống mình như các hình dưới, sau đó chọn Next

Chọn Install now
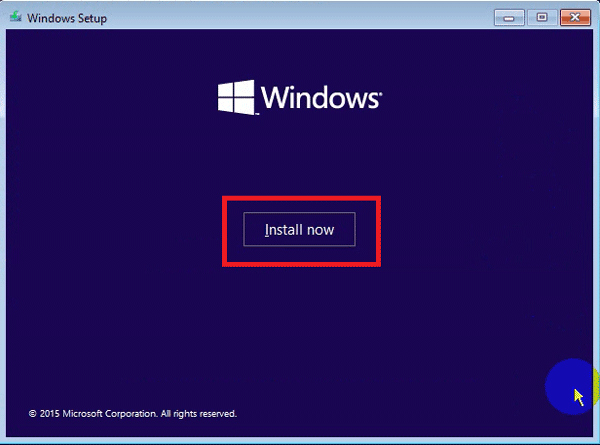
Bước này bạn chỉ cần chọn Skip mà chẳng cần điều key

Đánh dấu check chọn I accept the licese terms và chọn Next

Chọn Custom: install Windows only (advanced)

Bây giờ bạn sẽ thấy bảng thông các ổ đĩa và các tùy chọn Delete (xóa ổ đĩa), Format (xóa tất cả file trong ổ đĩa) và New (để tạo ổ đĩa mới). Tại bảng thông tin các tùy chọn, bạn sẽ thấy các cột Name (tên ổ đĩa), Total size (dung lượng ổ đĩa), Free space (dung lượng còn trống của ổ đĩa đó).
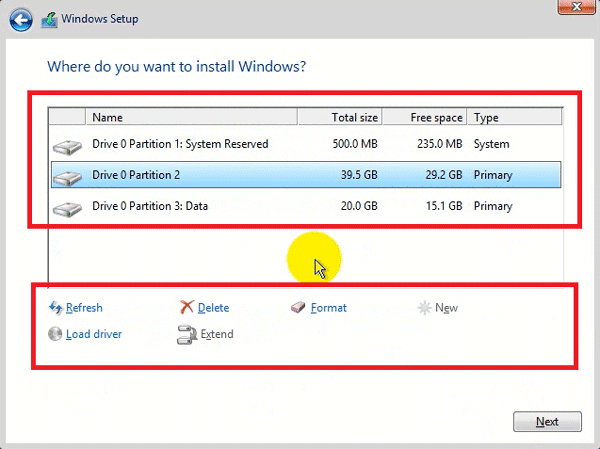
Đầu tiên bạn cần xác định ổ đĩa C chứa hệ điều hành cũ đang dùng là ổ đĩa nào thông qua:
- Name (tên ổ đĩa): thông thường ổ đĩa C không có tên, sau phần Driver * Partition * (các dấu * là số thay đổi tùy theo máy tính) sẽ không có dấu : tên ổ đĩa. Như ở hình dưới bạn sẽ thấy ổ đĩa ổ đĩa thứ 2 Drive 0 Partion 2 không có tên, do đó đây sẽ là ổ đĩa C. Tuy nhiên có 1 số tình huống có nhiều ổ đĩa không mang tên thì ta không xác định bằng cách này được.
- Total size (dung lượng ổ đĩa) và Free space (dung lượng trống chưa dùng của ổ đĩa): thường thì nếu bạn biết Total size và Free space của ổ đĩa C thì bạn chỉ cần nhìn vào là cũng đều có thể xác định được ổ đĩa C ngay.
- Vị trí ổ đĩa: thường thì ổ đĩa C sẽ là ổ đĩa ở trên cùng trong số các ổ đĩa có dung lượng (Total size) lớn hơn 10 GB.
Sau khi xác định được ổ đĩa C, bạn hãy xóa tất cả các ổ đĩa có dung lượng (Total size) nhỏ hơn 1GB (các ổ đĩa đơn vị MB) và ổ đĩa C đi bằng phương pháp chọn ổ đĩa sau đó nhấp vào Delete

Có thông báo hiện lên bạn chọn OK

Sau khi xóa ổ đĩa C và các ổ đĩa nhỏ hơn 1 GB bạn sẽ nhận được một phân vùng trống có tên Driver 0 Unllocated space . Đôi khi sẽ được 2, 3 phân vùng trống như vậy, bạn hãy chọn một phân vùng có dung lượng lớn nhất và chọn New .

Chọn Apply
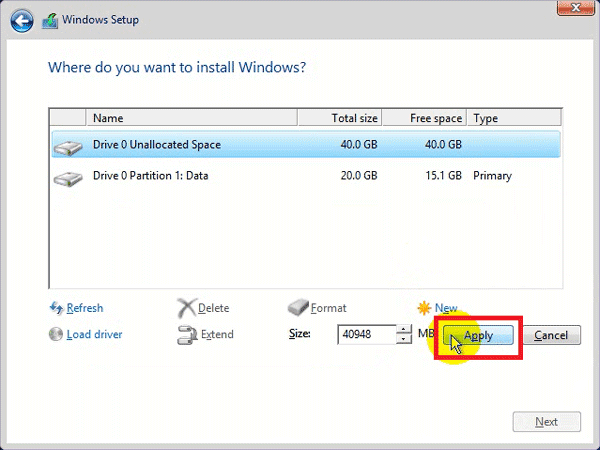
Chọn OK

Sau đó bạn sẽ thấy vài ổ đĩa mới được tạo ra, với máy tính có BIOS chuẩn Lagecy như máy mình sẽ tạo ra 2 ổ đĩa mới, với máy tính thế hệ mới dùng chuẩn UEFI sẽ tạo ra 3-4 ổ đĩa mới, tuy vậy chỉ có 1 ổ đĩa có dung lượng lớn hơn 1 GB còn các phân vùng khác có dung lượng dưới 1 GB. Bạn hãy chọn ổ đĩa có dung lượng lớn nhất trong các các ổ đĩa mới được tạo ra và chọn Next

Bây giờ bạn ngồi chờ quá trình cài đặt được thực hiện, tùy theo máy tính qui trình này sẽ khởi động lại 2-3 lần và tốn khoảng 15-30 phút
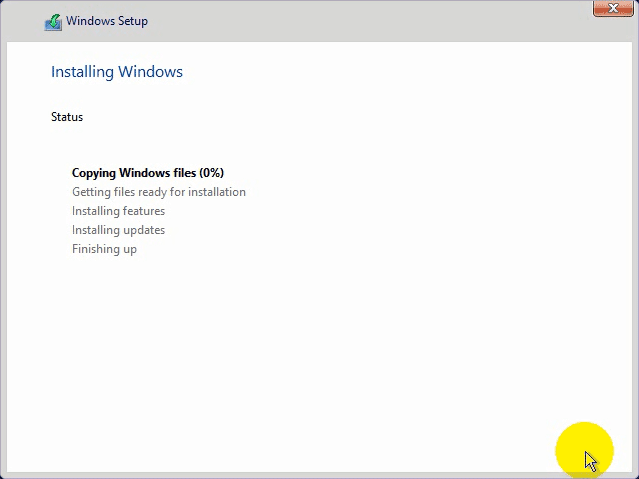

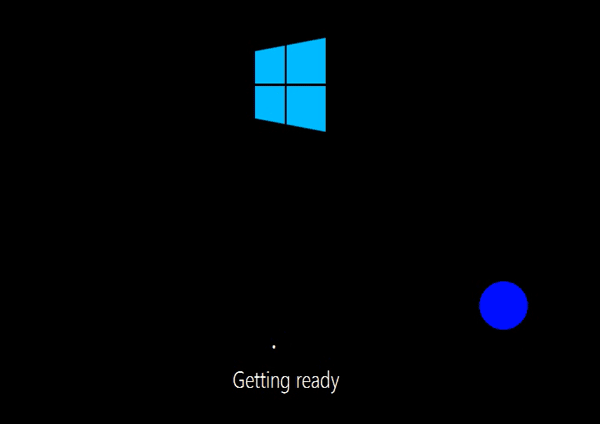
Sau một hổi chờ đợi, mình hình dưới sẽ hiển thị, bạn click chuột chọn Do this later

Nếu máy tính có Wifi thì sẽ thêm một bước nữa, bạn chọn Skip this step

Chọn Use Express settings


Tới bước điền tin tức tài khoản Windows 10, ở ô trước mắt bạn điều tên tài khoản tùy ý mà bạn muốn, nếu bạn không muốn đặt mật khẩu thì để trống 3 ô tiếp theo, nếu muốn đặt mật khẩu thì bạn điền mật khẩu vào ô thử 2 và 3, ô thứ 4 bạn điền gợi ý mật khẩu (nó sẽ hiển thị khi bạn điền sai mật khẩu lúc đăng nhập). Sai đó chọn Next

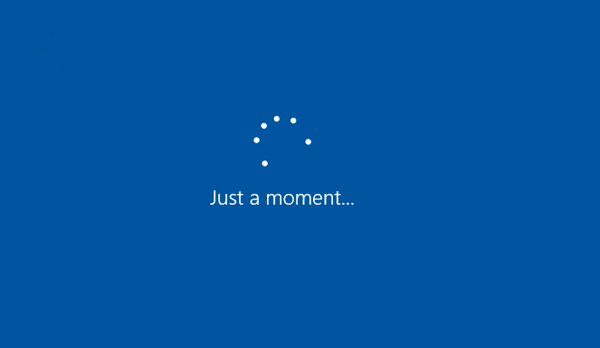
Bây giờ bạn lại tiếp chục chờ đón cho đến khi Windows 10 cài xong
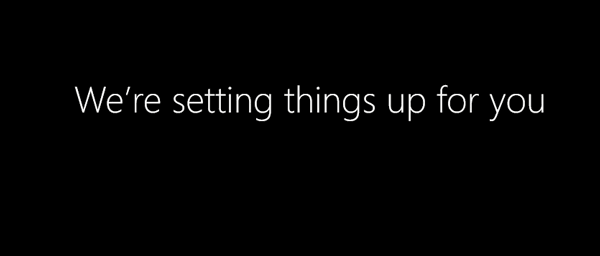



Sau khi cài xong, bạn mở cửa sổ System bằng phương pháp vào This PC (ấn tổ hợp phím Windows + E) => nhấn chuột phải vào This PC chọn Properties

Tại cửa sổ System, nếu bạn chưa kết nối Internet thì bạn sẽ thấy dòng chữ Connect to the Internet to activate Windows
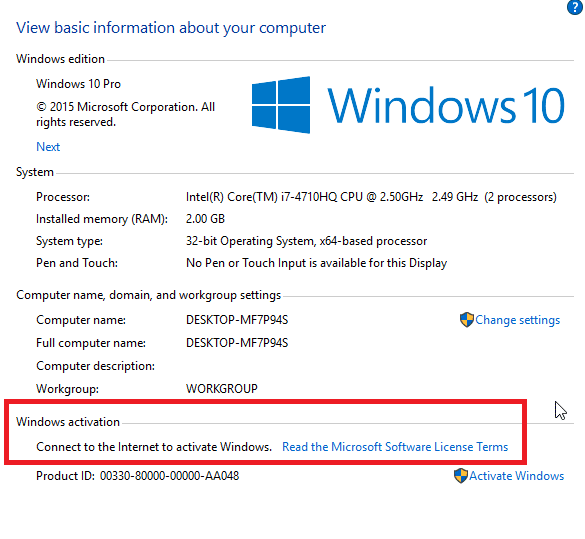
Lúc này bạn hãy kết nối internet và đợi khoảng 5 phút sau đó đóng rồi mở lại cửa sổ System , bạn sẽ thấy Windows đã được kích hoạt (Windows is activated)
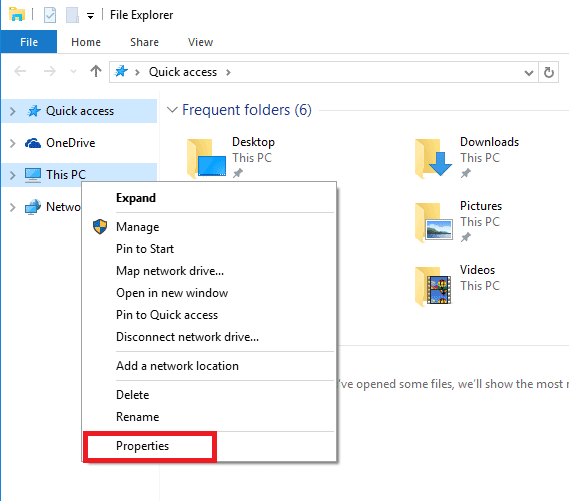

Lưu ý: nếu lúc đầu Windows đã được kích hoạt bản quyền nhưng khi cài lại theo hướng dẫn đó mà Windows 10 chưa được kích hoạt bản quyền (Windows is not activated) thì hãy khởi động lại máy tính, kết nối internet và ngồi đợi khoảng 5 phút sau đó kiểm tra lại bản quyền của Windows 10
Nếu có bất cứ lỗi nào phát sinh, bạn hãy gọi ngày Cài win 10 – Dịch vụ cài win tận chỗ uy tín để được hỗ trợ.
Bài viết Cài win 10 – Dịch vụ cài win tận nơi uy tín được tổng hợp và biên tập bởi: Tin Học Trường Tín. Mọi ý kiến đóng góp và phản hồi vui lòng gửi Liên Hệ cho Trung Tâm Tin Học Trường Tín Tphcm. Xin cảm ơn.
Bài Viết Liên Quan
Bài Viết Khác
- Sửa Wifi Tại Nhà Quận 4
- Cài Win Quận 3 – Dịch Vụ Tận Nơi Tại Nhà Q3
- Vệ Sinh Máy Tính Quận 3
- Sửa Laptop Quận 3
- Dịch Vụ Cài Lại Windows 7,8,10 Tận Nhà Quận 4
- Dịch Vụ Cài Lại Windows 7,8,10 Tận Nhà Quận 3
- Tuyển Thợ Sửa Máy Tính – Thợ Sửa Máy In Tại Quận 4 Lương Trên 10tr
- Tuyển Thợ Sửa Máy Tính – Thợ Sửa Máy In Tại Quận 3
- Cách cài đặt VSCO trên máy tính
- Khám phá ngay ứng dụng chụp ảnh film dành cho người thích phong cách retro
- Sửa Máy Tính Bị Tắt Quận 12 – Giá Rẻ Uy Tín
- Cách xem và xóa lịch sử tìm kiếm trên Zalo
- Pin Laptop Asus F102BA Giá Rẻ Nhất