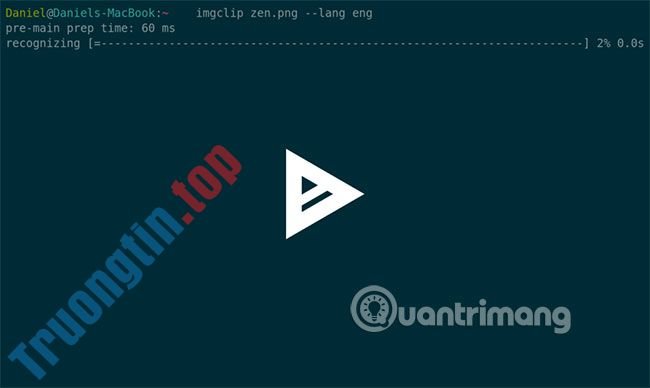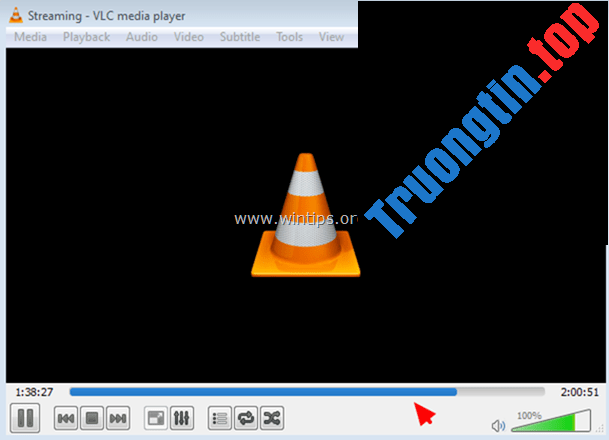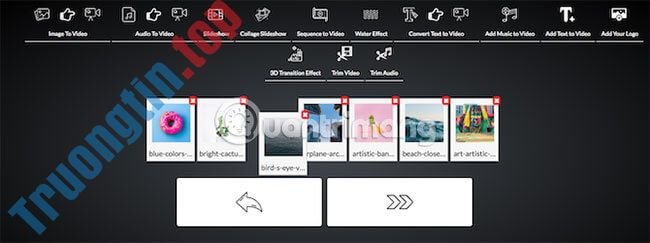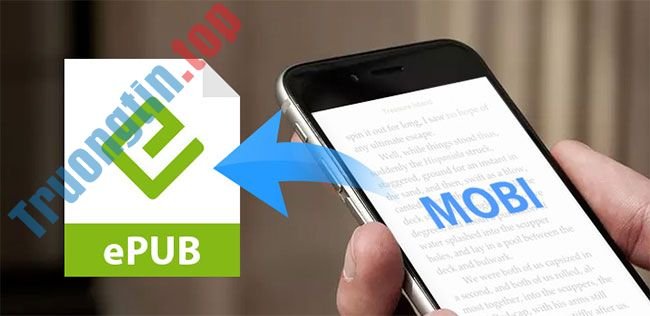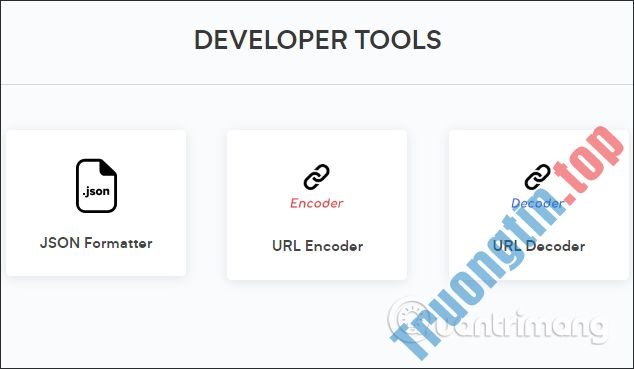Chuyển file Word (DOC, DOCX) sang PDF có 3 việc làm chính: 1 là chuyển Word sang PDF bằng tính năng Save As trong Word, 2 là dùng ứng dụng chuyển Word sang PDF, 3 là dùng công cụ trực tuyến. Trong bài viết này Truongtin sẽ hướng dẫn bạn thực hiện cả hai cách.
Với cả 3 cách chuyển đổi file Word sang PDF này, tài liệu PDF thu được sẽ không bị lỗi font, miễn sao tài liệu Word cũng vậy. Bạn nên chọn những font chữ phổ biến mà mọi phần mềm đều hỗ trợ như Times New Roman hoặc Arial để giảm thiểu, hạn chế trạng thái file PDF bị lỗi font sau khi chuyển đổi bạn nhé. Bạn cũng đều có thể tham khảo bài viết này nếu đang tìm cách chuyển PDF sang Word.
3 cách chuyển file Word sang PDF
- 1. Chuyển file Word sang PDF bằng Save As trong Word
- 2. Dùng công cụ chuyển đổi file Word trực tuyến
- 3. Đổi Word thành PDF nhờ Advanced Word to PDF Converter
1. Chuyển file Word sang PDF bằng Save As trong Word
Bước 1 : Hãy mở file Word cần chuyển rồi click biểu tượng Office góc trái, chọn Save As > PDF (trường hợp không thấy định dạng này, bạn hãy cài thêm tiện ích mở rộng Save as PDF )

Bước 2 : Trong hộp thoại mới mở ra, bạn hãy đặt tên cho file PDF cùng lúc sẽ có các tùy chọn cho bạn.
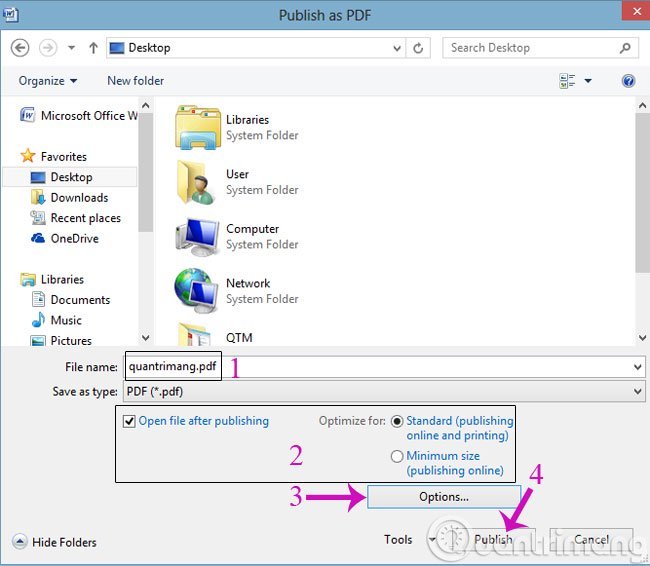
- Standard ( publishing online and printing ): Tối ưu hóa in ấn và ban hành trên mạng Internet.
- Minimum size ( publishing online and printing ): Tối ưu hóa dung lượng và ban hành trên mạng Internet.
- Open file after publishing : Sau khi hoàn tất quá trình chuyển đổi sẽ tự động mở file PDF đã được chuyển đổi.
Ngoài ra, nếu bạn click vào nút Options… sẽ được thêm 1 số tùy chọn nâng cao:
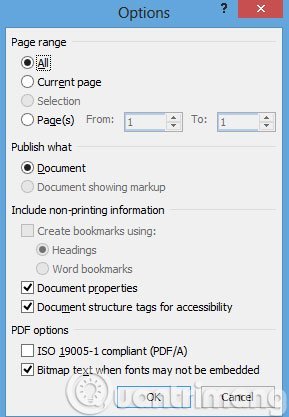
Cuối cùng, hãy nhấn Publish để qui trình chuyển đổi file được bắt đầu.
2. Chuyển Word sang PDF trực tuyến
Bước 1 : Bạn hãy truy cập vào trang Online Convert rồi nhấn Choose file để thêm file cần chuyển đổi hoặc có thể thêm bằng địa chỉ đường link

Bước 2 : Trong mục Optionals settings , bạn sẽ có 2 tùy chọn

- Use OCR : Nếu bạn có file tư liệu thuộc dạng công thức toán học, vật lý thì nên tích chọn ô Optical character recognition .
- Source language : Tại đây, bạn có thể lựa chọn cho mình ngôn ngữ gốc để chuyển đổi sang.
Sau đó, hãy nhấn Convert để tiến hành chuyển đổi.
3. Phần mềm đổi Word thành PDF Advanced Word to PDF Converter
Bước 1 : Bạn theo link trên để tải và cài phần mềm vào máy tính. Từ giao diện của chương trình, bạn click vào Add File để chọn tập tin cần chuyển đổi:

Bước 2 : Bạn chọn nơi lưu file chuyển đổi rồi nhấn Convert:

Trên này là 3 cách để chuyển nhanh file Word sang định hình PDF.
- Chuyển đổi PDF sang Word trong Mac OS X
- Hướng dẫn chỉnh sửa file PDF bằng Word 2013
- Cách dễ dàng để chuyển file Excel sang PDF
Hi vọng bài viết sẽ hữu ích với bạn!
file word sang pdf, chuyển file word sang pdf, chuyển file word thành pdf, lưu file word thành pdf, Save as PDF, Advanced Word to PDF Converter
Nội dung Chuyển Word sang PDF, phần mềm chuyển Word sang PDF không lỗi font được tổng hợp sưu tầm biên tập bởi: Tin Học Trường Tín. Mọi ý kiến vui lòng gửi Liên Hệ cho truongtin.top để điều chỉnh. truongtin.top tks.
Bài Viết Liên Quan
Bài Viết Khác
- Sửa Wifi Tại Nhà Quận 4
- Cài Win Quận 3 – Dịch Vụ Tận Nơi Tại Nhà Q3
- Vệ Sinh Máy Tính Quận 3
- Sửa Laptop Quận 3
- Dịch Vụ Cài Lại Windows 7,8,10 Tận Nhà Quận 4
- Dịch Vụ Cài Lại Windows 7,8,10 Tận Nhà Quận 3
- Tuyển Thợ Sửa Máy Tính – Thợ Sửa Máy In Tại Quận 4 Lương Trên 10tr
- Tuyển Thợ Sửa Máy Tính – Thợ Sửa Máy In Tại Quận 3
- Cách rời nhóm Facebook hàng loạt nhanh nhất
- Top 10 Địa Chỉ Sửa laptop LG Ở Tại Quận 9 Tphcm
- Nạp Mực Máy In Đường Trịnh Quang Nghị Quận 8
- Cách bookmark nhiều tab mở trong Safari trên iPhone, iPad
- Top 10 Công Ty Xây Tô Ở Tại Quận 1 Tphcm