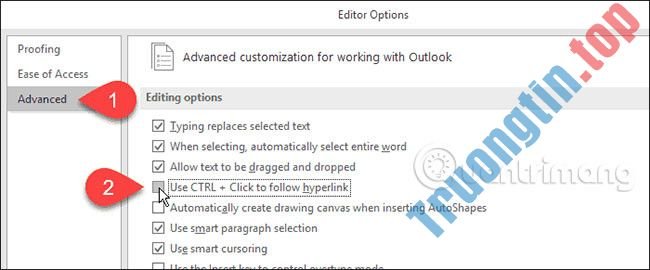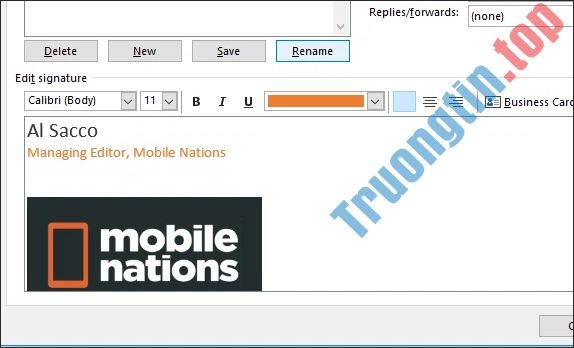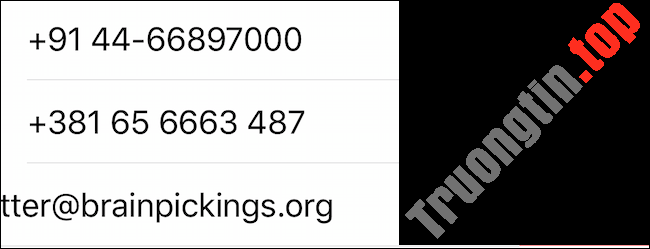Nếu bạn sử dụng Outlook làm mướn cụ email của mình thì chắc chắn trong đây sẽ chứa biết bao thư quan trọng, danh bạ email liên lạc và cả những lịch hẹn làm việc đã được sắp quy củ theo ý tưởng của bạn. Vậy làm cách nào để bảo vệ những dữ liệu này an toàn, phòng tình huống khi máy tính của bạn hỏng ổ đĩa hoặc gặp lỗi nào đó?
Về nguyên lý cơ bản, mọi thứ các dữ liệu email nhận được đều nằm ở phía trong file *.pst của Outlook và do đấy chúng ta chỉ cần sao chép file *.pst sang một vị trí an toàn là được. Bài viết sẽ chỉ dẫn bạn các bước cơ bản nhất để sao lưu dữ liệu email trên Outlook trước lúc triển khai cài đặt lại máy tính của mình.
3 bước sao lưu Outlook cơ bản
- Sao lưu dữ liệu Outlook trong file *.pst
- Sao lưu dữ liệu Outlook và tùy chọn khác chưa được lưu trữ trong file. pst
- Thiết lập lại tài khoản Outlook sau khi cài đặt lại máy tính
Chú ý: Bài viết áp dụng với những phiên bản: Outlook 2019, Outlook 2016, Outlook 2013, Outlook 2010 và Outlook Office 365.
File *.pst là gì?
Về cơ bản, bạn cũng có thể có thể hiểu nôm na file *.pst là file Outlook chính lưu trữ dữ liệu, các mục đã nhận, các mục đã gửi, notes… Trên mọi thứ các phiên bản của Outlook, các dữ liệu đều được lưu giữ trên file *.pst này.
Vị trí file *.pst
Theo mặc định, địa thế file *.pst được lưu trữ tại:
1. Outlook 2007 và các phiên bản trước đấy trên Windows XP, file *.pst nằm trong:
- Trên Windows XP:
C:Documents and Settings%username%Local SettingsApplication DataMicrosoftOutlook
- Trên Windows Vista, Windows 7, Windows 8 và Windows 10:
C:Users%username%AppDataLocalMicrosoftOutlook
2. Phiên bản Outlook 2010
- Windows XP:
C:Documents and Settings%username%My DocumentsOutlook Files
- Trên Windows Vista, Windows 7, Windows 8 và Windows 10:
C:Users%username%DocumentsOutlook Files
3. Phiên bản Outlook 2013, Outlook 2016, Outlook 2019 và Office 365
C:Users%username%DocumentsOutlook Files
Lưu ý này là những thư mục ẩn, nhưng bạn có thể trực tiếp copy và dán hoặc nhập các địa thế này vào thanh địa chỉ trong Explorer để mở các thư mục này.
Sao lưu dữ liệu Outlook trong file *.pst
Nếu chỉ sử dụng 1 tài khoản Outlook thì qui trình sao lưu file *.pst khá đơn giản. Tất cả bạn nên làm là kiếm tìm tất cả những file có phần mở rộng là *.pst trong ổ C bằng phương pháp nhập *.pst vào khung Search trên Explorer như hình dưới đây:

Lúc này trên màn hình sẽ hiển thị danh sách kết quả tìm kiếm.

Một cách khác để xem vị trí các tệp pst của bạn là mở Outlook và click chọn File > Info > Account Settings > Account Settings (đối với phiên bản Outlook 2010, 2013, 2016, 2019 và Office 365).

Trên Outlook 2007 và những phiên bản trước, bạn chọn Tool > Account Settings.

Lúc này trên màn hình sẽ xuất hiện cửa sổ Account Settings. Tại đây bạn click chọn thẻ Data Files rồi click chọn Open File Location….

Tiếp theo triển khai sao chép file *.pst đó vào một thư mục bất kỳ nào đó trên ổ hdd (thường là ổ khác với ổ đĩa hệ thống).
Cuối cùng di chuyển mọi thứ dữ liệu vào file *.pst mà bạn vừa sao chép ở trên vào là xong.
Sao lưu dữ liệu Outlook và tùy chọn khác chưa được lưu giữ trong file. pst
Outlook lưu trữ dữ liệu quan trọng nhất trong những file. pst, nhưng một số khác lại được lưu trữ trong những file, bạn cũng có thể có thể sao lưu hoặc sao chép chúng nếu thấy cần thiết. Cụ thể, các tệp và địa thế của chúng gồm những:
1. Chữ ký email
Chữ ký email bạn đã tạo trong Outlook. Các file. rtf,. txt và. htm được đặt tên giống như chữ ký ở vị trí mặc định sau:
- Users[user]AppDataRoamingMicrosoftSignatures (Windows Vista trở lên)
- Documents and Settings[user]Application DataMicrosoftSignatures (Windows XP)
Lưu ý : user : tên người sử dụng
2. Các profile gửi, nhận
Đây là các cài đặt để gửi và nhận lịch biểu trong Outlook. Các file. srs (ví dụ, Outlook.srs) được lưu ở vị trí:
- Users[user]AppDataRoamingMicrosoftOutlook (Windows Vista trở lên)
- Documents and Settings[user]Application DataMicrosoftOutlook (Windows XP)
3. Email Stationery
Email Stationery (bao gồm hình ảnh nền và cài đặt phông chữ). Các file. htm (ví dụ: Garden.htm) được lưu ở vị trí:
- Program FilesCommon FilesMicrosoft SharedStationery (Windows Vista trở lên)
- Program Files (x86)Common FilesMicrosoft SharedStationery (Windows Vista trở lên, sử dụng Outlook 32-bit)
- Program FilesCommon FilesMicrosoft SharedStationery (Windows XP)
4. Tin nhắn (và các mẫu khác)
Email bạn đã lưu làm mẫu để sử dụng lại. Các file. oft (ví dụ: Template.oft) được lưu ở vị trí:
- Users[user]AppDataRoamingMicrosoftTemplates (Windows Vista trở lên)
- Documents and Settings[user]Application DataMicrosoftTemplates (Windows XP)
5. Từ điển kiểm tra chính tả
Từ điển này chứa các từ bạn không muốn trình kiểm tra chính tả Outlook đánh dấu là lỗi chính tả. Các file. dic (ví dụ: Custom.dic) được lưu ở địa thế
- Users[user]AppDataRoamingMicrosoftUProof (Windows Vista trở lên)
- Documents and Settings[user]Application DataMicrosoftUProof (Windows XP)
6. Kiểu in Outlook
Cài đặt máy in (bao gồm kích cỡ trang và văn bản header, footer) cho những email bạn đã tạo trong Outlook. Các file OutlPrnt được lưu ở vị trí:
- Users[user]AppDataRoamingMicrosoftOutlook (Windows Vista trở lên)
- Documents and Settings[user]Application DataMicrosoftOutlook (Windows XP)
7. Cài đặt navigation pane
Tùy chọn cho navigation pane Outlook (chẳng hạn như thư mục yêu thích). Các file. xml được đặt tên giống như profile Outlook (ví dụ: Personal.xml) được lưu ở vị trí:
- Users[user]AppDataRoamingMicrosoftOutlook (Windows Vista trở lên)
- Documents and Settings[user]Application DataMicrosoftOutlook (Windows XP)
Các phiên bản Outlook trước Outlook 2010 có nhiều hơn một vài file cài đặt (thông tin có trong file. pst hoặc. ost bắt đầu từ Outlook 2010):
8. Danh sách Auto Complete (Trước Outlook 2010)
Địa chỉ được đề nghị cho người nhận email trong những phiên bản Outlook trước năm 2010. Các file. n2k (ví dụ: Personal.n2k) được lưu ở vị trí:
- Users[user]AppDataRoamingMicrosoftOutlook (Windows Vista trở lên)
- Documents and Settings[user]Application DataMicrosoftOutlook (Windows XP)
9. Quy tắc lọc email (trước Outlook 2010)
Quy tắc lọc thư trong số phiên bản Outlook trước năm 2010. Các file. rwz được lưu ở vị trí:
- Users[user]AppDataRoamingMicrosoftOutlook (Windows Vista trở lên)
- Documents and Settings[user]Application DataMicrosoftOutlook (Windows XP)
10. Sổ địa chỉ cá nhân (Trước Outlook 2007)
Sổ địa điểm được dùng với các phiên bản Outlook 97, 98, 2000 và 2002. File. pab được lưu ở vị trí:
- Users[user]AppDataLocalMicrosoftOutlook (Windows Vista trở lên)
- Documents and Settings[user]Local SettingsApplication DataMicrosoftOutlook (Windows XP)
Sao lưu hoặc sao chép dữ liệu thư, danh bạ và các dữ liệu khác trong Outlook 2000 – 2007
Để tạo bản sao thư, danh bạ, lịch và dữ liệu khác trong Outlook, thi hành theo một số bước dưới đây:
Bước 1 : Chuyển đến thư mục Outlook trong Windows Explorer.
Bước 2 : Đánh dấu tất cả các file có đuôi xong xuôi bằng. pst. Hãy chắc chắn rằng chọn lựa của bạn kể cả outlook.pst và archive.pst. Nếu bạn có Windows Explorer được cấu hình không hiển thị phần mở rộng file cho các định dạng đã biết, hãy tìm file Microsoft Office Outlook Personal Folders.
Bước 3 : Chọn Edit > Copy từ trình đơn để sao chép các file đã chọn. Mở thư mục mà bạn mong muốn đặt các bản sao lưu của mình trong Windows Explorer. Bạn nên để trên một máy tính khác, ổ đĩa di động, trên Internet hoặc ít nhất trên một ổ đĩa cứng khác.
Bước 4: Chọn Edit > Paste từ trình đơn để dán các file. pst của bạn vào vị trí sao lưu.
Thiết lập lại tài khoản Outlook sau khi cài đặt lại máy tính
Để thiết lập lại tài khoản Outlook sau khi cài đặt lại máy tính, bạn thực hiện theo những bước dưới đây:
Bước 1: Mở phần mềm Outlook của bạn rồi click chọn thẻ File .

Bước 2: Trên giao diện Account Information, click chọn Add Account .

Bước 3: Lúc này trên màn hình sẽ xuất hiện hộp thoại Add account . Tại đây bạn click chọn Manual Setup or additional server types , rồi click chọn Next.

Bước 4: Trên cửa sổ tiếp theo, bạn nhập đầy đặn tin tức vào các phần User Information, Server Information và Logon Information.
Nếu muốn phục hồi lại các email cũ đã sao lưu, trong phần Deliver new messages to bạn chọn tùy chọn Existing Outlook Data File rồi click chọn Browse , duyệt tới vị trí bạn lưu các file sao lưu (backup) ở phần trên.

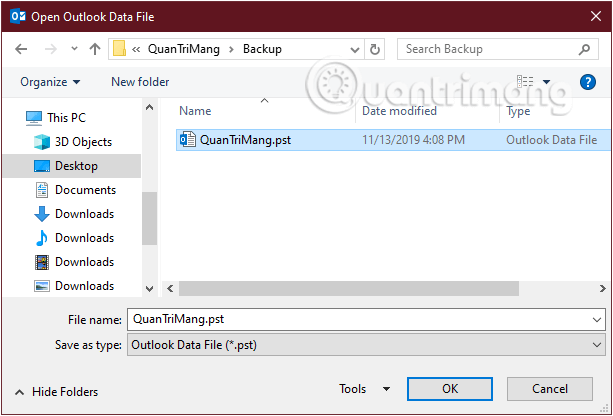
Bước 5: Cuối cùng click chọn Next > Finish để hoàn chỉnh quá trình.
Với việc sao lưu file dữ liệu gốc của Outlook, các bạn sẽ không còn phải lo âu khi phải cài lại hệ điều hành hoặc các sự cố ảnh hưởng đến ổ hệ thống (thông thường là ổ C) mà bạn chưa kịp sao lưu dữ liệu email. Hãy thử xem nhé.
Chúc các bạn thành công!
Tham khảo thêm:
- Hướng dẫn 4 cách dễ dàng sao lưu dữ liệu Outlook
- Outlook không gửi được thư sau khi nâng cấp windows 10, đây là cách khắc phục
- Cách bật POP/IMAP Gmail để dùng trong Outlook
sao lưu dữ liệu outlook, các bước sao lưu outlook, sao lưu outlook 2010, sao lưu outlook 2007, outlook, khôi phục dữ liệu outlook, thủ thuật outlook, tạo tài khoản outlook, sử dụng outlook
Nội dung Hướng dẫn các bước cơ bản để sao lưu dữ liệu Outlook được tổng hợp sưu tầm biên tập bởi: Tin Học Trường Tín. Mọi ý kiến vui lòng gửi Liên Hệ cho truongtin.top để điều chỉnh. truongtin.top tks.
Bài Viết Liên Quan
Bài Viết Khác
- Sửa Wifi Tại Nhà Quận 4
- Cài Win Quận 3 – Dịch Vụ Tận Nơi Tại Nhà Q3
- Vệ Sinh Máy Tính Quận 3
- Sửa Laptop Quận 3
- Dịch Vụ Cài Lại Windows 7,8,10 Tận Nhà Quận 4
- Dịch Vụ Cài Lại Windows 7,8,10 Tận Nhà Quận 3
- Tuyển Thợ Sửa Máy Tính – Thợ Sửa Máy In Tại Quận 4 Lương Trên 10tr
- Tuyển Thợ Sửa Máy Tính – Thợ Sửa Máy In Tại Quận 3
- Top 10 Công Ty Chống Thấm Ở Tại Quận 12 Tphcm
- Pin Laptop Acer Aspire B113 Giá Rẻ Nhất
- Dịch Vụ Sửa Máy Tính Đường Nguyễn Tất Thành Quận 4
- Bán Dây Nguồn Máy Tính Quận 5 – Giá Rẻ Uy Tín
- Top 10 Trung Tâm Đổ Nạp Mực In Giá Tốt Ở Tại Nam Định