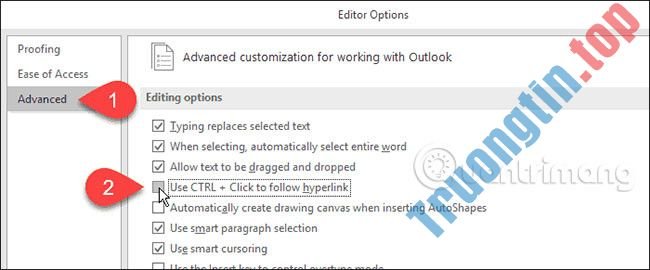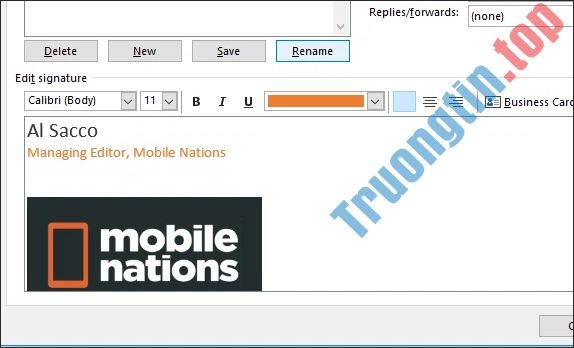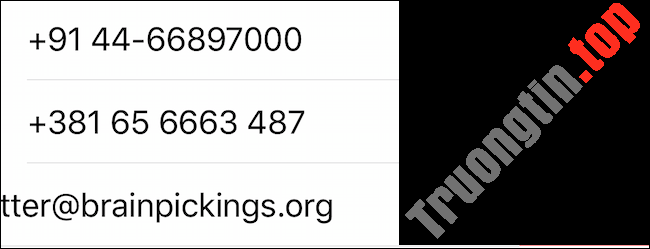Việc tạo ra các rule – quy tắc trong Microsoft Outlook để lưu trữ tất cả các thơ từ một địa điểm vào thư mục cụ thể là việc rất dễ dàng. Bạn cũng có thể sử dụng tính năng này để bố trí hòm thư inbox của mình 1 cách chỉn chu sạch đẹp, tất cả các thư sẽ có lưu trữ có tổ chức giúp cho thời gian làm việc trên Outlook của bạn đạt hiệu quả tốt nhất.
Vậy cách làm thế nào? Ở bài viết này Chúng tôisẽ hướng dẫn bạn cách tự động chuyển email gửi tới vào một thư mục trong Outlook. Mời bạn đọc theo dõi.
Chú ý: Bài viết áp dụng với hầu hết những phiên bản: Outlook 2019, Outlook 2016, Outlook 2013, Outlook 2010, Outlook 2007, Outlook Office 365 và Outlook trên web. Bản dành cho Mac cũng tựa như nhưng có đôi chút khác biệt.
Cách chuyển tiếp email đến thư mục trong Outlook
Để chuyển email đến một thư mục cụ thể, bạn làm như sau:
Bước 1: Mở email từ người gửi bạn muốn cài đặt di chuyển tự động đến thư mục cụ thể.

Bước 2: Ở tab Message, click chọn Rules > Create Rule.
 Create Rule trên tab Message trong mail lựa chọn” title=” Chuyển email tự động vào một thư mục trong Outlook 2″ />
Create Rule trên tab Message trong mail lựa chọn” title=” Chuyển email tự động vào một thư mục trong Outlook 2″ />Với Outlook 2010 và 2007 thì nhấn chuột phải lên email bạn mong muốn đặt di chuyển tự động đến thư mục cụ thể và chọn Create Rule.

Bước 3: Trong hộp thoại Create Rule mở ra, bạn tích chọn ô From [Người gửi] và Move the item to folder.

Thao tác này sẽ đánh dấu việc từ sau này, các thư được gửi từ [Người gửi] sẽ chuyển trực tiếp vào một thư mục sẽ tạo ở bước sau.
Bước 4: Sau khi tích mục Move the item to folder, hộp thoại Rules and Alerts sẽ có hiển thị, bạn chọn thư mục để lưu giữ mail từ [Người gửi].
Nếu muốn tạo folder mới, chọn New, nhập tên cho thư mục trên cửa sổ Create New Folder và chọn OK.
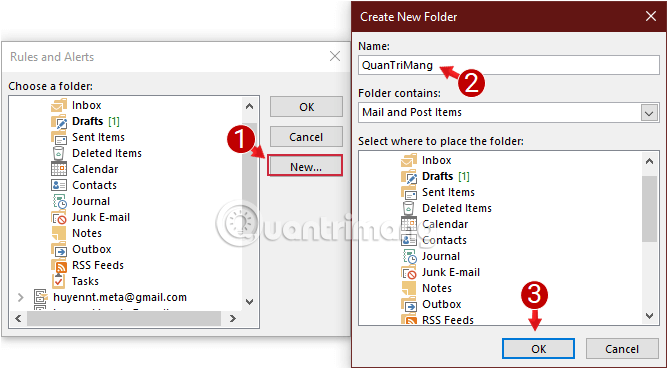
Bước 5: Nhấn OK trong cửa sổ Create Rule sau đó OK trên hộp thoại xác nhận sau. Tất cả đã hoàn tất, bây giờ tất cả những email được gửi từ [Người gửi] sẽ có chuyển đến một thư mục cụ thể đúng như mong muốn của bạn.
Cách chuyển email vào folder trong Outlook trên web
Bước 1 : Đăng nhập tài khoản tại Outlook.com và chọn Thiết đặt (biểu tượng bánh răng ở góc trên bên phải). Outlook trên web giờ có Tiếng Việt nên bạn sẽ không cầu kỳ thao tác.

Bước 2: Chọn Xem tất cả cài đặt Outlook (View all Outlook settings)
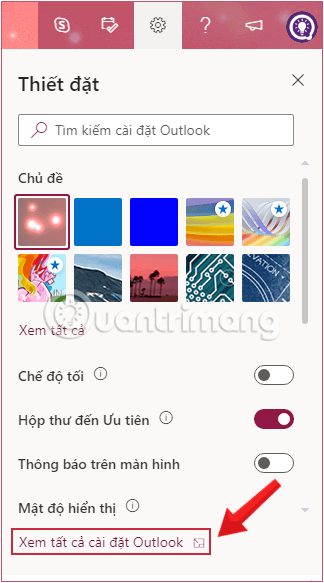
Bước 3: Trong cửa sổ Thiết đặt (Settings) hiển thị, bạn chọn Thư (Mail) > Quy tắc (Rules) > Thêm quy tắc mới (Add new rule).
 Thư > Quy tắc” title=” Chuyển email tự động vào một thư mục trong Outlook 8″ />
Thư > Quy tắc” title=” Chuyển email tự động vào một thư mục trong Outlook 8″ />Bước 4: Nhập tên cho thư mục mới trên giao diện Quy tắc (Rules).
Bước 5: Ở phần Thêm điều kiện (Add a condition), nhấn vào mũi tên chỉ xuống của Chọn điều kiện (Choose a condition) và chọn điều kiện bạn cần.
Ở đây Chúng tôichọn điều kiện là thư gửi từ một người cụ thể, nên sẽ click vào Từ (From) rồi nhập địa chỉ người gửi ở ô bên cạnh.
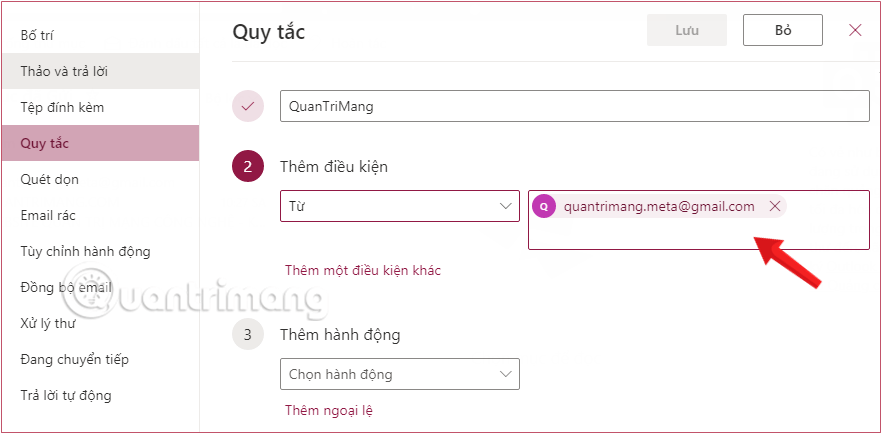
Có thể đặt không ít điều kiện lồng nhau ở bước này nếu bạn mong muốn
Bước 6: Ở phần Thêm động thái (Add an action), bấm vào mũi tên chỉ xuống của Chọn hành động (Choose an action) rồi chọn Di chuyển tới (Move to), sau đó thêm thư mục tiêu để lưu giữ mail theo điều kiện vào ô bên cạnh.
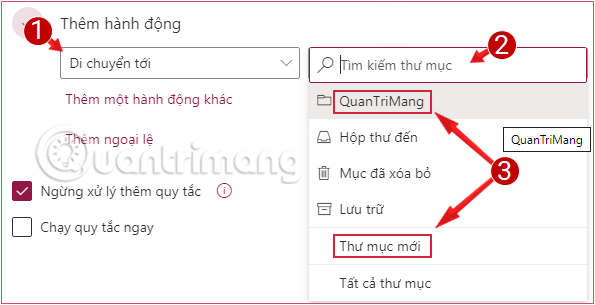
Bước 7: Chọn Lưu (Save). Email tới từ người gửi đó sẽ tự động chuyển đến thư mục bạn đã chọn.
Đây là một trong nhiều rules rất có ích giúp bạn bố trí Outlook ngăn nắp chỉn chu và quan trọng là nó vô cùng dễ thực hiện. Bạn hãy thử xem nhé!
Chúc bạn thành công!
tự động chuyển email vào thư mục outlook, quản lý mail Outlook,quản lý thư outlook, cách chuyển email vào thư mục outlook,tạo thư mục outlook
Nội dung Chuyển email tự động vào một thư mục trong Outlook được tổng hợp sưu tầm biên tập bởi: Tin Học Trường Tín. Mọi ý kiến vui lòng gửi Liên Hệ cho truongtin.top để điều chỉnh. truongtin.top tks.
Bài Viết Liên Quan
Bài Viết Khác
- Sửa Wifi Tại Nhà Quận 4
- Cài Win Quận 3 – Dịch Vụ Tận Nơi Tại Nhà Q3
- Vệ Sinh Máy Tính Quận 3
- Sửa Laptop Quận 3
- Dịch Vụ Cài Lại Windows 7,8,10 Tận Nhà Quận 4
- Dịch Vụ Cài Lại Windows 7,8,10 Tận Nhà Quận 3
- Tuyển Thợ Sửa Máy Tính – Thợ Sửa Máy In Tại Quận 4 Lương Trên 10tr
- Tuyển Thợ Sửa Máy Tính – Thợ Sửa Máy In Tại Quận 3
- Dịch Vụ Cài Win Đường Trần Khánh Dư Quận 1
- Cách chặn lời mời chơi game Facebook
- Nạp Mực Máy In Đường 57 Quận 6
- Top 10 Đơn Vị Lắp Đặt Camera Quan Sát Ở Cổng Ở Quận 7
- Dịch Vụ Sửa Máy Tính Đường Trịnh Thị Miếng Huyện Hóc Môn