Người sử dụng Windows thường hay gặp phải khó khăn trong vấn đề xóa bỏ phần mềm hoặc phần mềm không được dùng đến. Quá trình này gây mất thời gian và không hiệu quả nếu không biết xóa đúng cách. Cùng tham khảo bài viết bên dưới để hiểu cách gỡ phần mềm, xóa ứng dụng trên máy tính Windows nhé!
1 Gỡ bỏ phần mềm từ Control Panel
– Ưu điểm của biện pháp đây là có thể gỡ bỏ ứng dụng nhanh chóng, đơn giản từ một nơi.
– Nhược điểm là chỉ gỡ được các phần mềm mà bạn cài bằng file. exe,. msi… tải về từ các trang web tải ứng dụng chứ không gỡ được các ứng dụng tải về từ Windows Store trên Windows 10, Windows 8/Windows 8.1.
Để thực hiện, truy cập vào menu Control Panel > Programs > Programs and Features .

Tại đây bạn sẽ thấy tên các phần mềm và ứng dụng tôi đã cài đặt trên máy tính. Chỉ cần double click vào phần mềm muốn xóa rồi click “U ninstall ”. Sau đó, làm theo những hướng dẫn dễ dàng là có thể xóa được ứng dụng theo ý muốn.

2 Gỡ bỏ chương trình bằng Uninstall shortcuts
Hầu hết các chương trình bên desktop, sau khi cài đặt sẽ tạo ra một shortcut có tên Uninstall . Tên của file Uninstall này cũng sẽ xuất hiện trong thư mục của chương trình trên menu Start (trong Windows Vista, Windows 7) hoặc màn hình Start (trong Windows 8/Windows 8.1).
Để gỡ bỏ cài đặt bất kỳ chương trình nào, cần chọn đúng file có tên Uninstall của chương trình đó để gỡ bỏ chương trình/tiện ích khỏi hệ thống.

3 Gỡ bỏ bằng file Uninstall.exe của chương trình
Có rất nhiều phần mềm hoặc ứng dụng được tải về và tự tạo nên một tệp có tên uninstall.exe trong mục cài đặt. Các bạn cũng đều có thể truy cập vào thông tin cài đặt của ứng dụng trên máy tính, sau đó tìm tập tin uninstall để được xóa ứng dụng .
Tuy nhiên có nhiều ứng dụng có tệp uninstall được viết tắt, bạn không cần quá lo lắng vì điều này. Chỉ cần click vào và làm theo các chỉ dẫn đơn giản tiếp theo là có thể xóa được ứng dụng.

4 Gỡ bỏ chương trình bằng tập tin cài đặt MSI
Một số chương trình (như phiên bản 64 bit của 7 Zip) sẽ không sử dụng tập tin setup.exe để cài đặt. Thay vào đó, tập tin cài đặt sẽ có phần mở rộng là “*.msi” . Định dạng này được sử dụng bởi Windows Installer, một định dạng cài đặt đặc biệt được Microsoft dành riêng của hệ điều hành Windows của mình.
Do đó, các tập tin cài đặt có dạng “*.msi” sẽ dễ để gỡ bỏ cài đặt bằng cách kích chuột phải lên tập tin rồi chọn lệnh Uninstall .

Việc xóa sổ các chương trình khỏi hệ thống từ tập tin msi cũng đều có thể được kích hoạt từ cửa sổ dòng lệnh . Bằng cách kích hoạt tính năng Command Prompt với quyền admin và sau đó nhập lệnh “msiexec /x” theo sau là tên của tập tin như trong hình dưới đây.

5 Gỡ ứng dụng cài từ Micosoft Store và chương trình từ màn hình Start
Cách này thường áp dụng cho những trường hợp muốn xóa ứng dụng hoặc gỡ phần mềm tại màn hình Start. Để thực hành rất đơn giản, chỉ cần double click vào title của ứng dụng đang sẵn có nhu cầu gỡ bỏ, sau đó trên màn hình sẽ xuất hiện “ Uninstall ”. Chỉ cần click vào là cũng có thể lập tức xóa sổ ứng dụng.

Để đảm bảo ứng dụng đã biến mất hoàn toàn khỏi máy tính, các bạn nên kiểm tra lại ứng dụng trong mục tìm kiếm. Nếu ứng dụng còn xuất ngày nay đây thì chỉ cần double click và gỡ theo cách trên là được. Tuy nhiên đối với Windows 8 khi click vào ứng dụng sẽ dẫn đến trang Programs and Features, tại đây bạn cũng làm tựa như như cách 1.
6 Gỡ bỏ các phần mềm Modern từ PC Settings
Cách này được áp dụng đối với Windows 8 để loại bỏ phần mềm hoặc phần mềm chẳng cần phải có
Trong Windows 8.1, bạn cũng cũng đều có thể sử dụng PC Settings để xóa bỏ các phần mềm Modern từ Windows Store. Bằng cách truy cập PC Settings > Search and apps > App sizes .
Phía bên phải sẽ thấy một danh sách tất cả những phần mềm được cài đặt trên máy. Bấm chọn ứng dụng muốn loại bỏ rồi bấm nút Uninstall . Sau đó bấm tiếp nút Uninstall một lần nữa để xác nhận việc loại bỏ ứng dụng khỏi hệ thống.

7 Sử dụng ứng dụng CCleaner
CCleaner là ứng dụng dọn dẹp máy tính với chức năng loại bỏ file rác, xóa phần mềm cài trong máy. Sau khi cài đặt phần mềm Ccleaner, để gỡ ứng dụng trên Ccleaner cần:
Bước 1: Chọn Tools > Chọn mục Uninstall.

Bước 2: Chọn ứng dụng cần xóa > Nhấn Uninstall.

8 Sử dụng ứng dụng Your Uninstaller
Your Uninstaller là phần mềm xóa ứng dụng kể cả cả chức năng quét sâu để loại bỏ file thừa của chương trình. Hướng dẫn gỡ ứng dụng trên Your Uninstaller:
Bước 1: Nhấp đôi vào phần mềm cần xóa.

Bước 2: Chọn chế độ xóa > Nhấn Next.

Bước 3: Khi đã xóa xong phần mềm, nhấn Next > Nhấn Finish.
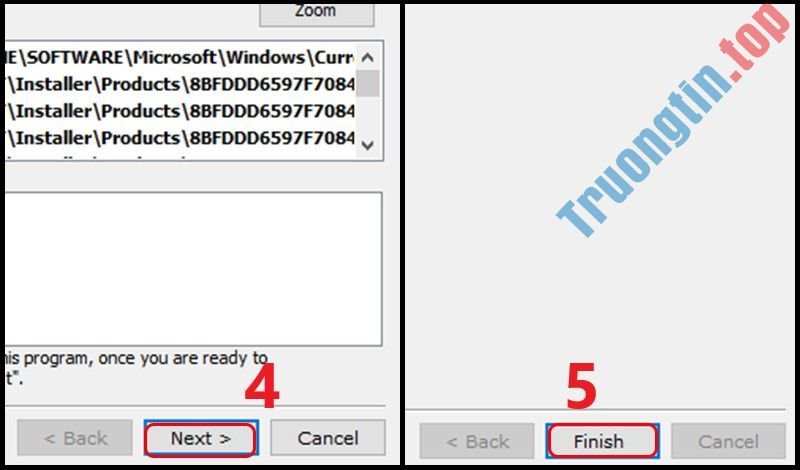
Trên này là 7 cách gỡ phần mềm, xóa ứng dụng trên máy tính Windows các bạn có thể áp dụng. Hy vọng sẽ được ích khi bạn thi hành nhé, chúc bạn thành công.
cách xóa ứng dụng trên máy tính, cách xóa 1 ứng dụng trên máy tính, cách xóa ứng dụng trên máy tính win 10, cách xóa ứng dụng trên đơn giản, cách xóa ứng dụng
Nội dung Hướng dẫn cách xóa, gỡ phần mền vĩnh viễn trên máy tính được tổng hợp sưu tầm biên tập bởi: Tin Học Trường Tín. Mọi ý kiến vui lòng gửi Liên Hệ cho truongtin.top để điều chỉnh. truongtin.top tks.
Bài Viết Liên Quan
Bài Viết Khác
- Sửa Wifi Tại Nhà Quận 4
- Cài Win Quận 3 – Dịch Vụ Tận Nơi Tại Nhà Q3
- Vệ Sinh Máy Tính Quận 3
- Sửa Laptop Quận 3
- Dịch Vụ Cài Lại Windows 7,8,10 Tận Nhà Quận 4
- Dịch Vụ Cài Lại Windows 7,8,10 Tận Nhà Quận 3
- Tuyển Thợ Sửa Máy Tính – Thợ Sửa Máy In Tại Quận 4 Lương Trên 10tr
- Tuyển Thợ Sửa Máy Tính – Thợ Sửa Máy In Tại Quận 3
- Địa Chỉ Cài Win Ở Phường Phường 14 Quận Tân Bình
- Cách xóa video đã xem trên Watch Facebook nhanh chóng
- Cài Đặt Máy Tính Quận Gò Vấp
- Dịch Vụ Sửa Máy Tính Đường Đặng Thị Rành Quận Thủ Đức
- Dịch Vụ Sửa Máy Tính Đường Liên Quận 9








