Thay vì lưu giữ dữ liệu trên máy tính thì mọi người có khuynh hướng chọn lựa các công ty lưu giữ đám mây để đọng lại toàn bộ các dữ liệu cá nhân. Hầu hết các dịch vụ lưu giữ đều có tính năng đồng bộ tài liệu ở vô số thiết bị thông qua tài khoản đăng ký, bổ trợ người sử dụng truy cập nhanh nội dung mình cần.
Google Drive được biết đến là công ty lưu giữ có con số người sử dụng đông đảo hiện nay, bổ trợ 15GB dung lượng lưu giữ miễn phí. Google Drive sử dụng thông qua tài khoản Google, nên chúng ta không cần phải đăng ký thêm tài khoản nào khác. Google Drive đã có phiên bản máy tính lẫn ứng dụng trên điện thoại, máy tính bảng giúp người sử dụng thuận tiện sử dụng để truy cập mọi lúc, mọi nơi. Bài viết dưới đây sẽ chỉ dẫn độc giả các bước lưu giữ trực tuyến trên Google Drive.
- Tổng hợp các trang web lưu trữ dữ liệu trực tuyến miễn phí
- Cách nhận ngay 195GB lưu giữ dữ liệu trên UsersDrive
- Những phần mềm lưu giữ đám mây tốt nhất cho Android
- Cách tìm kiếm file lưu trên công ty đám mây
1. Lưu trữ file trên Google Drive Android, iOS
Bước 1:
Tại phần mềm Google Drive trên điện thoại người sử dụng nhấn chọn vào nút Đăng nhập . Sau đó chúng ta đăng nhập tài khoản Google cá nhân để sử dụng.


Bước 2:
Sau khi đăng nhập thành đạt bạn sẽ được truy cập ngay vào trong giao diện của phần mềm Google Drive. Để tải dữ liệu lên Google Drive chúng ta có thể tải file riêng lẻ hoặc tải 1 thư mục để lưu trữ. Nhấn vào biểu tượng dấu cộng ở cạnh phải rồi chọn kiểu muốn tải dữ liệu lên. Nếu muốn tải video hoặc ảnh trực diện thì cần đồng ý để Drive sử dụng máy ảnh trên thiết bị.



Bước 3:
Chọn xong nội dung chờ Drive xử lý và tải dữ liệu lên để lưu trữ. Kết quả chúng ta sẽ thấy toàn bội nội dung được tải lên dịch vụ ở mục Trang chủ. Ở mỗi file tải lên khi nhấn vào biểu trưng 3 dấu chấm sẽ hiển thị thêm bản kê tùy chọn cho file.



Bước 4:
Nếu muốn xóa file đã tải thì chúng ta phải truy cập vào mục Tệp qua biểu trưng dưới cùng màn hình.
Sau kia cũng bấm vào biểu trưng 3 chấm ở file muốn xóa. Trong danh sách hiển thị của file sẽ có lựa chọn Xóa như hình. File khi xóa được chuyển vào bên trong túi rác để người sử dụng lấy lại khi cần, nhấn Xóa để đồng ý .



Bước 5:
Để mở giao diện thùng rác bạn nhấn chọn vào biểu trưng 3 dấu gạch ngang rồi chọn Thùng rác trong menu hiển thị. Xuất hiện các file dữ liệu đã xóa tại đây. Để lấy lại dữ liệu cũng nhấn vào biểu tượng 3 dấu chấm rồi chọn Khôi phục .



Bước 6:
Trong mỗi một nội dung tải lên đều có thêm phần nhận xét để chính bạn nhận xét, hoặc người khác cùng tham gia khi chúng ta chia sẻ file.
Đầu tiên người sử dụng mở file rồi bấm vào tượng trưng văn bản như hình. Nhấn tiếp vào nút Mới trong màn hình hiển thị để thêm nhận xét.


Tiếp đến bấm vào một nơi vực trong hình ảnh rồi chọn Thêm nhận xét ở đây . Hiển thị màn hình để bạn nhập nhận xét cho file dữ liệu. Nhập xong nhấn dấu v ở góc phải lưu lại .


Những người khác khi thu được file đều được thông báo có nhận xét cho nội dung và có tùy chọn Trả lời lại nội dung nhận xét đó.


Bước 7:
Nhấn vào biểu tượng 3 dấu gạch ngang sẽ hiển thị cột menu của dịch vụ. Nhấn vào Cài đặt để xem những mục thiết lập cho ứng dụng. Từng mục đều có các tùy chọn thiết lập khác nhau để chúng ta thay đổi cho phù hợp.



2. Lưu trữ dữ liệu Google Drive trực tuyến
Bước 1:
Người dùng truy cập vào link dưới đây rồi triển khai đăng nhập tài khoản Google Drive.
https://drive.google.com/drive/
Bước 2:
Trong giao diện của Google Drive, bạn nhấn vào chữ Mới rồi chọn kiểu dữ liệu muốn tải lên.

Bước 3:
Chúng ta chờ công đoạn tải dữ liệu kết thúc trên Google Drive. Khi nhấn chuột phải vào từng file bạn cũng đều có những tùy chọn như hình. Tùy vào mỗi loại file mà chúng ta sẽ có chọn lựa mở file theo đúng chương trình thích hợp.

Bước 4:
Ở cạnh trái của giao diện là từng mục phân loại nội dung để người dùng kiếm tìm đơn giản hơn.

Một số thủ thuật lưu trữ dữ liệu trên Google Drive mà người dùng tham khảo theo bài viết dưới đây.
- Cách cập nhật file trên Google Drive giữ nguyên link đã chia sẻ
- Cách tải video Google Drive bị chặn download
- Cách chia sẻ file trên Google Drive
- Cách thay đổi quyền nắm giữ thư mục trong Google Drive
- Cách giới hạn thời gian link chia sẻ trên Google Drive
3. Lưu trữ file trên Google Drive máy tính
Hiện tại Google Drive bản máy tính đã được chuyển thành công cụ sao lưu Backup & Sync của Google. Về cơ bản công cụ này cũng cấp phép chúng ta sao lưu và đồng bộ toàn bộ dữ liệu qua tài khoản Google. Tuy nhiên, Google’s Backup and Sync mang tới nhiều lựa chọn hơn cho người dùng trong quá trình sao lưu dữ liệu và hình ảnh. Chỉ cần sử dụng Google’s Backup and Sync để sao lưu dữ liệu mà bạn không cần tới sự trợ giúp của Google Drive hay Google Photos.
Toàn bộ các bước cũng như cách sử dụng chi tiết phần mềm Google’s Backup and Sync người sử dụng đọc bài viết Cách sử dụng công cụ sao lưu Backup & Sync của Google.
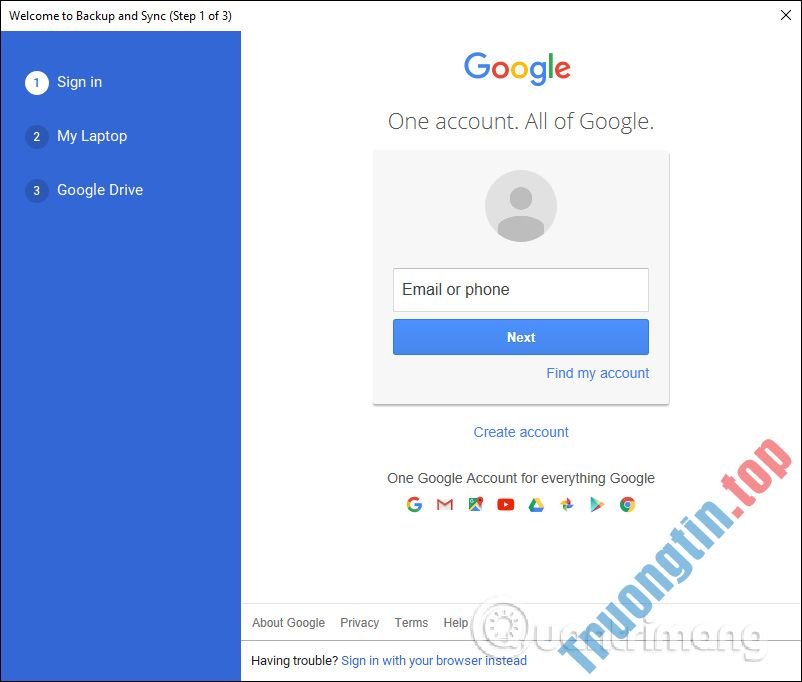
Trên đây là cách sử dụng các phiên bản Google Drive để lưu trữ dữ liệu trên điện thoại, máy tính. So với những phiên bản ngày trước thì ngày nay Google Drive cung cấp nhiều tùy chọn hơn cho file, nhất là việc chia sẻ file, giới hạn quyền chia sẻ.
Chúc các bạn thực hành thành công!
- Cách chia sẻ dữ liệu giữa các thiết bị không cần cài đặt phần mềm
- Cách mua thêm dung lượng Google Drive
- Nên sử dụng nền tảng lưu trữ đám mây Box hay Dropbox?
- Cách giao nhiệm vụ trong Google Drive
Google Drive,dịch vụ lưu trữ đám mây,lưu trữ file trực tuyến,cách dùng Google Drive,Backup Sync Google,lưu trữ file trên Google Drive,dịch vụ lưu trữ trực tuyến,lưu file trực tuyến
Nội dung Hướng dẫn lưu trữ dữ liệu trực tuyến trên Google Drive được tổng hợp sưu tầm biên tập bởi: Tin Học Trường Tín. Mọi ý kiến vui lòng gửi Liên Hệ cho truongtin.top để điều chỉnh. truongtin.top tks.
Bài Viết Liên Quan
Bài Viết Khác
- Sửa Wifi Tại Nhà Quận 4
- Cài Win Quận 3 – Dịch Vụ Tận Nơi Tại Nhà Q3
- Vệ Sinh Máy Tính Quận 3
- Sửa Laptop Quận 3
- Dịch Vụ Cài Lại Windows 7,8,10 Tận Nhà Quận 4
- Dịch Vụ Cài Lại Windows 7,8,10 Tận Nhà Quận 3
- Tuyển Thợ Sửa Máy Tính – Thợ Sửa Máy In Tại Quận 4 Lương Trên 10tr
- Tuyển Thợ Sửa Máy Tính – Thợ Sửa Máy In Tại Quận 3
- Dịch Vụ Sửa Máy Giặt Rung Lắc Kêu To Quận 11
- Mời tải, VideoProc – phần mềm xử lý video chuyên nghiệp giá 79USD, đang được miễn phí
- Nạp Mực Máy In Đường Bàn Cờ Quận 10
- Cách sửa lỗi không mở được Netflix trên Android
- Địa chỉ Thay Bàn Phím Laptop Acer Aspire 4552








