“Đám mây”, chúng ta đã nhắc đến nhiều, nhưng chuẩn xác “đám mây” là gì và nó liên quan đến iCloud như thế nào? Về cơ bản, “đám mây” là Internet hoặc chuẩn xác hơn là một phần của Internet. Có thể ví Internet là bầu trời và bầu trời được hình thành từ tất cả các đám mây khác nhau, mỗi một đám mây có thể cung cấp một dịch vụ khác nhau. Đám mây “Gmail ” chuyển thư cho chúng ta chẳng hạn. Đám mây ” Dropbox “, “Google Drive” lưu các tệp tin.
Những điều cần phải biết về iCloud
- Vậy iCloud là gì?
- Bạn cũng đều có thể nhận được gì từ iCloud? Làm thế nào để cũng có thể có thể sử dụng nó?
- iCloud có giá bao nhiêu?
- Kích hoạt iCloud Drive
- iOS hoặc iPadOS
- macOS
- Windows
- Sử dụng iCloud trên máy Mac
- Truy cập dữ liệu iCloud của bạn từ Windows
- Thông qua trang web www.icloud.com bạn có thể thi hành các tính năng sau:
Vậy iCloud là gì?
iCloud là dịch vụ lưu trữ đám mây của Apple, cung cấp giải pháp sao lưu trực tuyến tích hợp và đồng bộ cho những thiết bị của hãng. iCloud được tích hợp trên iPhone, iPad và các máy tính Mac, nhưng người sử dụng cũng đều có thể truy cập được trên máy tính chạy Windows.

Các dịch vụ này bao gồm iCloud Drive, tựa như như Dropbox và Google Drive , iCloud Photo Library, là một nhánh của Photo Stream , iTunes Match và thậm chí Apple Music . iCloud cũng cung cấp 1 cách để sao lưu iPhone, iPad trong tình huống cần phục hồi nó và trong khi cũng đều có thể tải về bộ iWork cho iPad từ App Store, bạn cũng đều có thể chạy Pages, Numbers và Keynote trên máy tính xách tay hoặc máy tính bàn thông qua icloud.com.
Bạn cũng có thể có thể nhận được gì từ iCloud? Làm làm sao để kết thúc được thể sử dụng nó?
iCloud sao lưu và phục hồi
Hãy bắt đầu với việc sử dụng cơ bản nhất mà mọi người nên sử dụng. Apple cung cấp 5 GB bộ nhớ iCloud miễn phí cho tài khoản Apple ID, là tài khoản bạn sử dụng để đăng nhập vào App Store và mua ứng dụng. Bộ nhớ này còn có thể được sử dụng cho nhiều mục tiêu cho dù là lưu trữ ảnh, nhưng có lẽ sử dụng tốt nhất là để sao lưu iPhone, iPad.
Theo mặc định, mỗi khi bạn cắm iPad vào ổ cắm trên tường hoặc máy tính để sạc pin, iPad sẽ cố gắng sao lưu dữ liệu của nó lên iCloud. Bạn cũng cũng có thể tự sao lưu bằng phương pháp mở ứng dụng Settings và điều hướng đến iCloud > Backup > Back Up Now . Bạn có thể khôi phục lại từ bản sao lưu bằng phương pháp làm theo quy trình để đặt lại iPad của bạn về thiết lập mới đầu và sau đó chọn khôi phục từ bản sao lưu trong quá trình thiết lập của iPad.
- Làm ra sao để sao lưu dữ liệu trên iPhone hoặc iPad
Find My iPhone/iPad . Một tính năng quan trọng khác của iCloud là dịch vụ Find My iPhone/iPad/MacBook. Bạn không chỉ cũng có thể sử dụng tính năng này để tìm địa thế của iPad hoặc iPhone, mà còn có thể sử dụng nó để khóa iPad hoặc iPhone nếu bị mất hoặc thậm chí xóa mọi thứ dữ liệu trên iPad hoặc iPhone.
- Khóa thiết bị iPhone, iPad, Mac từ xa khi bị mất máy
iCloud Drive . Giải pháp lưu giữ đám mây của Apple không “mượt” như Dropbox, nhưng nó có liên quan mật thiết đến iPad, iPhone và Mac.
Bạn cũng có thể có thể truy cập vào iCloud Drive từ Windows, vì vậy bạn khỏi bị khóa trong hệ sinh thái của Apple. Vậy iCloud Drive là gì? Đây là một dịch vụ cho phép các ứng dụng lưu giữ các tư liệu trên Internet, cho phép bạn truy cập các tệp tin từ nhiều thiết bị. Bằng cách này, bạn cũng có thể có thể tạo một bảng tính Numbers trên iPad, truy cập nó từ iPhone của bạn, kéo lên trên máy Mac để thi hành chỉnh sửa và thậm chí sử dụng máy tính chạy Windows để sửa đổi nó bằng cách đăng nhập vào iCloud.com.
iCloud Photo Library, Shared Photo Albums và My Photo Stream . Apple đã làm việc chăm chỉ để mang ra biện pháp ảnh dựa trên đám mây trong vài năm nay.
My Photo Stream là một dịch vụ tải lên mọi bức ảnh được chụp lên đám mây và tải xuống trên tất cả thiết bị khác đã đăng ký My Photo Stream. Điều này còn có thể hơi bất tiện, nhất là nếu bạn không thích mọi tấm hình được tải lên Internet. Nó cũng đều có nghĩa là nếu bạn chụp hình sản phẩm trong một cửa hàng để bạn có thể nhớ tên thương hiệu hoặc số hiệu sản phẩm, hình ảnh đó sẽ có tìm thấy trên tất cả thiết bị khác. Tuy nhiên, tính năng này cũng có thể giúp bạn tiết kiệm được thời gian cho các ai muốn chụp hình trên iPhone của mình để chuyển sang iPad mà không cần làm bất kể việc gì.
iCloud Photo Library là phiên bản mới của Photo Stream. Sự khác biệt lớn đặc biệt là nó tải các bức hình lên iCloud vĩnh viễn, do đấy bạn không phải lo lắng về số lượng ảnh tối đa. Bạn cũng cũng đều có thể tải toàn bộ hình ảnh trên thiết bị của mình hoặc phiên bản được tối ưu hóa mà không chiếm nhiều không gian lưu trữ. Thật không may, iCloud Photo Library không phải là một phần của iCloud Drive.
Contacts, Calendars, Reminders, Notes, v.v… Nhiều ứng dụng cơ bản kèm theo với iPad, iPhone có thể sử dụng iCloud để đồng bộ giữa các thiết bị. Vì vậy, nếu muốn truy cập chú thích từ iPad và iPhone, bạn chỉ cần bật Notes trong phần iCloud. Tương tự, nếu bật Reminders , bạn cũng có thể sử dụng Siri để đặt lời nhắc trên iPhone và lời nhắc cũng sẽ xuất hiển thị trên iPad của bạn.
iTunes Match và Apple Music . Apple Music là lời đáp của Apple dành riêng cho Spotify , dịch vụ nghe nhạc với chi phí 9,99 đô la mỗi tháng, cho phép bạn stream một lượng lớn âm nhạc. Đây là 1 cách tuyệt hảo để dành dụm thời gian mua các bài hát. Bạn thậm chí cũng đều có thể tải xuống các bài hát của Apple Music để nghe nếu không kết nối với Internet và đặt vào bản kê phát của bạn.
iTunes Match là dịch vụ với kinh phí 24,99 đô la một năm cấp phép bạn phát thư viện nhạc của mình từ đám mây, có tức là bạn chẳng cần phải đặt một bản sao của bài hát trên iPad để nghe nó. Nó khác với Apple Music như làm sao? Vâng, trước tiên, bạn phải phải đích thực sở hữu bài hát để sử dụng với iTunes Match. Tuy nhiên, iTunes Match sẽ làm việc với bất kỳ bài hát nào, ngay khi những bài không có sẵn để phát trực tuyến thông qua Apple Music. iTunes Match cũng sẽ phát ra phiên bản tốt nhất của bài hát, vì thế nếu bài hát đã được tinh chỉnh độ sắc nét âm thanh cao hơn, bạn sẽ nghe phiên bản tốt hơn.

Tất cả những thiết lập của iCloud bạn đều có thể truy cập trong mục Settings của phần mềm iCloud trên iPhone, iPad hoặc iPod Touch. Bạn có thể xem những loại dữ liệu được thiết lập để đồng bộ hóa và chọn những gì bạn muốn đồng bộ hóa. Trong đó bạn sẽ thấy Apple cũng đồng bộ dữ liệu khác thí dụ như lịch sử của các ứng dụng, iMessage và tin nhắn SMS.
iCloud có giá bao nhiêu?
Tin vui là Apple cung cấp cho mọi thứ khách hàng của mình 5GB dung lượng miễn phí. Dung lượng này còn có thể được dùng để sao lưu iCloud cho thiết bị, iMessages, ảnh và iCloud Drive. Trong khi 5GB dung lượng lưu trữ có thể đủ dùng đối với một số khách hàng iPhone, thì nhiều khả năng là bạn sẽ rất cần nhiều hơn nữa. Mua thêm dung lượng có nghĩa rằng bạn có nhiều không gian hơn để sao lưu mọi thứ các ứng dụng, dữ liệu, file, hình ảnh, v.v… Vậy iCloud có giá bao nhiêu nếu bạn phải thêm dung lượng?
- Với $0,99 (23.000 đồng)/tháng, bạn sẽ thu được 50GB dung lượng lưu trữ.
- Với $2,99 (69.000 đồng)/tháng, bạn nhận được 200GB dung lượng lưu trữ.
- Với $9,99 (230.000 đồng)/tháng, bạn có được 2TB dung lượng lưu trữ.

Đây là những mức giá cực kỳ cạnh tranh. Hiện nay, Google Drive cung cấp 15GB miễn phí với những gói bắt đầu từ $1,99 (46.000 đồng)/tháng cho 100GB, $2,99 (69.000 đồng)/tháng cho 200GB, v.v… Dropbox cũng như với iCloud, cung cấp 2TB dung lượng lưu trữ ở mức $9,99/tháng, khi đang gói miễn phí chỉ cung cấp dung lượng lưu trữ 2GB ít ỏi.
Kích hoạt iCloud Drive
Cách dễ dàng nhất để thiết lập iCloud Drive là thực hiện ngay trong công đoạn thiết lập mới đầu cho bất kỳ thiết bị iOS hoặc Mac mới nào. Khi đi được khoảng một nửa trong công đoạn thiết lập, iOS sẽ hỏi bạn có muốn sử dụng iCloud không. Nếu có, nó sẽ hướng dẫn cho bạn các bước cần thiết. Nếu bạn chọn không kích hoạt trong khi thiết lập, bạn có thể bật iCloud sau thông qua phần cài đặt của thiết bị. Dưới đây là cách thi hành điều này trên tất cả nền tảng bổ trợ iCloud.
iOS hoặc iPadOS
1. Bắt đầu với Settings và tên người dùng. Bạn sẽ thấy tên người sử dụng của mình phía trên cùng trên màn hình cài đặt nếu đang phía trên iOS 13 trở lên. Hãy bấm vào tên của bạn.

2. Nhấn iCloud và bật nó lên.
3. Bạn cũng đều có thể thấy mọi thứ đang chiếm dung lượng iCloud hiện có của mình trên màn hình này: Ứng dụng, ảnh, thư, danh bạ, sao lưu iOS, v.v…

macOS
1. Bắt đầu tại menu Apple (logo Apple ở góc trên cùng bên trái) và chọn System Preferences > Apple ID .
2. Chọn iCloud và đăng nhập bằng Apple ID nếu chưa làm như vậy.
3. Kích hoạt iCloud Drive và sau đó chọn những gì bạn mong muốn đồng bộ.

Windows
1. Tải xuống ứng dụng iCloud for Windows.
2. Xác xác định trí file đã tải xuống và cài đặt nó. Đi đến Start , mở Apps hoặc Programs, xác định và nhấp vào iCloud for Windows .

3. Đăng nhập bằng Apple ID.
4. Chọn iCloud Drive và nhấp vào Apply. Như trên các nền tảng khác, bạn cũng cũng đều có thể kích hoạt những gì cần đồng bộ tại thời điểm này.

Sử dụng iCloud trên máy Mac
Ngoài hệ điều hành iOS dành cho các thiết bị di động, Apple còn có cả phiên bản hệ điều hành Mac OS X dành riêng cho máy tính, vì thế iCloud cũng được tích hợp trên máy Mac. Khi thiết lập máy Mac, bạn sẽ có đòi hỏi đăng nhập bằng tài khoản iCloud. Nếu bạn muốn quản lý những thiết lập đồng bộ, bạn cũng có thể có thể nhấn vào menu Apple> System Preferences và nhấp chọn mục iCloud.Từ đây, bạn cũng có thể cài đặt đồng bộ, cũng như như bạn có thể thực hiển thị trên một thiết bị iOS.
Truy cập dữ liệu iCloud của bạn từ Windows
Có hai phương pháp để truy cập dữ liệu iCloud đồng bộ hóa trên Windows: Một là thông qua ứng dụng iCloud Control Panel cho máy tính và hai là thông qua trang web iCloud.

Trong đó iCloud Control Panel ( http://support.apple.com/kb/dl1455) được cung cấp miễn phí để tải về từ trang web của Apple và cung cấp các tính năng sau:
Mail, Contacts, Calendar, and Tasks Sync: iCloud Control Panel có thể đồng bộ dữ liệu với Outlook 2007 hoặc phiên bản cao hơn. Nếu bạn không sử dụng Outlook, đừng lo âu bạn hoàn toàn cũng đều có thể truy cập dữ liệu trên trang web iCloud. Tính năng Tasks được dùng ở này là tương đương chức năng Reminders.
Bookmark: Bookmark trên trình duyệt Safari của bạn cũng có thể có thể được đồng bộ hóa với Internet Explorer, Mozilla Firefox hoặc Google Chrome. Apple hiện có khả năng bổ trợ rất nhiều trình duyệt khác trên Windows bởi vì Safari cho Windows đã ngừng phát triển.
Photos: iCloud Control Panel cũng đều có thể tự động tải hình ảnh từ iCloud Photo Stream của bạn xuống máy tính. Điều này là luôn phải có nếu bạn muốn có 1 bản sao lưu hình ảnh trên máy tính.
Manage iCloud Storage: Tính năng này cấp phép bạn xem những dữ liệu nào đang chiếm không gian lưu giữ trong tài khoản iCloud của bạn, từ đó cấp phép bạn xóa bớt chúng để giải phóng không gian.
Thông qua trang web www.icloud.com bạn có thể thực hiện các tính năng sau:
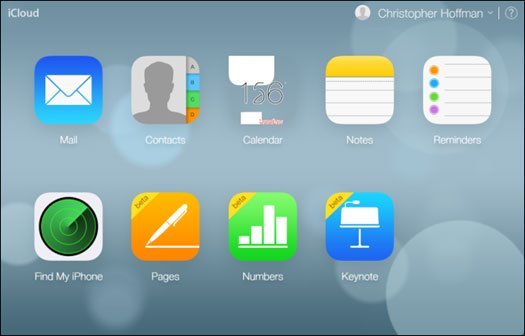
Mail, Contacts, Calendar, Notes, Reminders: Dữ liệu của bạn từ các phần mềm có thể được xem và chỉnh sửa trên trang web iCloud, vì vậy bạn cũng đều có thể truy cập nó từ bất kỳ máy tính nào, cho dù cả trên máy tính chạy Windows. Bạn chẳng càng phải đồng bộ thong qua Outlook để truy cập tính năng này.
Find My iPhone/iPad/iPod Touch/Mac: Dịch vụ Find My cũng có thể truy cập từ đây, vì vậy bạn cũng có thể có thể đăng nhập vào iCloud trên máy tính bất kỳ và theo dấu điện thoại của bạn nếu bạn bị mất nó. Tính năng này hiển sẽ thị địa thế GPS của điện thoại trên bản đồ và cho phép bạn khóa từ xa hoặc xóa dữ liệu bên trong.
Pages, Numbers, Keynote: Ứng dụng iWork lúc này cũng đã có phiên bản trên nền web. Sử dụng phần mềm này bạn có thể xem và chỉnh sửa tài liệu đồng bộ hóa trên thiết bị bất kỳ.
Lưu ý: Một số tính năng chỉ có thể truy cập trên máy tính để bàn, trong lúc một số chỉ cũng đều có thể truy cập thông qua trang web iCloud. Ví dụ, bạn chẳng thể xem Photo Stream của bạn trên trang web iCloud, trong lúc bạn chẳng thể chỉnh sửa các tư liệu iWork của bạn bên phía ngoài trình duyệt.
icloud, apple icloud, icloud drive, Tìm hiểu iCloud, iCloud trên Widnows, dịch vụ lưu trữ đám máy, dịch vụ lưu trữ của Apple, sao lưu trực tuyến, dữ liệu iCloud, sao lưu iCloud, đồng bộ dữ liệu trên iCloud
Nội dung iCloud là gì? Cách truy cập tài khoản iCloud trên Windows được tổng hợp sưu tầm biên tập bởi: Tin Học Trường Tín. Mọi ý kiến vui lòng gửi Liên Hệ cho truongtin.top để điều chỉnh. truongtin.top tks.
Bài Viết Liên Quan
Bài Viết Khác
- Sửa Wifi Tại Nhà Quận 4
- Cài Win Quận 3 – Dịch Vụ Tận Nơi Tại Nhà Q3
- Vệ Sinh Máy Tính Quận 3
- Sửa Laptop Quận 3
- Dịch Vụ Cài Lại Windows 7,8,10 Tận Nhà Quận 4
- Dịch Vụ Cài Lại Windows 7,8,10 Tận Nhà Quận 3
- Tuyển Thợ Sửa Máy Tính – Thợ Sửa Máy In Tại Quận 4 Lương Trên 10tr
- Tuyển Thợ Sửa Máy Tính – Thợ Sửa Máy In Tại Quận 3
- Top 10 Trung Tâm Cài Windows Giá Rẻ Ở Tại An Giang
- Đơn Vị Sửa Chữa Máy In Không In Đảo Mặt Được Tại Nhà
- Top 10 Địa Chỉ Sửa laptop Panasonic Ở Tại Quận 12 Tphcm
- Packet Sniffer là gì?
- Lcd Màn Hình Laptop Dell Inspiron 7547 Giá Rẻ Nhất








