Tùy chỉnh môi trường Word 2007
- Vùng tùy chỉnh tạo tư liệu Word
- Thiết lập môi trường Word
- Thu nhỏ và phóng to Ribbon
- Thêm lệnh vào Quick Access Toolbar:
- Hiển thị hoặc ẩn Ruler
- Thực hành!
Vùng tùy chỉnh tạo tài liệu Word
• Kích vào Office Button .
• Chọn Word Options .

Hình 1: Word Options
Popular
Những tính năng này cấp phép bạn định vị môi trường làm việc với việc tùy chỉnh language, color schemes, user name và cấp phép bạn truy cập vào tính năng Live Preview. Tính năng Live Preview cấp phép bạn xem trước kết quả của việc thiết kế và định hình sự thay đổi bên trong tài liệu.

Hình 2: Tính năng Popular
Display
Tính năng này cấp phép bạn chỉnh sửa nội dung tư liệu được hiện trên màn hình và được in. Bạn cũng đều có thể chọn để hiển thị hoặc ẩn phần tử trang.

Hình 3: Tính năng Display.
Proofing
Tính năng này cho phép bạn xác định chính xác từ và định dạng văn bản. Bạn cũng đều có thể tùy chỉnh các cài đặt tự động và bỏ qua một số từ hay lỗi trong tài liệu.

Hình 4: Tính năng Proofing
Save
Tính năng này cho phép bạn định vị cách tư liệu được lưu. Bạn có thể định vị cách lưu tự động để thực thi và nơi bạn lưu tài liệu.

Hình 5: Tính năng Save
Advanced
Tính năng này cho phép bạn định vị các tùy chọn cho chuyện chỉnh sửa, sao chép, dán, hiển thị, in và lưu tài liệu.

Hình 6: Tính năng Advanced
Customize
Tính năng này cho phép bạn thêm các tính năng vào Quick Access Toolbar. Nếu có những công cụ mà bạn sử dụng thường xuyên, bạn có thể thêm chúng vào Quick Access Toolbar.

Hình 7: Tính năng Customize.
Thiết lập môi trường Word
Trước khi bạn bắt đầu tạo tư liệu trong Word, bạn có thể muốn thiết lập môi trường Word và làm quen với một số nhiệm vụ chính như se khít và phóng to Ribbon, cấu hình Quick Access Toolbar (Thanh công cụ truy cập nhanh), hiển thị thước kẻ, sử dụng Word Count và các công cụ Zoom.
Thu nhỏ và phóng to Ribbon
- Nhấp chuột phải vào bất kỳ đâu trong menu chính.
- Chọn Minimize the Ribbon trong menu xuất hiện. Thao tác này sẽ kích hoạt và vô hiệu hóa Ribbon.

Chọn Minimize the Ribbon cho biết tính năng đang hoạt động.
Hệ thống Ribbon theo tab mới sẽ thay thế các menu truyền thống trong Word 2007. Nó được thiết kế để đáp ứng với trọng trách ngày nay của bạn và dễ sử dụng. Tuy nhiên, bạn có thể chọn thu nhỏ Ribbon nếu muốn sử dụng các menu hoặc phím tắt khác nhau.
Thêm lệnh vào Quick Access Toolbar:
- Nhấp vào mũi tên ở bên phải của Quick Access Toolbar .
- Chọn lệnh bạn muốn thêm từ bản kê drop-down. Nó sẽ xuất hiện trong Quick Access Toolbar .

Các lệnh Save, Undo và Redo xuất hiện theo mặc định trong Quick Access Toolbar. Bạn cũng đều có thể thêm những lệnh khác dành riêng cho những tính năng Word cụ thể để thuận tiện hơn khi sử dụng, nếu muốn.
Hiển thị hoặc ẩn Ruler
- Nhấp vào biểu trưng View Ruler trên thanh cuộn.
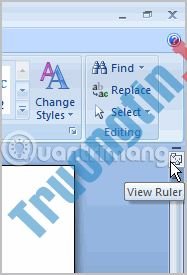
Biểu tượng View Ruler hoạt động như một nút bật và tắt để kích hoạt và vô hiệu hóa công cụ Ruler (Thước kẻ).
Thực hành!
- Mở Word 2007 trên máy tính của bạn. Một tư liệu trống mới sẽ xuất hiện trên màn hình.
- Đảm bảo Ribbon của bạn được phóng to.
- Hiển thị Ruler.
- Thêm bất kỳ lệnh nào bạn muốn vào Quick Access Toolbar.
- Đóng Word mà không lưu tài liệu.
Bài tiếp theo: MS Word – Bài 4: Chỉnh sửa tài liệu Word
- Cách tạo bảng trong Word 2007
- Cách dùng ABBYY chuyển PDF sang Word
- Cách tạo đường viền bảng trong Word
- Cách thiết kế card visit trong Microsoft Word
microsoft word 2007,word options,tùy chọn tạo tài liệu word,word 2007,học word 2007,hướng dẫn word 2007
Nội dung MS Word – Bài 3: Tùy chỉnh môi trường Word được tổng hợp sưu tầm biên tập bởi: Tin Học Trường Tín. Mọi ý kiến vui lòng gửi Liên Hệ cho truongtin.top để điều chỉnh. truongtin.top tks.
Bài Viết Liên Quan
Bài Viết Khác
- Sửa Wifi Tại Nhà Quận 4
- Cài Win Quận 3 – Dịch Vụ Tận Nơi Tại Nhà Q3
- Vệ Sinh Máy Tính Quận 3
- Sửa Laptop Quận 3
- Dịch Vụ Cài Lại Windows 7,8,10 Tận Nhà Quận 4
- Dịch Vụ Cài Lại Windows 7,8,10 Tận Nhà Quận 3
- Tuyển Thợ Sửa Máy Tính – Thợ Sửa Máy In Tại Quận 4 Lương Trên 10tr
- Tuyển Thợ Sửa Máy Tính – Thợ Sửa Máy In Tại Quận 3
- Cách tắt quảng cáo gợi ý tại thanh địa chỉ Firefox
- Tổng hợp hơn 30 hình nền Chelsea 2019 chất lượng cao cho máy tính
- Top 5️ Địa Chỉ Sửa Laptop Uy Tín Ở Tại Đồng Nai
- 4 cách sử dụng công cụ Clone Stamp trong Photoshop
- Dịch Vụ Sửa Máy Lạnh Kêu To Quận 5








