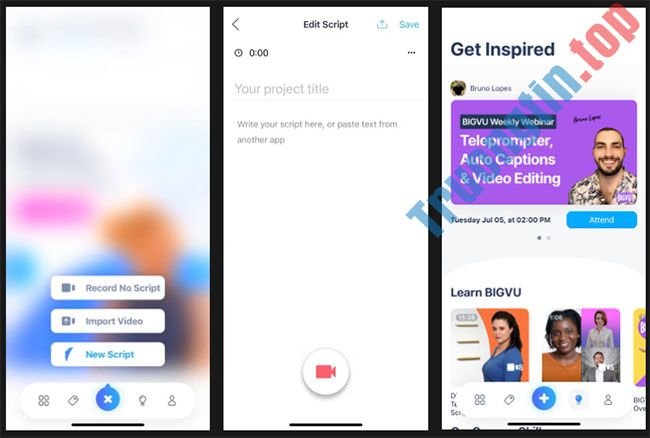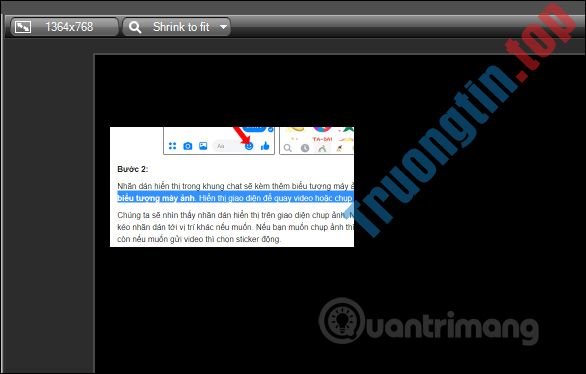OBS Studio là gì?
OBS Studio là công cụ chỉnh sửa và ghi màn hình miễn phí với chức năng phát trực tiếp. Được thiết kế cho Windows, phần mềm quay phim màn hình mạnh mẽ này cũng hỗ trợ ghi âm qua webcam và micro.
OBS Studio bao gồm một loạt các tính năng như mix âm thanh và video, khử nhiễu, chỉnh sửa hình ảnh và chỉnh sửa video trực tiếp, làm cho nó trở thành một trong số công cụ tốt nhất để phát các game và hướng dẫn. Trong trường hợp không sử dụng hệ điều hành Windows, bạn cũng có thể có thể tải xuống OBS Studio cho Mac hoặc Linux.

OBS Studio dùng làm gì?
Ngày nay, nhiều chương trình như YouTube, Twitch và Facebook cho phép người sử dụng phát nội dung. Tuy nhiên, để bắt đầu, người sử dụng cần một số phần mềm ghi âm để chỉnh sửa và biên dịch nội dung của mình. Đây là khi OBS Studio cũng có thể có thể giúp ích. Công cụ biên soạn video và ghi màn hình OBS Studio mã nguồn mở có thể hỗ trợ phát trực tiếp và mix âm thanh, v.v…
Chương trình miễn phí này khá phổ biến và cung cấp các tính năng hữu ích giúp chỉnh sửa video và phát trực tiếp dễ dàng. Trên thực tế, rất nhiều game thủ sử dụng công cụ này để ghi lại và chia sẻ quá trình chơi của họ với thế giới. Bạn cũng đều có thể tải xuống OBS Studio và sử dụng nó để tạo video ghi màn hình, chỉnh sửa âm thanh, che hình ảnh, thêm bộ lọc cho video và làm nhiều việc khác.
OBS Studio có những ưu điểm gì?
Trải nghiệm người sử dụng
Khi mới khởi chạy ứng dụng, bạn cũng đều có thể thấy nó hơi phức tạp. Điều này là vì chương trình có nhiều tính năng mix khác nhau có thể không thân thuộc với bạn. Việc thiếu chỉ dẫn khiến tất cả trở nên khó khăn, đặc biệt nếu bạn là người mới bắt đầu. Tuy nhiên, khi bắt đầu khám phá OBS Studio, bạn sẽ sớm biết rằng quy trình làm việc.
Màn hình chính của công cụ bao gồm 1 loạt các tính năng, kể cả bộ mix âm thanh, bộ lọc chỉnh sửa video, hiệu ứng chuyển tiếp và nhiều tùy chọn cấu hình để chỉnh sửa, phối trộn hoặc phát video. Chương trình cũng có thể có sẵn trong cả hai theme sáng và tối. Bạn có thể chuyển đổi giữa hai chủ đề này tùy thuộc vào sở thích.
Chất lượng video có thể tùy chỉnh
Một trong số phần hay nhất lúc sử dụng OBS Studio để ghi lại nội dung là đầu ra video chuyên sâu cao mà nó tạo ra. Ứng dụng cấp phép người dùng tự do tùy chỉnh chất lượng, thay đổi độ sắc nét hoặc đặt số khung hình mỗi giây mong muốn. Bằng cách đi tới bảng điều khiển Settings và chọn Output, bạn cũng đều có thể chọn kiểu mã hóa muốn sử dụng, cùng với uy tín đầu ra và định dạng file.
Tùy chọn để chỉnh sửa cảnh trực diện
OBS Studio kể cả hai chức năng được xem là Scenes và Sources. Cả hai chức năng này đều được sử dụng để thiết lập stream bạn mong muốn hiển thị trong đầu ra. Khi phát trực tiếp, bạn có thể chỉnh sửa Scenes mà không cần thông báo cho người theo dõi về những thay đổi đang được thực hiện. Để làm điều này, mọi thứ những gì bạn cần làm là nhấp vào nút được đánh dấu là Studio Mode.
Sau khi chế độ này được kích hoạt, bạn sẽ cũng đều có thể xem video Live mà khán giả đang xem ở phía bên phải của màn hình và thi hành các thay đổi đối với cảnh bằng bảng điều khiển bên trái. Ngay sau khi chỉnh sửa xong, bạn có thể sử dụng nút Transition để chuyển màn hình đã chỉnh sửa thành màn hình Live. Sau đó, mọi thứ những gì bạn phải làm là đóng Studio Mode và quay về chế độ đó khi cần thay đổi.
Thêm bộ lọc bằng OBS
Với sự trợ giúp của OBS Studio cho PC, bạn có thể thêm một loạt bộ lọc vào các kênh Scenes, Sources và Audio. Khi chỉnh sửa video, bạn có thể sử dụng các bộ lọc như chỉnh màu, che hình ảnh và bổ sung sắc độ để nâng cao kết quả cuối cùng. Để chỉnh sửa âm thanh, bạn có nhiều tùy chọn không giống nhau để tăng hoặc giảm tiếng ồn, thêm ngưỡng âm thanh và khuếch đại đầu vào bằng tiếng nói trên phần nhạc hoặc game khác.
Thêm logo vào video
Khi tải xuống OBS Studio, bạn chẳng những thu được tùy chọn quay video và âm thanh mà còn có một loạt các chức năng chỉnh sửa. Bạn cũng có thể có thể sử dụng ứng dụng để thêm văn bản hoặc các yếu tố khác nhau vào video của mình và kể cả những cảnh quay video picture-in-picture. Để thêm dấu ấn cá nhân, bạn thậm chí cũng có thể có thể tạo và thêm watermark cho tất cả các video trực diện và đã quay của mình.
Tận dụng tốt nhất các hotkey
Phiên bản mới nhất của ứng dụng quay video này giúp việc chỉnh sửa và phát trực diện đơn giản hơn bằng phương pháp kể cả chức năng hotkey. Bằng cách cấu hình cài đặt, bạn cũng có thể sử dụng hotkey để bắt đầu hoặc dừng một stream hay ghi, chuyển cảnh, tắt tiếng âm thanh và ẩn hoặc hiển thị các nguồn, v.v… Vì các phím trên bàn phím được hỗ trợ, bạn cũng đều có thể sử dụng những hotkey để chuyển từ bước này sang bước khác một cách nhanh chóng và hiệu quả.
Ưu điểm
- Tải xuống và sử dụng miễn phí
- Cung cấp 1 loạt các tính năng
- Hỗ trợ chỉnh sửa trực diện
- Thích hợp cho các game thủ
Nhược điểm
- Có thể có vẻ phức tạp đối với người mới bắt đầu
- Cách cài đặt OBS Studio trên Raspberry Pi OS
- Cách quay video màn hình trên Open Broadcaster Software
- Cách cài đặt OBS Studio trong Ubuntu
- Cách thiết lập tính năng Instant Replay trong OBS Studio
- Cách live stream Facebook với phần mềm OBS Studio
- Cách sửa lỗi Your System is missing runtime components cài đặt OBS Studio
Obs Studio,obs download,phần mềm obs,Obs Studio mac,obs windows 10,Obs Studio windows 10,obs download free
Nội dung OBS Studio được tổng hợp sưu tầm biên tập bởi: Tin Học Trường Tín. Mọi ý kiến vui lòng gửi Liên Hệ cho truongtin.top để điều chỉnh. truongtin.top tks.
Bài Viết Liên Quan
Bài Viết Khác
- Sửa Wifi Tại Nhà Quận 4
- Cài Win Quận 3 – Dịch Vụ Tận Nơi Tại Nhà Q3
- Vệ Sinh Máy Tính Quận 3
- Sửa Laptop Quận 3
- Dịch Vụ Cài Lại Windows 7,8,10 Tận Nhà Quận 4
- Dịch Vụ Cài Lại Windows 7,8,10 Tận Nhà Quận 3
- Tuyển Thợ Sửa Máy Tính – Thợ Sửa Máy In Tại Quận 4 Lương Trên 10tr
- Tuyển Thợ Sửa Máy Tính – Thợ Sửa Máy In Tại Quận 3
- Cách tạo trình thu thập dữ liệu web cơ bản với Scrapy
- Địa Chỉ Cài Win Ở Phường Cầu Ông Lãnh Quận 1
- Top 11 nhà cung cấp hosting tốt nhất Việt Nam, tốc độ cao và bảo mật hàng đầu
- Mách bạn cách ẩn bình luận cá nhân trên Facebook siêu nhanh, siêu dễ
- Cách cài Win 10 bằng điện thoại Android