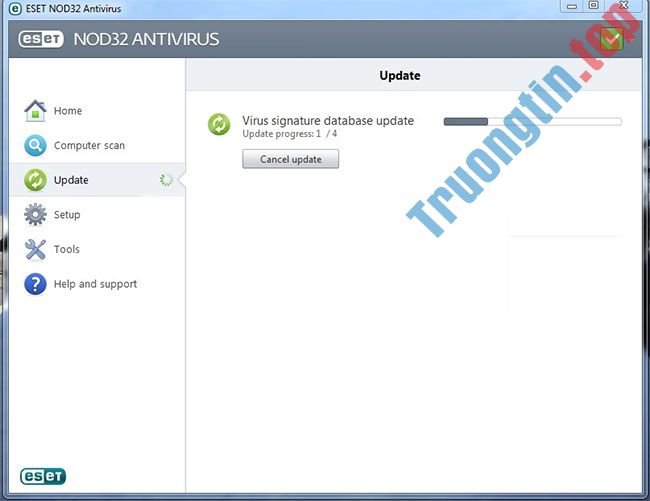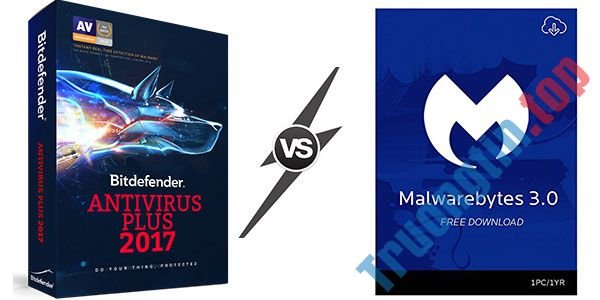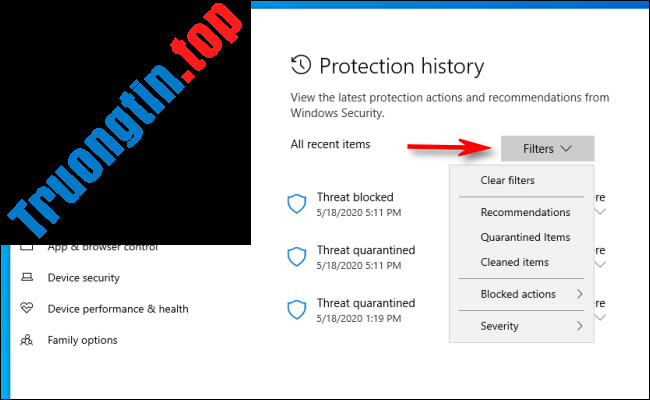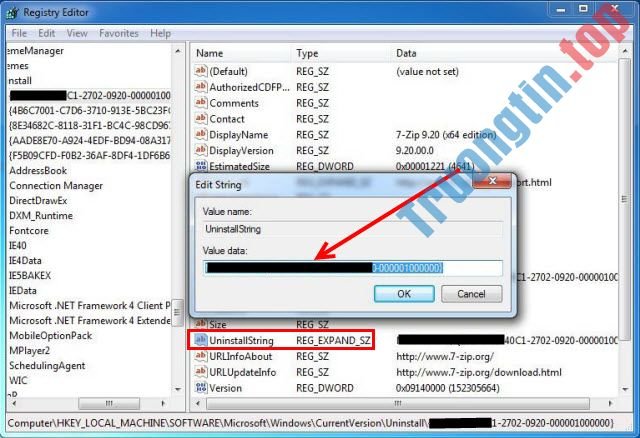Nguyên nhân gây nên lỗi ” PowerShell has stopped working ” cũng có thể là do virus Poweliks (Win32/Poweliks) hoặc virus Gootkit (Win32/Gootkit) tấn công hệ thống của bạn.
Trên màn hình bạn sẽ nhìn thấy thông báo lỗi ” A problem caused the program to stop working correctly. Windows will close the program and notify you if a solution is available “. Nếu xác nhận và đóng cửa sổ chương trình lại Windows cũng không thể tìm thấy giải pháp để khắc phục lỗi và sẽ lại hiển thị thông báo lỗi ” Powershell has stopped working ” trên màn hình mà thôi.
Lỗi PowerShell has stopped working cũng có thể do nhiều nguyên nhân gây ra:
- Do lỗi file hoặc quá trình cập nhật Windows có vấn đề, nếu đã tạo điểm khôi phục Windows trước đó, bạn có thể phục hồi lại thời điểm hệ thống chưa lỗi xem vấn đề nằm ngay đâu.
- Do sử dụng bộ nhớ quá nhiều. Bạn mở Task Manager, xem xem Windows PowerShell có đang sử dụng quá độ bộ nhớ hay không.
- Đối với những người dùng Windows 10, lỗi này còn cũng có thể diễn ra do lỗi profile, hãy thử tạo tài khoản user mới và xem lỗi còn không nhé.
Tắt Windows PowerShell trên Windows
Nếu máy của bạn vẫn hoạt động bình thường sau khi tắt thông báo lỗi bạn có thể tắt tính năng Windows PowerShell trên Windows. Tất nhiên, cách này áp dụng cho những bạn cấm dùng đến tính năng PowerShell trên Windows. Cách làm như sau:
Nhập Turn Windows Features on or off vào thanh tìm kiếm, chọn kết quả thích hợp để mở cửa sổ Windows Features:

Bỏ tích chọn ở Windows PowerShell 2.0 và Windows PowerShell 2.0 Engine đi rồi nhấn OK .


Sửa lỗi PowerShell has stopped working do virus Poweliks
Nếu bị virus Poweliks tấn công, ngoài thông báo lỗi trên, máy tính Windows của bạn sẽ có một số “biểu hiện” như:
- Máy tính chạy chậm dần.
- Xuất hiện nhiều process “dllhost.exe” chạy trên nền background.
- Không thể truy cập trình duyệt web (trang web cũng có thể bị chặn) hoặc chẳng thể tải các tập tin về máy.

Virus Poweliks hoặc virus Gootkit cũng có thể có thể đột nhập vào máy tính của bạn sau khi truy cập một trang web độc hại nào đó, hoặc sau lúc mở một file dính virus được đính kèm trên email và được gửi đến từ một người lạ nào đó, hoặc sau khi cài đặt một phần mềm miễn phí mà bạn tải về từ trên mạng Internet.
Do đó đừng khi nào dại gì mà mở các email mà người lạ gửi cho bạn, thêm vô với các tập tin có phần đuôi mở rộng như exe, .bat, .com, .vbs or .scr .pif ,… đừng dại gì mà bấm chuột vào.
Ngoài ra khi cài đặt bất kỳ một phần mềm, chương trình nào này mà bạn tải về từ trên mạng hay luôn để ý đến các điều khoản cài đặt chương trình bởi theo các trình cài đặt ứng dụng sẽ được chứa các cài đặt ứng dụng bổ sung mà bạn không muốn.
Nói đơn giản là không nên cài đặt bất kỳ các ứng dụng không liên quan nào được đính kèm trên bộ cài đặt của chương trình, phần mềm mà bạn mong muốn cài đặt. Khi cài đặt bất kỳ một chương trình trên máy tính của bạn:
- Trên màn hình cài đặt, đừng click Next liên tiếp mà không đọc các điều khoản.
- Đọc kỹ các điều khoản trước khi click chọn Accept .
- Luôn luôn chọn cài đặt Custom .
- Từ chối cài đặt các ứng dụng bổ sung mà bạn không muốn cài đặt.
- Bỏ tích các tùy chọn nói rằng trang chủ trình duyệt và các công cụ tìm kiếm sẽ bị thay đổi.
Loại bỏ virus Poweliks và sửa lỗi “PowerShell has stopped working”:
Bước 1: Khởi động máy tính của bạn ở chế độ “Safe Mode with Networking”
Để khởi động máy tính của bạn ở chế độ Safe Mode hỗ trợ thêm kết nối mạng, bạn thực hành theo những bước dưới đây:
– Trên Windows 7, Vista và Windows XP:
- Đóng tất cả những chương trình đang mở và khởi động lại máy tính của bạn.
- Trong quá trình khởi động, nhấn phím F8 trước khi xuất hiện logo Windows.
- Lúc này trên màn hình xuất hiện cửa sổ Windows Advanced Options Menu , sử dụng phím mũi tên để chọn tùy chọn Safe Mode with Networking rồi nhấn Enter .

– Trên Windows 8 và Windows 8.1:
1. Nhấn tổ hợp phím Windows + R để mở cửa sổ lệnh Run .
2. Trên cửa sổ lệnh Run, bạn nhập msconfig vào chỗ này rồi nhấn Enter để mở cửa sổ System Configuration .

3. Tại đây bạn click chọn tab Boot , sau đó đánh tích chọn Safe Boot và Network .

4. Click chọn OK rồi khởi động lại máy tính của bạn.
Lưu ý :
Để khởi động máy tính Windows của bạn ở chế độ bình thường (Normal Mode) một lần nữa bạn thi hành các bước tương tự sau đó bỏ tích mục Safe Boot đi là xong.
Bước 2: Reset Internet Explorer về thiết lập mặc định ban đầu
1. Nhấn tổ hợp phím Windows + R để mở cửa sổ lệnh Run .
2. Trên cửa sổ lệnh Run bạn nhập inetcpl.cpl vào chỗ này rồi nhấn Enter .

3. Trên cửa sổ Internet Options , bạn click chọn tab Advanced .

4. Sau đó chọn Reset .

5. Đánh tích chọn Delete personal settings rồi click chọn Reset .

6. Cuối cùng click chọn Close , sau đó chọn OK để thoát khỏi cửa sổ Internet Options .
Bước 3: Sử dụng RogueKiller để quét và loại bỏ các chương trình độc hại
RogueKiller là một trong số chương trình chống các ứng dụng độc hại (malware) hiệu quả. Chương trình cũng có thể phát hiện, chống lại và gỡ bỏ các ứng dụng độc hại (malware) nói chung và cả rootkits, rogues, worms,…
1. Tải RogueKiller về máy và cài đặt.
Tải RogueKiller về máy và cài đặt ở đây.
Lưu ý :
Tải phiên bản x86 hoặc x64 phù phù hợp với phiên bản hệ điều hành của bạn. Muốn biết phiên bản hệ điều hành bạn đang sử dụng, kích chuột phải vào biểu trưng Computer, chọn Properties và tìm kiếm tại mục System Type.
2. Kích đúp chuột để chạy RogueKiller .
3. Click chọn Accept để đồng ý với những điều khoản, cài đặt chương trình.

4. Bước kế đến là click chọn Scan để quét các ứng dụng độc hại trên máy tính và trên cổng startup .

5. Cuối cùng sau khi qui trình quét hoàn tất, click chọn thẻ Registry , chọn mọi thứ các mục chứa các ứng dụng độc hại được tìm thấy rồi click chọn Delete để loại bỏ mọi thứ các mục này đi.

6. Đóng RogueKiller lại và thực hiện các bước tiếp theo.
Bước 4: Loại bỏ các tập tin quảng cáo (Adware) bằng AdwCleaner
1. Tải AdwCleaner về máy và cài đặt.
Tải AdwCleaner về máy và cài đặt ở đây.
2. Đóng mọi thứ các chương trình đang mở trên máy tính của bạn, sau đó kích đúp chuột để mở AdwCleaner .
3. Sau khi chấp nhận các điều khoản xong, click chọn nút Scan .

4. Chờ cho đến khi quá trình quét kết thúc, click chọn Clean để xóa sổ mọi thứ các phần mềm độc hại không mong muốn trên hệ thống của bạn.

5. Trên cửa sổ AdwCleaner – Information , click chọn OK, sau đó chọn tiếp OK một lần nữa để khởi động lại máy tính của bạn.

6. Khi máy tính của bạn khởi động lại xong, đóng cửa sổ ” AdwCleaner ” information và thực hành các bước tiếp theo.
7. Khởi động máy tính của bạn vào chế độ Safe Mode with Networking một lần nữa.
Bước 5: Dọn sạch Poweliks hoặc Gootkit bằng Junkware Removal Tool
1. Tải công cụ Junkware Removal Tool về máy và chạy công cụ.
Tải công cụ Junkware Removal Tool về máy và cài đặt ở đây.
2. Nhấn một phím bất kỳ để bắt đầu quá trình quét máy tính của bạn bằng công cụ JRT – Junkware Removal Tool .

3. Chờ cho đến khi JRT – Junkware Removal Tool quét và “dọn sạch” hệ thống của bạn.
4. Đóng cửa sổ JRT lại rồi khởi động lại máy tính của bạn.

Bước 6: Loại bỏ virus Poweliks bằng Malwarebytes Anti-Malware Free
Tải Malwarebytes Anti-Malware Premium về máy và cài đặt.
Tải Malwarebytes Anti-Malware Premium về máy và cài đặt tại đây.
Quét và làm sạch máy tính của ban với Malwarebytes Anti-Malware:
1. Chạy Malwarebytes Anti-Malware và cho phép chương trình update (cập nhật) phiên bản mới nhất (nếu cần).

2. Sau khi qui trình cập nhật kết thúc, click chọn nút Scan Now để bắt đầu qui trình quét hệ thống của bạn, loại bỏ malware và các chương trình không mong muốn.

3. Chọn Custom , sau đó click chọn nút Scan now .

4. Tại mục Custom Scan Configuration , đánh tích chọn mọi thứ các tùy chọn quét có sẵn ở khung bên trái, sau đó chọn ổ đĩa mà bạn mong muốn quét ở khung bên phải rồi click chọn nút Scan now để quét và loại bỏ các phần mềm độc hại trên toàn hệ thống.

5. Chờ cho đến khi công đoạn quét hệ thống kết thúc.

6. Khi công đoạn quét hoàn tất, click chọn Quarantine All để loại bỏ các mối nguy hại được tìm thấy.

7. Sau khi quá trình kết thúc, tiến hành khởi động lại máy tính của bạn để hoàn tất quá trình.

8. Sau khi máy tính đã khởi động xong, triển khai chạy Malwarebytes' Anti-Malware một lần nữa để xác nhận không còn bất kỳ mối “đe dọa” nào trên hệ thống của bạn.
Tham khảo thêm một số bài viết dưới đây:
- Gỡ bỏ tận gốc Delta Search trên trình duyệt Chrome, Firefox và Explorer
- Muốn gỡ bỏ quảng cáo trên web – Social 2 Search Ads, hãy đọc bài viết này
- Gỡ bỏ tận gốc phần mềm độc hại (malware) trên máy tính Windows 10
Chúc các bạn thành công!
- Muốn gỡ bỏ quảng cáo trên web – Social 2 Search Ads, hãy đọc bài viết này
- Cách xem lịch sử lệnh từ các phiên PowerShell trước trong Windows 10
- 9 cách sửa lỗi PowerShell bỗng dưng xuất hiện khi khởi động lại
- Gỡ bỏ hoàn toàn Delta Search trên trình duyệt Chrome, Firefox và Explorer
lỗi Powershell has stopped working problem,sửa lỗi Powershell has stopped working problem,virus Gootkit,diệt virus Gootkit,virus Poweliks,loại bỏ virus,máy tính nhiễm virus
Nội dung Phải làm gì để sửa lỗi Powershell has stopped working problem? được tổng hợp sưu tầm biên tập bởi: Tin Học Trường Tín. Mọi ý kiến vui lòng gửi Liên Hệ cho truongtin.top để điều chỉnh. truongtin.top tks.
Bài Viết Liên Quan
Bài Viết Khác
- Sửa Wifi Tại Nhà Quận 4
- Cài Win Quận 3 – Dịch Vụ Tận Nơi Tại Nhà Q3
- Vệ Sinh Máy Tính Quận 3
- Sửa Laptop Quận 3
- Dịch Vụ Cài Lại Windows 7,8,10 Tận Nhà Quận 4
- Dịch Vụ Cài Lại Windows 7,8,10 Tận Nhà Quận 3
- Tuyển Thợ Sửa Máy Tính – Thợ Sửa Máy In Tại Quận 4 Lương Trên 10tr
- Tuyển Thợ Sửa Máy Tính – Thợ Sửa Máy In Tại Quận 3
- Dịch Vụ Cài Win Đường Rạch Ông Đồ Huyện Bình Chánh
- Cách sửa lỗi The User Profile Service failed the logon. User profile cannot be loaded
- Cách tắt bảo vệ thời gian thực trong Microsoft Defender trên Windows 10
- Top 10 Chỗ Sửa Chữa Thay Mực Máy In Brother HL-4050CDN Ở Tphcm
- Cách tự động tắt chuột cảm ứng khi kết nối chuột ngoài vào laptop