Bất cứ khi nào bạn thực hiện cuộc gọi, phát một số bản nhạc hoặc xem video trên iPhone, iPad hoặc Mac, AirPods của bạn cần tự động kết nối với từng thiết bị. Nhưng một số lý do – chẳng hạn như vấn đề tương thích và ứng dụng hệ thống lỗi thời – có thể dẫn đến việc AirPods của bạn không chuyển đổi giữa các thiết bị.
Nếu đó là những gì bạn đang gặp phải vào lúc này, hãy làm theo các bước khắc phục sự cố bên dưới nhé!
1. Đảm bảo AirPods tương thích
Tất cả những model AirPods – ngoại trừ AirPods thế hệ đầu tiên – đều hỗ trợ chuyển đổi thiết bị tự động. Nếu bạn không chắc chắn về loại AirPods mình sử dụng (AirPods thế hệ thứ nhất và thứ hai trông giống nhau), bạn cũng có thể xác định chúng thông qua số model.
Đây là cách thực hiện:
- Kết nối AirPods với iPhone hoặc iPad.
- Mở ứng dụng Settings.
- Chọn Bluetooth.
- Nhấn vào biểu trưng Info kế bên AirPods của bạn.
- Kiểm tra phần Model Number .
- Nếu thấy A1523 hoặc A1722 được liệt kê bên cạnh, bạn có 1 cặp AirPod thế hệ trước mắt không hỗ trợ chuyển đổi âm thanh tự động.
- Nếu bạn thấy A2031 hoặc số model mới hơn, thì AirPods của bạn tương thích với tính năng tự động chuyển. Trong tình huống đó, hãy chuyển sang các bản sửa lỗi tiếp theo.
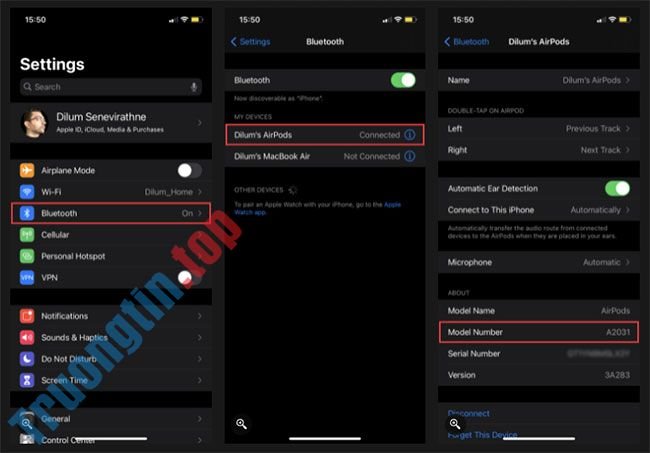
2. Cập nhật ứng dụng hệ thống
AirPods sẽ chỉ tự động chuyển đổi cho những thiết bị được cài đặt iOS 14, iPadOS 14 và macOS 11 Big Sur trở lên. Vì vậy, tiếp theo, bạn nên kiểm tra phiên bản hệ điều hành trên từng iPad, iPhone và Mac mà bạn sở hữu và cải tiến chúng nếu cần.

Ngay cả khi đã cài đặt bản cập nhật chính mới nhất, bạn vẫn có thể muốn áp dụng bất kỳ bản cập nhật hệ điều hành gia tăng nào có sẵn. Điều kia sẽ vá mọi lỗi hoặc sự cố đã biết ngăn AirPods tự động chuyển đổi giữa các thiết bị.

Tham khảo 2 bài viết sau để biết thêm chi tiết:
- Cách cập nhật iPhone lên phiên bản iOS mới nhất
- Update macOS, cách cập nhật MacBook chi tiết
3. Xác nhận bạn đang sử dụng và một Apple ID
Để sử dụng tính năng chuyển đổi AirPods tự động, bạn phải đăng nhập vào cùng một Apple ID trên tất cả thứ các thiết bị Apple của mình. Nếu không, AirPods của bạn sẽ không tự động chuyển đổi giữa chúng.
Cách kiểm tra ID Apple trên iPhone và iPad
Để xác nhận rằng bạn có cùng một Apple ID trên iPhone và iPad, hãy mở Settings và nhấn vào ảnh profile của bạn ở đầu danh sách. Bạn sẽ thấy Apple ID của mình được liệt kê ở đầu màn hình sau.
Nếu cần, hãy sử dụng tùy chọn Sign Out để đăng xuất và đăng nhập bằng Apple ID giống như các thiết bị còn lại.

Cách kiểm tra Apple ID trên máy Mac
Trên máy Mac, hãy mở ứng dụng System Preferences và chọn Apple ID. Nếu bạn nhận biết Apple ID khác với các gì bạn mong đợi, hãy chuyển qua tab Overview và sử dụng tùy chọn Sign Out để đăng xuất khỏi thiết bị. Sau đó, đăng nhập lại bằng Apple ID chính xác mà bạn đang sử dụng ở mọi nơi khác.

4. Bật tính năng chuyển đổi âm thanh tự động
Mỗi thiết bị Apple có 1 cài đặt cụ thể cấp phép AirPods tự động chuyển sang chúng. Xác nhận rằng tính năng này được bật trên mỗi iPhone, iPad và Mac mà bạn sở hữu.
Cách bật tính năng chuyển đổi âm thanh tự động trên iPhone và iPad
Làm theo những bước sau để bật tính năng tự động chuyển đổi trên iPhone hoặc iPad:
- Kết nối AirPods với iPhone hoặc iPad.
- Mở phần mềm Settings và chọn Bluetooth.
- Nhấn vào biểu trưng Info bên cạnh AirPods của bạn.
- Chọn Connect to This iPhone .
- Chọn Automatically.

Bật chuyển đổi âm thanh tự động trên máy Mac
Làm theo những bước sau để bật tính năng chuyển đổi tự động trên máy Mac:
- Kết nối AirPods với máy Mac.
- Mở menu Apple và chọn System Preferences.
- Chọn Bluetooth.
- Chọn nút Options kế bên AirPods của bạn.
- Mở menu bên cạnh Connect to This Mac và chọn Automatically.
- Chọn Done để lưu các thay đổi.

5. Nâng cấp firmware của AirPods
AirPods sẽ không chuyển đổi giữa các thiết bị Apple nếu chúng không chạy phiên bản firmware 3A283 trở lên. Thông thường, đây chẳng cần là điều bạn phải phải lo lắng, vì AirPods của bạn sẽ tự cải tiến lên firmware mới nhất.
Nhưng nếu bạn vừa mới bắt đầu sử dụng một cặp AirPods mới, bạn nên kiểm tra kỹ xem chúng đã được cập nhật chưa:
- Kết nối AirPods với iPhone hoặc iPad.
- Mở ứng dụng Settings và chọn General.
- Nhấn vào About.
- Nhấn vào AirPods của bạn.
- Kiểm tra phiên bản firmware.
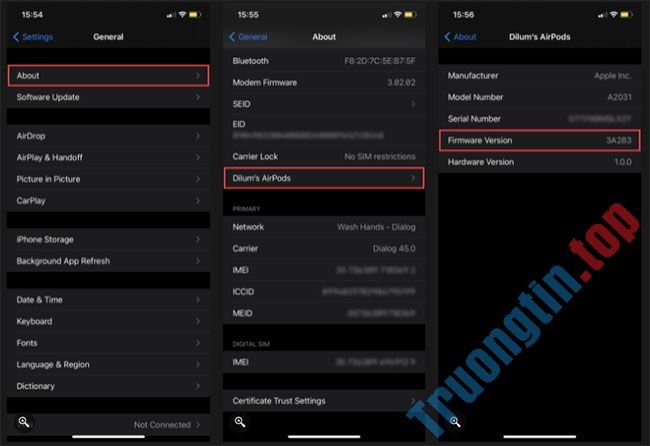
Nếu bạn thấy số phiên bản firmware đã lạc hậu (bạn cũng có thể kiểm tra phiên bản firmware mới nhất trên trang Wikipedia dành riêng cho AirPods), bạn cần cài đặt firmware mới nhất trên AirPods của mình. Mặc dù không có tùy chọn nào để thực hiện vấn đề này theo cách thủ công, nhưng bạn có thể “thúc đẩy” AirPods của mình cải tiến firmware.
Để làm điều đó, hãy đặt AirPods vào hộp sạc hoặc Smart Case và kết nối chúng với nguồn điện. Sau đó, để iPhone kế bên AirPods và kiểm tra lại sau 15–30 phút. Firmware trên AirPods phải được cập nhật tự động trong thời gian chờ đợi.
6. Reset AirPods
Nếu không có cách khắc phục nào phía trên hữu ích, thì đã đến lúc reset lại AirPods của bạn. Thông thường, điều ấy sẽ giải quyết các vấn đề thường gặp của AirPods khiến chúng không hoạt động bình thường. Hãy nhớ rằng điều ấy sẽ reset lại cài đặt của tai nghe, nhưng sẽ không mất không ít thời gian để thay đổi lại mọi thứ.
Dưới đây là cách reset lại AirPods:
- Đặt AirPods vào hộp sạc hoặc Smart Case.
- Mở nắp. Sau đó, giữ nút ở mặt sau của hộp sạc trong 15 giây cho tới khi đèn báo tình trạng chuyển từ lấp láy màu trắng sang màu hổ phách. Nếu bạn sử dụng một cặp AirPods Max, hãy nhấn và giữ cả nút Noise Control và Digital Crown.
- AirPods của bạn hiện đã được reset. Thực hiện công đoạn ghép nối và kết nối lại chúng với iPhone, iPad hoặc Mac.

Bạn không phải kết nối lại AirPods với từng thiết bị Apple của mình; chúng sẽ tự động ghép nối bằng Apple ID.
Tự động chuyển đổi là một chức năng tuyệt hảo giúp loại bỏ rắc rối khi kết nối AirPods theo cách thủ công với các thiết bị Apple khác nhau. Hy vọng rằng các cách thức khắc phục sự cố trên đã giúp bạn làm cho tai nghe hoạt động bình thường.
- Cách bật thông báo để quên AirPods Pro
- Cách tìm lại tai nghe AirPods bị mất
- Cách thiết lập AirPods tự động thông báo cuộc gọi, tin nhắn trên iPhone
- Cách kết nối AirPods với Apple TV
- Cách sử dụng Airpods Pro, Airpods 2 toàn tập
- Cách kiểm tra thời lượng pin của Airpods
AirPods,sửa lỗi AirPods,AirPods không tự chuyển đổi giữa các thiết bị,AirPods không tự chuyển đổi
Nội dung Sửa lỗi AirPods không tự động chuyển đổi giữa các thiết bị Apple được tổng hợp sưu tầm biên tập bởi: Tin Học Trường Tín. Mọi ý kiến vui lòng gửi Liên Hệ cho truongtin.top để điều chỉnh. truongtin.top tks.
Bài Viết Liên Quan
Bài Viết Khác
- Sửa Wifi Tại Nhà Quận 4
- Cài Win Quận 3 – Dịch Vụ Tận Nơi Tại Nhà Q3
- Vệ Sinh Máy Tính Quận 3
- Sửa Laptop Quận 3
- Dịch Vụ Cài Lại Windows 7,8,10 Tận Nhà Quận 4
- Dịch Vụ Cài Lại Windows 7,8,10 Tận Nhà Quận 3
- Tuyển Thợ Sửa Máy Tính – Thợ Sửa Máy In Tại Quận 4 Lương Trên 10tr
- Tuyển Thợ Sửa Máy Tính – Thợ Sửa Máy In Tại Quận 3
- Địa chỉ Thay Bàn Phím Laptop Acer Aspire E1-470
- Nạp Mực Máy In Đường Tân Túc Huyện Bình Chánh
- Cách tải tất cả ảnh trên trang web Microsoft Edge
- Top 10 Cửa Hàng Bán Máy Tính Cũ Văn Phòng Ở Tại Quận 9 Tphcm
- Bàn Phím Laptop Samsung NPQ470 Giá Rẻ Nhất








